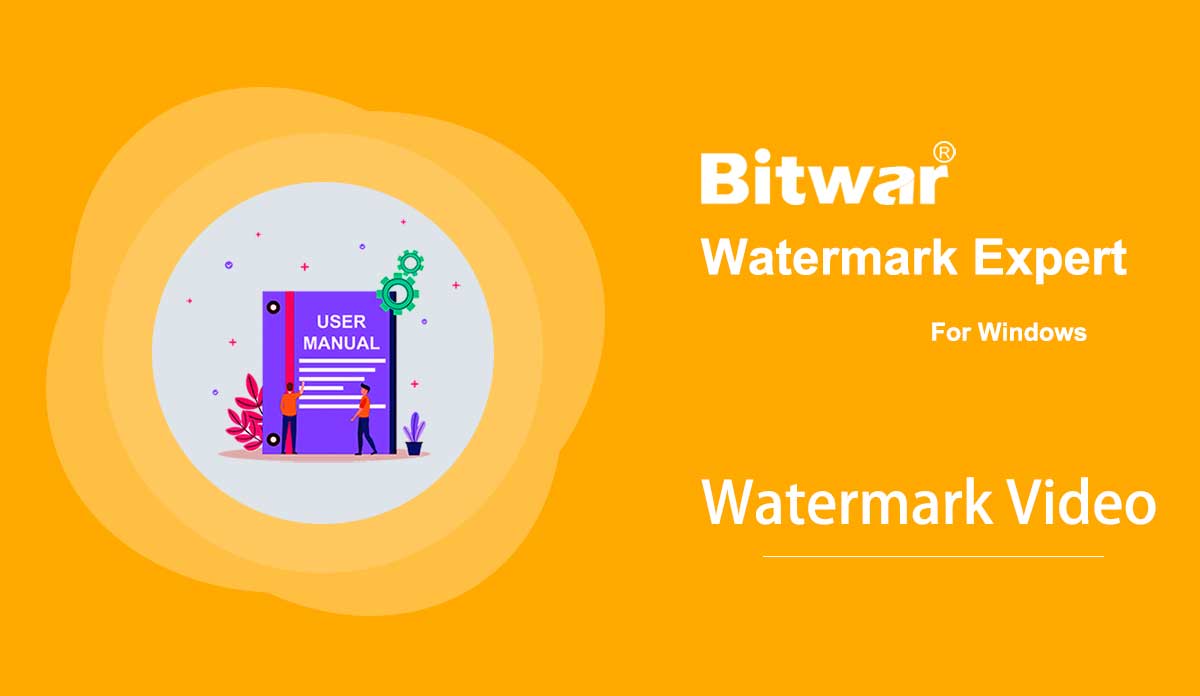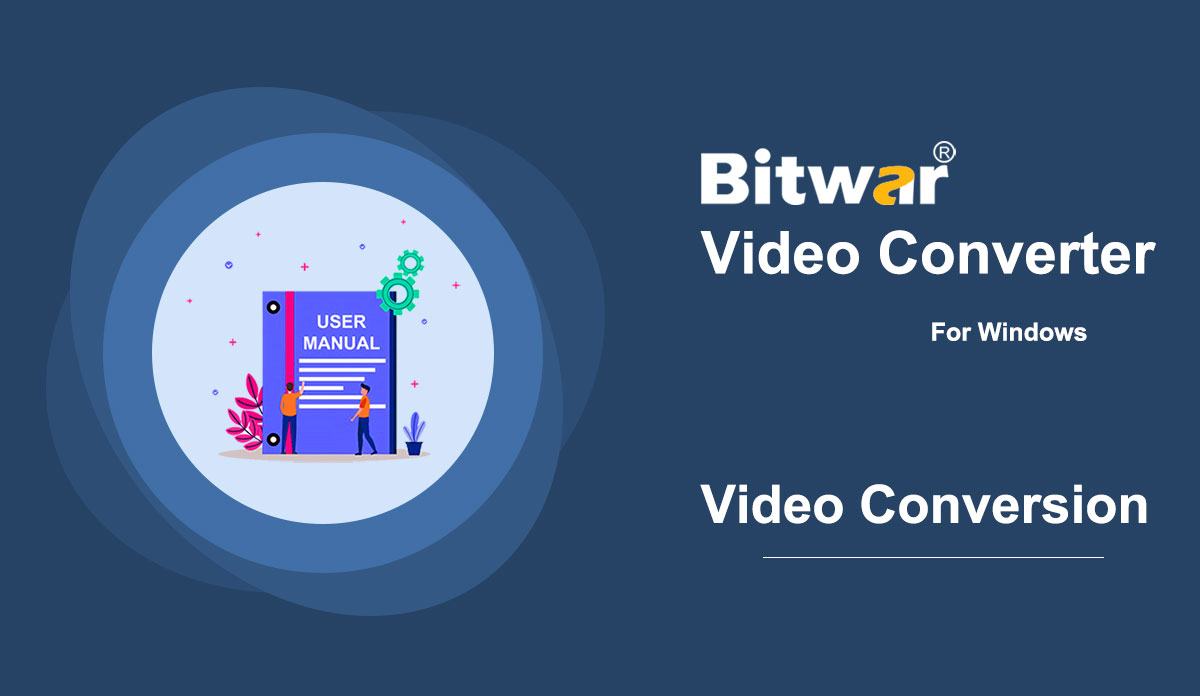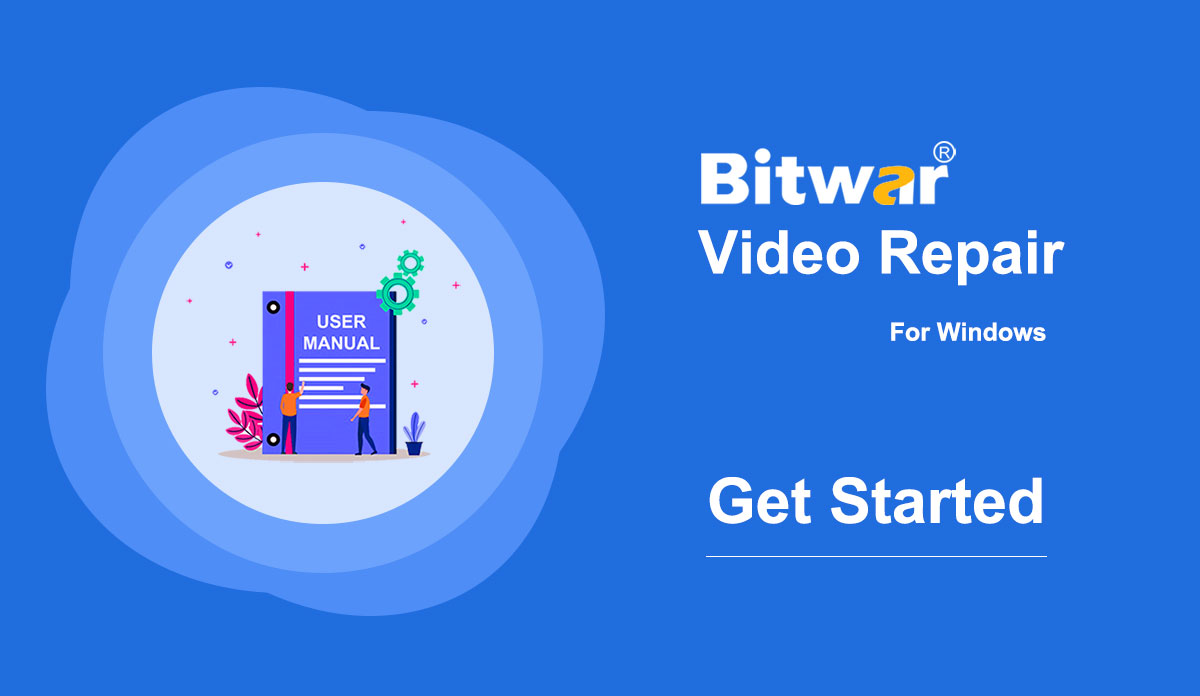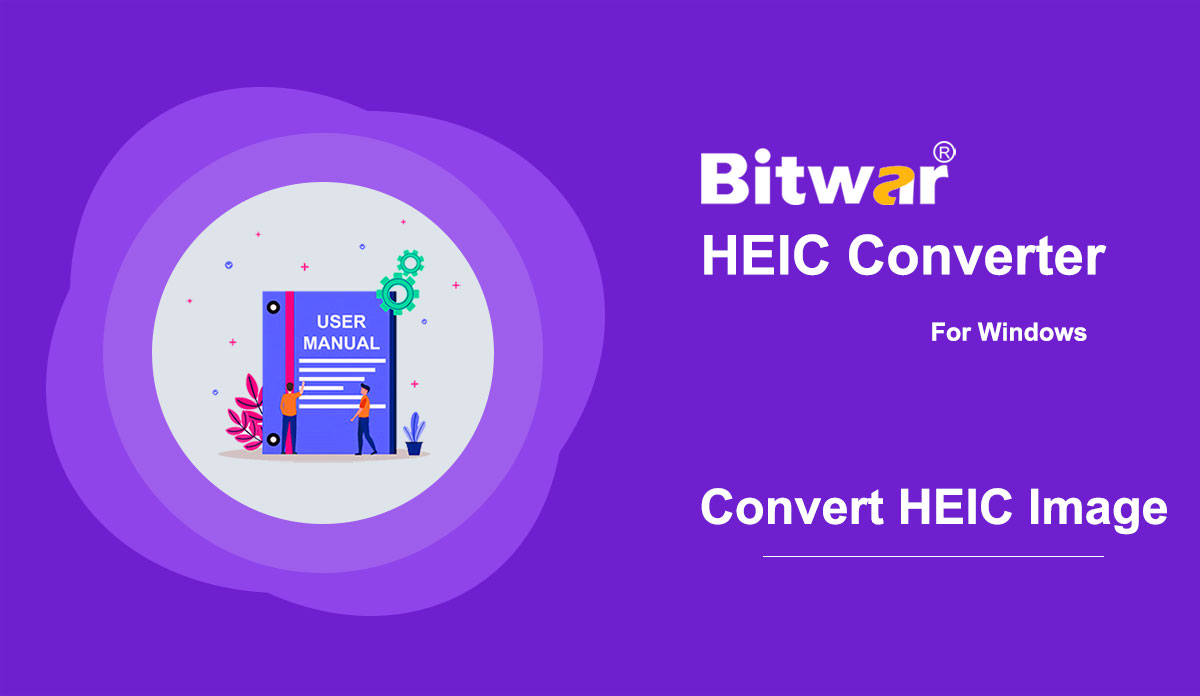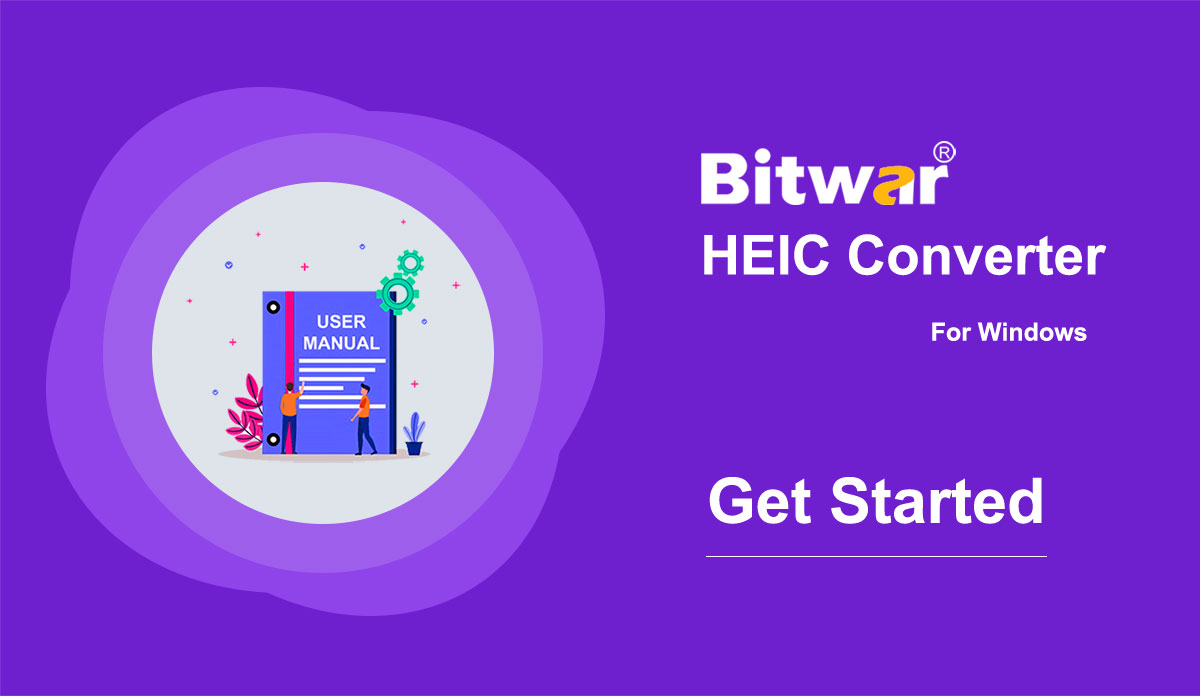- Watermark Video
Summary: The user guide below will allow users to learn the tutorial on adding watermark to video by using the Watermark Video tool in Bitwar Watermark Expert. Video Tutorial [su_youtube_advanced url="https://youtu.be/PVjjWaVNZ58" width="800" height="600" modestbranding="yes" title="Watermark Video"] Watermark Video The Watermark video tool allows users to add watermark to video easily and also support batch add watermark to multiple videos at the same time! Watermark Video Interface Button Steps to Add Watermark to Video 1. Launch Bitwar Watermark Expert and choose Watermark Video from the main interface. 2. Drag video or click Add Video icon to add video into the software. 3. Click Add Text or Add Image to watermark the video. Besides, users can edit or design the watermark by changing the font, size, rotate, colour, opacity, and more! 4. After finished adding watermark, click Apply, and please wait patiently for the process to complete. When it is complete, press Open Path to view the new video. 5. Preview the Video to check out the new video with the watermark! Steps to Batch Add Watermark to Videos Launch Watermark Video and Drag all the videos into software. Design the watermark like the steps mentioned above and click Batch Process to...
2020-7-4
- How to Use Video Converter
Summary: The user guide below will allow users to learn the tutorial on converting Video to other different formats by using the video converter tool in Bitwar Video Converter. WIN VERSION Convert Video Format Bitwar Video Converter allows users to convert video files to multiple types of formats, including protected formats: QSV, QLV, KUX to MP4, AVI, MKV, FLV, WMV, MOV, GIF, MP3, M4A. Steps to Convert Video Note: Videos can be converted to many types of video formats, and since the conversion steps are the same for other video formats, simply follow the below steps to convert your videos with ease. 1. Download Bitwar Video Converter and install it on your Windows computer. 2. Drag the video file to the software, or click the Choose File button. 3. Select the output format from Preset menu. 4. Click the Convert button. 5. After the conversion is complete, click the video icon. 6. Preview the new video file. Steps to Batch Convert Video As with the beginning, start the software and drag all the videos into the software. Then, select your video format and click the Convert button. Check out the link below to learn how to purchase, activate and update the...
2021-7-1
- Get Started the Bitwar Video Repair
Summary: This user guide will allow users to learn details about the Installation and Software Interface of Bitwar Video Repair. WIN VERSION Download Software Proceed to Software Download Homepage to download and install Bitwar Video Repair for free! Software Installation 1. Open the BitwarVideoRepairtSetup to begin the software installation setup. 2. Select the default Software Language you need and hit OK. 3. Click Next and choose I Agree to the License Agreement. 2. Browse the File Destination Location for video repair installation and click Install. 3. Click Finish to launch the software. Get to Know about the Software Interface Main Interface Interface Buttons For the next step about the repair video file, click on the link: Repair Video File
2021-7-21
- Convert HEIC Image
Summary: The user guide below will allow users to learn the tutorial on converting HEIC image to other formats by using the Convert HEIC Image in Bitwar HEIC Converter. Convert HEIC Image Bitwar HEIC Converter allows users to convert HEIC image format to JPG, BMP, PNG, and WEBP formats. Steps to Convert HEIC Image HEIC image can be converted to multiple types of image formats in the Convert HEIC image tool; therefore, users can choose the image format that they want to convert to because the conversion steps are the same for other image formats. 1. Launch Bitwar HEIC Converter software and choose the Image Format from the format menu. 2. Drag or click Add HEIC files to add HEIC file into the software. 3. Configure the image format setting with Format, Resize, Quality, and Keep EXIF info. 4. Click Convert to start conversion. 5. When the conversion is completed, click the Image icon to preview the new image file. Steps to Batch Convert HEIC Image Same as the start, launch the software and drag all the HEIC images into the software. Then, choose your image format, and settings continue with Convert. Lastly, click the Open button to Preview all the...
2020-7-21
- Get Started the Bitwar HEIC Converter
Summary: This user guide will allow users to learn details about the Installation and Software Interface of Bitwar HEIC Converter. Download Software Go straight to the Software Download Homepage to download and install Bitwar HEIC Converter for Free! Software Installation 1. Open the BitwarHEICSetup to start the software setup. 2. Choose the File Destination Location to install the software and click Install Now. 3. When the installation is complete, click Launch now. Get to Know about the Software Interface Main Interface Interface Buttons For the Next Tutorial about the Convert HEIC Image, click on the link below: Convert HEIC Image
2020-7-21
Copyright © 2014 - Bitwarsoft All Rights Reserved.