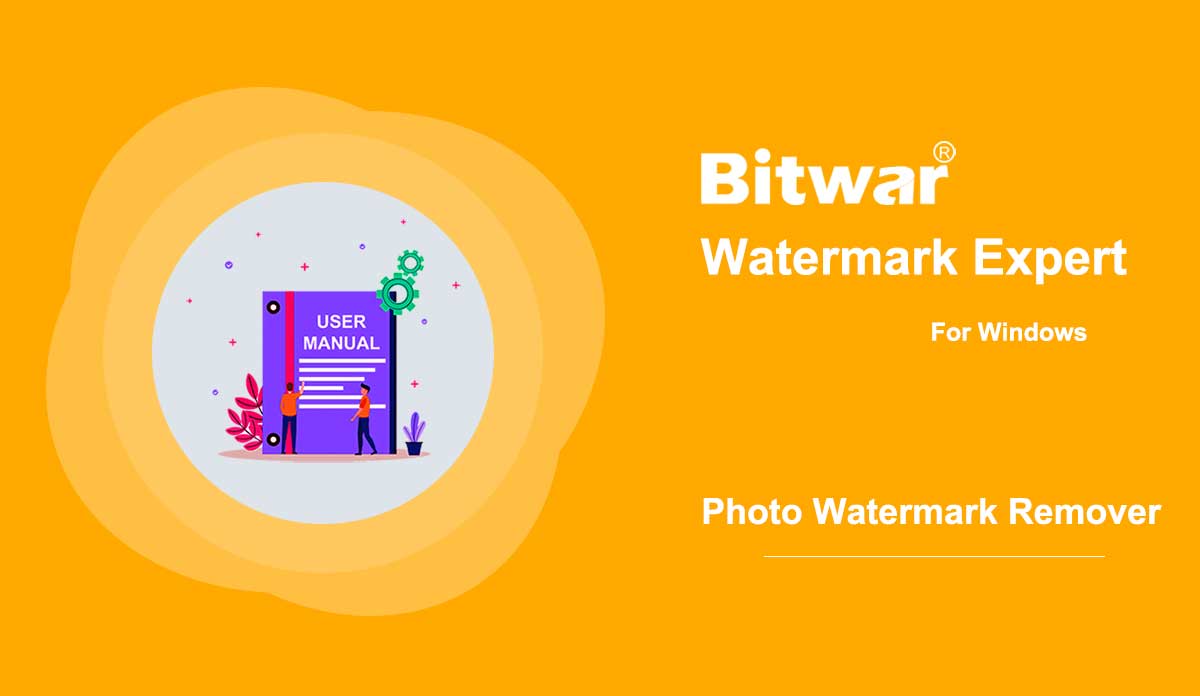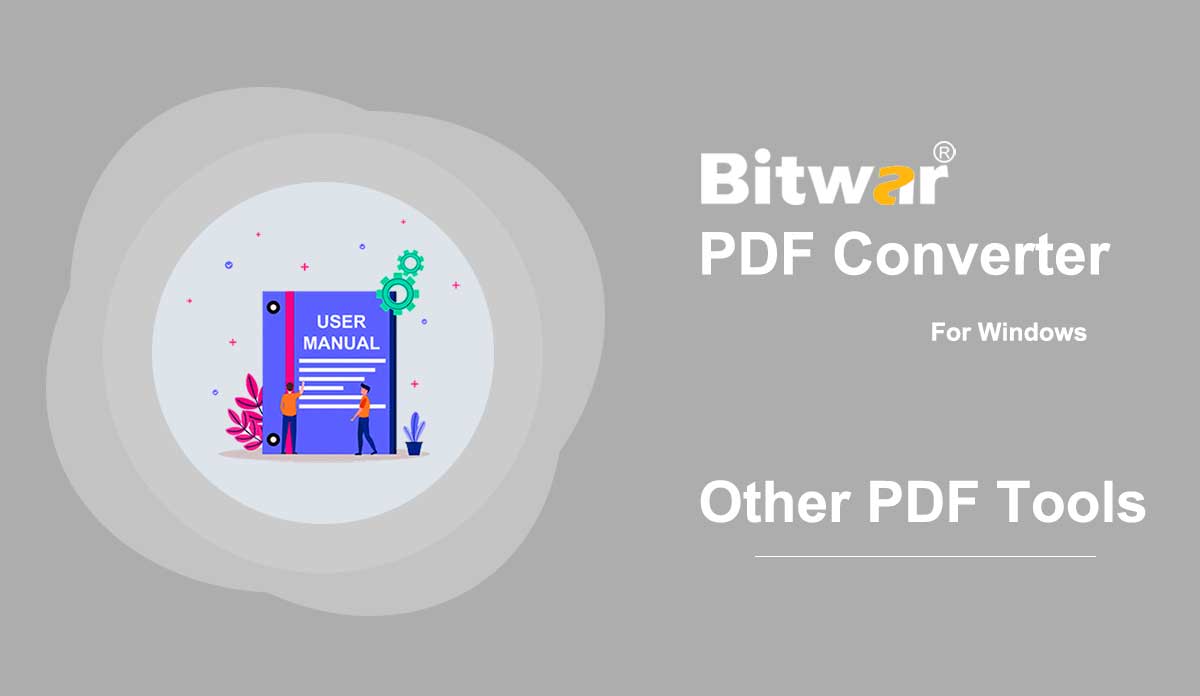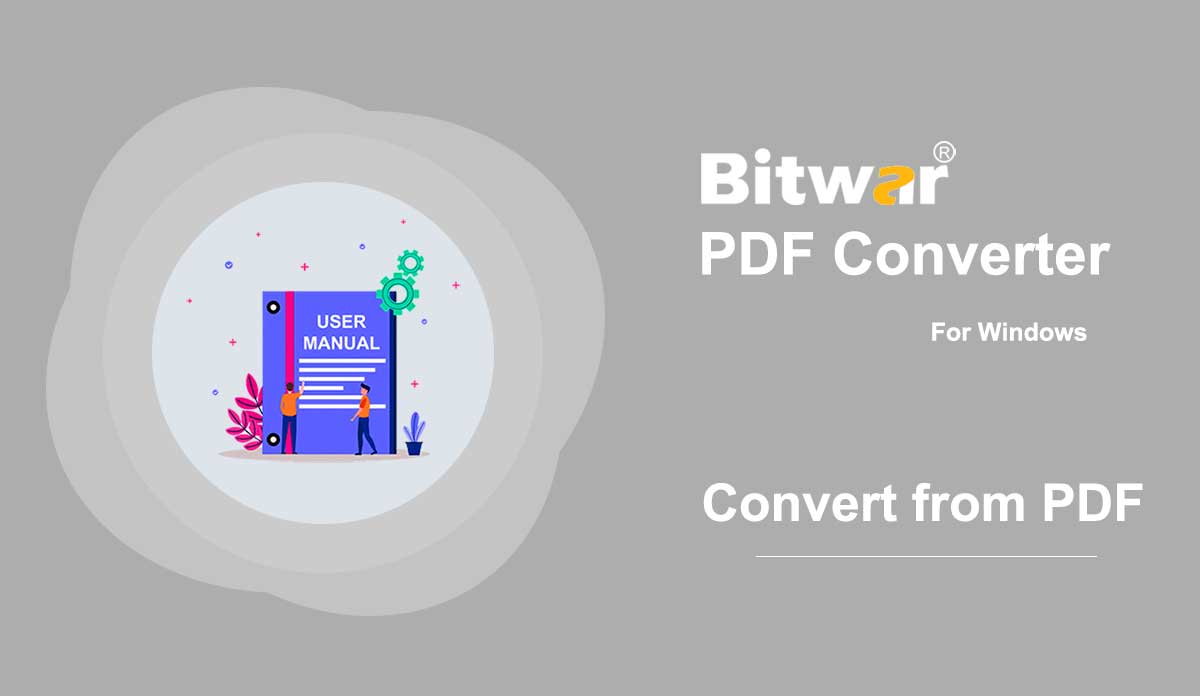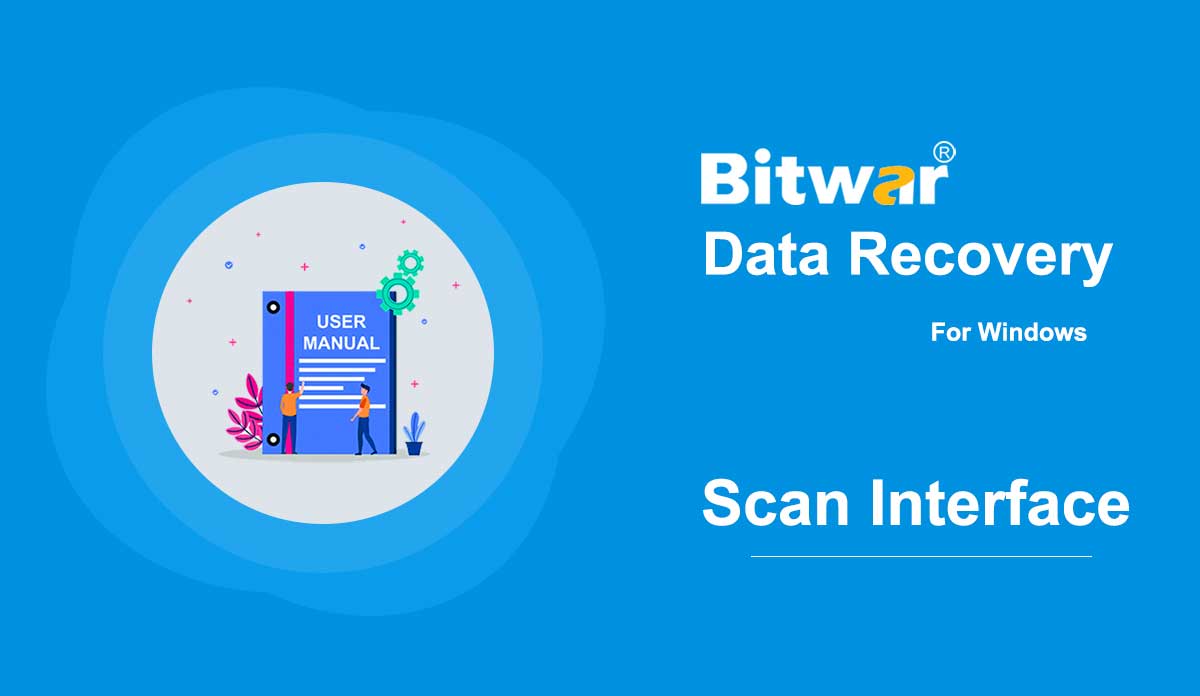- اختر وضع المسح
ملخص: تقدم هذه المقالة أوضاع الفحص الثلاثة لبرنامج Bitwar Data Recovery في المرحلة الثانية والمعلومات الأخرى ذات الصلة بها. للحصول على جزء الدليل الخاص بالمرحلة الأولى، يرجى النقر فوق الرابط: التعرف على وضعي الاسترداد. هنا في هذه المقالة، نستخدم وضع المعالج كمثال. ما هو وضع المسح الذي يجب عليك اختياره؟ إذا قمت بتحديد قسم للمتابعة في المرحلة الأولى، فسترى واجهة مثل الصورة أدناه: الفحص السريع بغض النظر عن كيفية فقدان ملفاتك، فإن الفحص السريع هو الخيار الذي نود أن نوصي به أولاً. يحتوي على ثلاث ميزات: استرداد الملفات ذات الأسماء الأصلية وبهياكل الدليل الأصلية. قدم ثلاث طرق للمستخدمين لتصفية الملفات المستردة مسبقًا: الأنواع، والمسار، والوقت يمكن إنهاء عملية الاسترداد على محرك أقراص سعة 1 تيرابايت في دقائق معدودة. المسح العميق يقوم المسح العميق بفحص كل جزء من القرص المحدد. إذا لم تتمكن من العثور على الملفات التي تريدها باستخدام الفحص السريع، فجرّب وضع الفحص هذا. يستعيد الملفات التي تمت إعادة تسميتها بشكل عشوائي ويضعها في ملفات منفصلة وفقًا لأنواع الملفات المعنية. يقدم طريقة واحدة فقط للمستخدمين لتصفية الملفات المستردة مسبقًا: الأنواع. يقدم إعداد النطاق. يستهلك وقتاً أطول من السريع..
2020-6-8
- Photo Watermark Remover
Summary: The user guide below will introduce the Photo Watermark Remover tool and tutorial on how to remove the watermark from photo with Bitwar Watermark Expert. Video Tutorial [su_youtube_advanced url="https://youtu.be/Cb7UlsqiTfw" width="800" height="600" modestbranding="yes" title="Photo Watermark Remover"] Photo Watermark Remover This watermark tool provides the tool for users to remove the watermark from any type of photo easily. It also supports batch removing the watermarks from photos. Get to Know Photo Watermark Remover Interface Buttons! Steps to Remove Watermark from Photo 1. Launch Bitwar Watermark Expert and choose Photo Watermark Remover at the main interface. 2. Drag or click Add Image icon to add the watermarked photo into the software window. 3. Choose the Highlight tool and draw on the watermark. Then, click Apply to remove the watermark. 4. Please wait for a while for the process to complete and click Open Path when it is completed. 5. Preview and check out the new photo from the source folder! Steps to Batch Remove Watermark from Photos Open Photo Watermark Remover from the software and drag all the photos into the software. Highlight all the watermarks and click Batch Process to start the process. Please wait for a while for the process...
2020-7-8
- Other PDF Tools
Summary: The user guide below will allow users to learn the tutorial to split, rotate, merge, and compress PDF files by using the Other PDF Tools in Bitwar PDF Converter. Other PDF Tools Bitwar PDF Converter Software provides multiple types of PDF tools for users such as Split, Rotate, Merge, and Compress PDF. Users can find all these PDF tools in the Other PDF Tools menu in the software. Split PDF 1. Choose Split/Rotate PDF from Other PDF Tools menu and Drag the PDF file into the software. 2. Choose and click the Scissor icon on the PDF pages that you want to split. 3. Click Convert to start splitting PDF. When the process is complete, click Open Path to view the PDF files. 4. Preview the new PDF files in the file directory folder. Rotate PDF 1. Choose Split/Rotate PDF from Other PDF Tools menu and Drag the PDF file into the software. 2. Go to the PDF page and click the Rotate icon to rotate left or right. 3. After finish splitting the PDF, click Convert and Open Path to view the new PDF file. 4. Preview the new rotate PDF page in the file directory folder! Merge PDF Choose...
2020-6-28
- Convert from PDF
Summary: The user guide below will allow users to learn the tutorial on converting PDF to other formats by using the Convert from PDF tool in Bitwar PDF Converter. Convert from PDF Convert from PDF tool supports multiple types of file formats such as below: Steps to Convert from PDF As there many file formats that can be converted from PDF, therefore we are going to show the steps to convert from PDF to Word as an example because the steps are all the same for the other file formats. 1. Launch Bitwar PDF Converter and choose PDF to Word from Convert from PDF menu. 2. Drag PDF or click Add PDF File to add PDF file into the software. 3. Select the Convert Format and click Convert to start the conversion. 4. After the conversion is complete, click Open file to preview the new document. 5. Open and Preview the new document to check the result of the conversion! Steps to Batch Convert from PDF Choose PDF to Word from Convert from PDF in the main interface and drag or add all the PDF files into the software. Then, choose the Convert Format and click Convert to start the batch conversion. Click...
2020-7-5
- تعرف على المزيد حول واجهة المسح الضوئي
ملخص: في هذه المقالة، سنرشدك للتعرف على واجهة المسح الخاصة بـ Bitwar Data Recovery لنظام التشغيل Windows. تحديد جميع الأنواع بعد تحديد وضع المسح، سيتم إعادة توجيهك إلى المرحلة الثالثة: تحديد جميع الأنواع، حيث يتم تحديد أنواع مختلفة من البيانات. يرجى ملاحظة أنه إذا قمت بتحديد وضع المسح العميق، يوجد هنا في هذه الصفحة إعداد نطاق يسمح بتحديد النطاق المختلف لحجم محرك الأقراص المراد فحصه. ملحوظة: تحديد أنواع التاريخ المحددة يمكن أن يساعد في تقليل وقت المسح. على سبيل المثال، إذا فقدت صورًا فقط، فما عليك سوى تحديد الصور/الصور. حول النوافذ المنبثقة بعد الضغط على زر المسح الضوئي، وإذا كانت هذه هي المرة الأولى لتشغيل برنامج Bitwar Data Recovery إلى مرحلة واجهة المسح، فهناك تعليمات مقدمة على النوافذ المنبثقة المختصرة والمتحركة. للمسح السريع: للمسح العميق: بغض النظر عن واجهة المسح السريع أو المسح العميق، فإنها تحتوي على لوحتين. ومع ذلك، هناك بعض الاختلافات بينهما؛ هنا، لفهم أفضل، نطلق عليهما اللوحة اليسرى واللوحة اليمنى. المسح السريع للوحة اليسرى في هذه اللوحة، هناك ثلاث طرق لتصفية نتيجة المسح: النوع، والمسار، والوقت. صوت...
2020-6-7
حقوق النشر © 2014 - بيتوارسوفت كل الحقوق محفوظة.