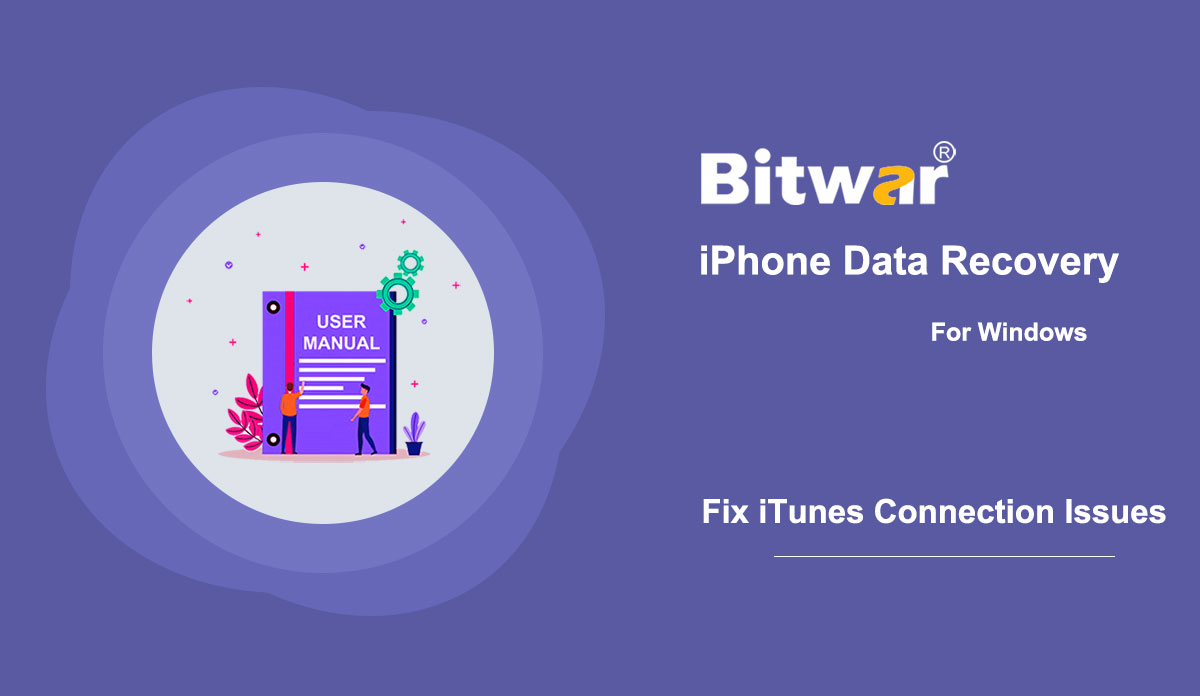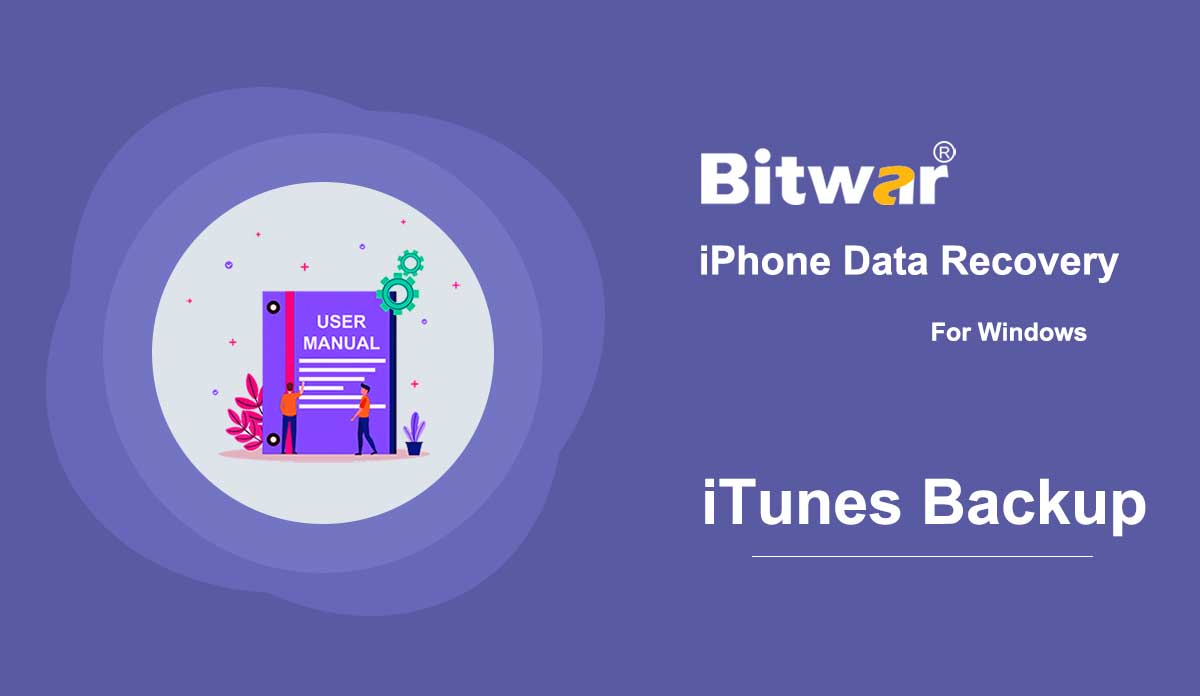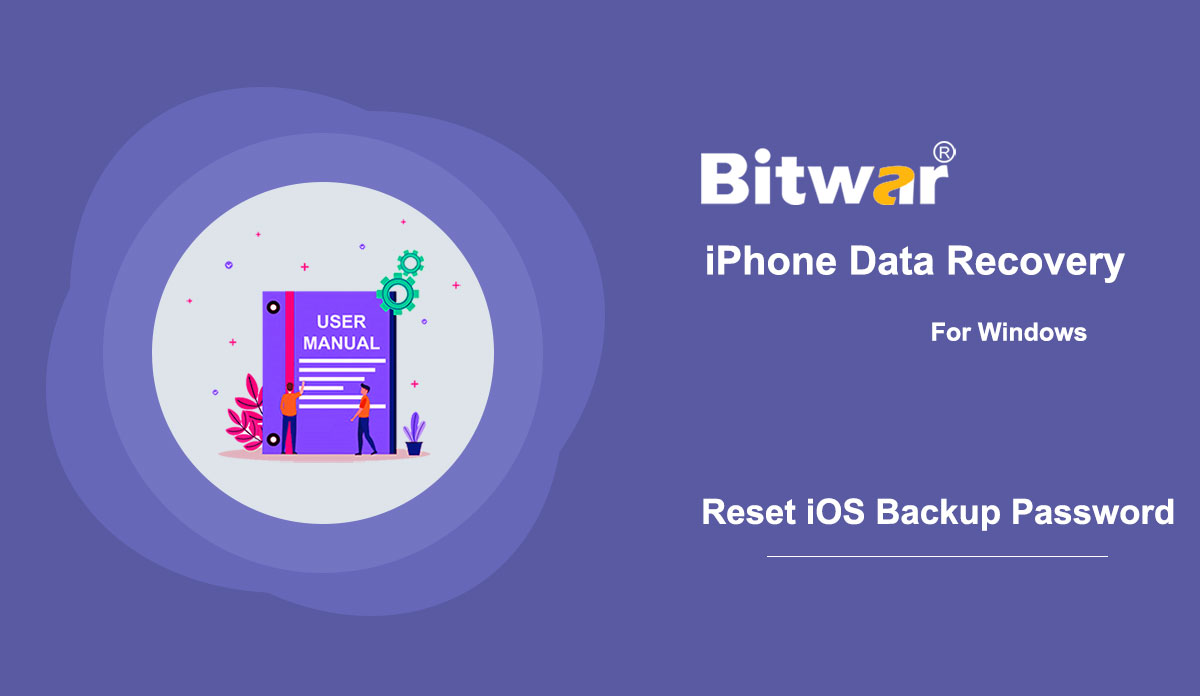- ماذا تفعل عندما يتعذر على iTunes التعرف على iPhone أو iPod أو iPad
توضح هذه المقالة كيفية إصلاح مشكلة الاتصال التي تحدث عندما يتعذر على iTunes التعرف على iPhone أو iPod أو iPad. في بعض الأحيان ، مع اتصال iPhone أو iPod أو iPad بجهاز الكمبيوتر الخاص بك باستخدام كبل USB ، يتعذر على iTunes الموجود على الكمبيوتر التعرف عليه. وبدلاً من ذلك ، ينبثق "OxE". إذا كان الأمر كذلك ، فارجع إلى الحلول أدناه للتخلص من عدم تمكن iTunes من التعرف على مشكلة جهاز iOS لديك: تحقق مما إذا كان إصدار iTunes الخاص بك يظل محدثًا أم لا. تحقق مما إذا كان جهاز iOS الخاص بك قيد التشغيل. إذا رأيت تنبيهًا على جهازك يطلب الثقة ، فانقر فوق Trust. افصل جميع ملحقات USB الأخرى باستثناء هذا الجهاز وأعد توصيله بالكمبيوتر باستخدام جميع المنافذ المتاحة. إذا فشل ذلك أيضًا ، فجرّب كبل USB آخر. أعد تشغيل الكمبيوتر والجهاز. حاول توصيل جهازك بكمبيوتر آخر لمعرفة ما إذا كان يعمل أم لا. خلاف ذلك ، اتصل بدعم Apple. ماذا لو كانت الحلول المذكورة أعلاه لا تزال غير قادرة على إصلاح مشكلة عدم تمكن iTunes من التعرف على مشكلة جهاز iOS عند استخدام Bitwar iPhone Data Recovery ، نقترح عليك نسخ بيانات iPhone احتياطيًا يدويًا باستخدام iTunes بنفسك ، ثم تحميل iTunes ملف النسخ الاحتياطي في برنامج استعادة البيانات لبدء المسح ...
2020-6-22
- كيفية عمل نسخة احتياطية من بيانات جهاز iOS باستخدام iTunes على نظام Windows / Mac؟
الملخص: توضح هذه المقالة للمستخدمين كيفية عمل نسخة احتياطية من بيانات iPhone باستخدام iTunes على أنظمة Windows و Mac. خطوات نسخ البيانات احتياطيًا باستخدام iTunes على Windows الخطوة 1: انتقل إلى الموقع الرسمي لـ Apple iTunes لتنزيل البرنامج وتثبيته على جهاز الكمبيوتر الذي يعمل بنظام Windows ، ثم انقر فوق رمز الجهاز بعد توصيل جهاز iPhone الخاص بك بالكمبيوتر. ملاحظة: إذا ظهرت مطالبة تطلب منك الوثوق بهذا الكمبيوتر في جهاز iPhone الخاص بك ، فانقر فوق Trust. الخطوة الثانية: الضغط على الملخص. الخطوة 3: ابحث عن قسم النسخ الاحتياطية ، وانقر على زر النسخ الاحتياطي الآن في الجزء الأيسر. البحث عن النسخ الاحتياطية المخزنة في Windows 7 أو 8 أو 10 للعثور على قائمة بالنسخ الاحتياطية الخاصة بك ، انتقل إلى \ Users \ (username) \ AppData \ Roaming \ Apple Computer \ MobileSync \ Backup \ ملاحظة: يجب استبدال (اسم المستخدم) باسم المستخدم الذي تريده استعمال. يمكنك أيضًا استخدام هذه الخطوات إذا لم تتمكن من تحديد موقع نسخة iTunes الاحتياطية الخاصة بك بالمسار أعلاه: 1. انقر بزر الماوس الأيمن فوق ابدأ وافتح بحث. 2. أدخل٪ appdata٪ أو٪ USERPROFILE٪ (إذا قمت بتنزيل iTunes من Microsoft Store) وافتح المجلد. 3. انقر نقرًا مزدوجًا فوق المجلدات التالية: "Apple" أو "Apple Computer"> MobileSync> النسخ الاحتياطي. خطوات نسخ البيانات احتياطيًا باستخدام iTunes على macOS X أقل من 10.15 إذا كان نظام macOS ...
2020-6-22
- كيفية استرداد سجلات المكالمات والتذكيرات على iOS 13 أو لاحقًا
ملخص: منذ أن قامت Apple بترقية نظام التشغيل iOS إلى 13.0 ، لا يمكن الوصول إلى سجلات المكالمات والتذكيرات بواسطة أي برنامج استرداد بيانات تابع لجهة خارجية بسبب تشفير البيانات. ومع ذلك ، لا داعي للقلق لأن هذه المقالة ترشدك عبر خطوات استخدام Bitwar iPhone Data Recovery لاستعادة سجلات المكالمات والتذكيرات المفقودة على Windows 7 و 8 و 10. في البداية ، تأكد من أنك قمت بالتثبيت iTunes ، إذا لم تقم بذلك ، فيرجى مراجعة هذا البرنامج التعليمي! بعد ذلك ، قم بتشغيل iTunes واتبع الخطوات على النحو التالي: الخطوة 1: انتقل إلى قسم النسخ الاحتياطي كما هو موضح في لقطة الشاشة أدناه ، وقم بإلغاء تحديد تشفير النسخ الاحتياطي المحلي ، ثم اكتب كلمة المرور في المطالبة التي تظهر على الشاشة. نصائح: ربما تكون قد قمت بتعيين كلمة مرور التشفير من قبل ولكنك فشلت في استدعاء كلمة المرور الصحيحة ، فقد تحتاج إلى إعادة تعيين إعدادات iOS ثم تعيين كلمة المرور مرة أخرى. الخطوة 2: الآن ، دعنا نعود إلى Bitwar iPhone Data Recovery إذا لم تكن قد قمت بتثبيت البرنامج ، يرجى تنزيله من صفحة المنتج وتشغيله. الخطوة 3: انتقل إلى الاسترداد من iTunes Backup File وابحث عن ملف النسخ الاحتياطي المشفر أدناه في ...
2020-6-21
- كيفية إعادة تعيين كلمة مرور النسخ الاحتياطي على iPhone
ملخص: عندما يقوم المستخدمون بتعيين كلمة مرور لملف النسخ الاحتياطي الذي تم إنشاؤه باستخدام iTunes ، فإنهم ينسون أحيانًا كلمة المرور التي قاموا بتعيينها. لا تقلق ستوضح هذه المقالة كل خطوة يحتاج المستخدمون إلى اتخاذها لإعادة تعيين كلمة المرور. خطوات إعادة تعيين كلمة مرور النسخ الاحتياطي لـ iPhone الخطوة 1: افتح جهاز iOS الخاص بك وانقر فوق الإعدادات. ثم قم بالتمرير لأسفل للعثور على عام واضغط عليه. الخطوة 2: قم بالتمرير لأسفل وحدد إعادة تعيين. الخطوة 3: حدد إعادة تعيين جميع الإعدادات. الخطوة 4: أدخل رمز المرور الخاص بجهازك لبدء إعادة التعيين. ملاحظة: لن تؤثر الخطوات على بيانات المستخدم أو كلمات المرور الخاصة بك ، ولكنها ستعيد تعيين الإعدادات مثل سطوع الشاشة وتخطيط الشاشة الرئيسية والخلفية. كما أنه يزيل كلمة مرور النسخ الاحتياطي المشفرة. الخطوة 5: الآن ، يمكنك توصيل جهاز iOS مرة أخرى بـ iTunes وإنشاء ملف نسخ احتياطي مشفر جديد تمامًا. على الرغم من أنك لن تتمكن من استخدام ملفات النسخ الاحتياطي المشفرة السابقة ، فلا يزال بإمكانك نسخ بيانات iOS الحالية احتياطيًا بكلمة مرور نسخ احتياطي جديدة. إذا كنت مهتمًا بكيفية استخدام النسخ الاحتياطية المحلية لاستعادة البيانات من خلال Bitwar iPhone Data Recovery ، فانقر فوق الرابط التالي للتعرف عليه: تعرف على طريقتين للاسترداد
2020-6-20