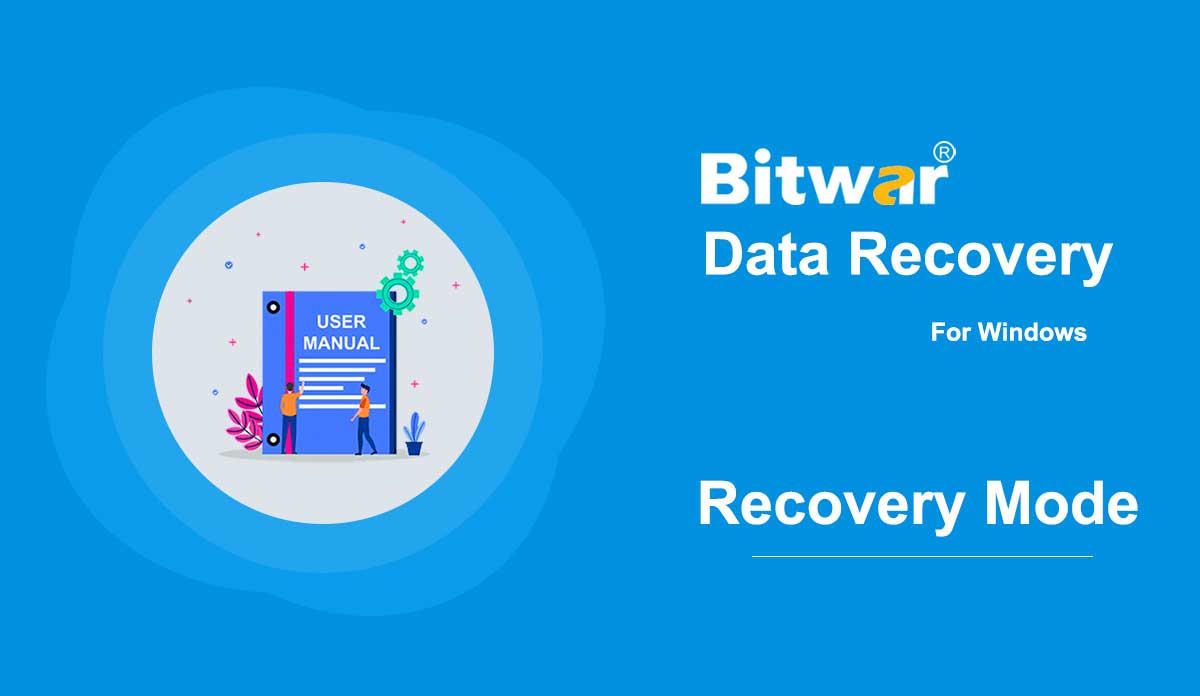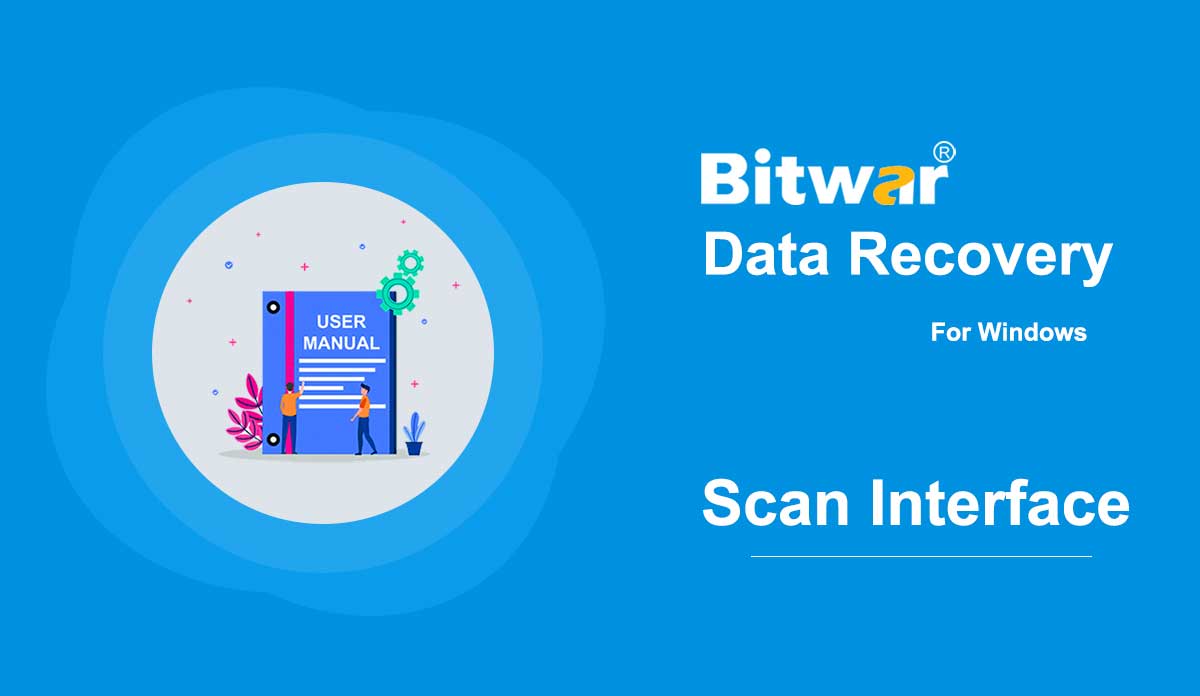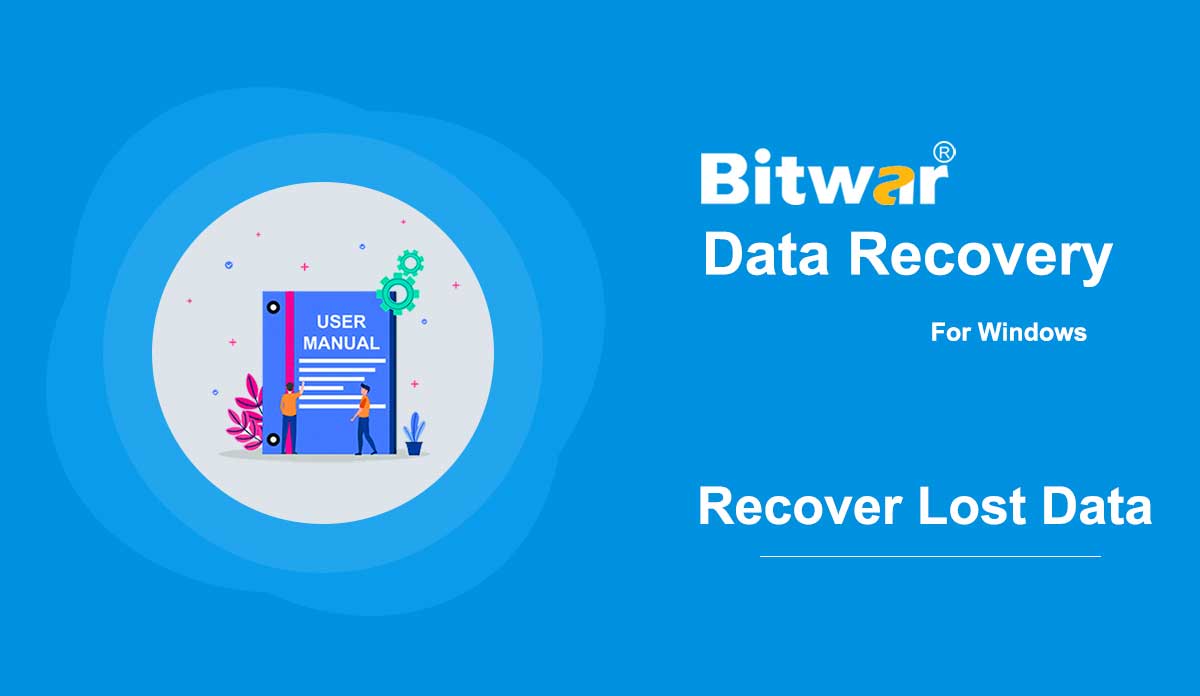- ابدأ في استعادة بيانات Bitwar
ملخص: سيسمح دليل المستخدم هذا للمستخدمين بمعرفة تفاصيل التثبيت وواجهة برنامج Bitwar Data Recovery. فيديو تعليمي [su_youtube_advanced url="https://www.youtube.com/watch?v=U1O-kIaL56o" width="auto" height="auto" simplebranding="yes" title="Get Started"] تنزيل برنامج Go انتقل إلى صفحة التنزيل الرسمية للبرنامج وقم بتنزيل برنامج Bitwar Data Recovery لإصدار Win. تثبيت البرنامج 1. انقر نقرًا مزدوجًا فوق Bitwar Setup وابدأ التثبيت. 2. اختر اللغة الافتراضية ثم انقر فوق موافق. 3. سيبدأ الإعداد، تابع إلى بجوار اتفاقية الترخيص. 3. اقرأ اتفاقية الترخيص. ثم انتهيت بموافقة. 4. ستظهر رسالة تحذيرية "لا تقم بتثبيت برنامج استعادة البيانات على محرك الأقراص أو القسم الذي تريد استعادته." واضغط على موافق. 5. استعرض المجلد الوجهة بحثًا عن البرنامج. 6. وأخيرًا، انقر فوق "تثبيت وإنهاء" لإكمال التثبيت. تعرف على واجهة البرنامج الواجهة الرئيسية لبرنامج Bitwar Data Recovery سهلة الاستخدام ومصممة جيدًا ليستخدمها جميع المستخدمين. أزرار البرامج فيما يلي الأزرار والأيقونات التي سيواجهها المستخدمون في برنامج Bitwar Data Recovery: للحصول على الخطوة التالية حول وضعي الاسترداد، انقر فوق الرابط: التعرف على وضعي الاسترداد
2020-6-10
- تعرف على وضعي الاسترداد
ملخص: بعد البدء في تثبيت برنامج Bitwar Data Recovery، سنناقش هنا في هذه المقالة المرحلة الأولى من عملية الاسترداد، بالإضافة إلى كيفية اختيار وضع الاسترداد المناسب وكيفية التبديل. يوفر Bitwar Data Recovery وضعين للاسترداد لأغراض استعادة البيانات. يعمل الوضع القياسي بشكل أفضل للمستخدمين الذين يعرفون سبب فقدان ملفاتهم، بينما يُنصح باختيار وضع المعالج إذا لم يكن لدى المستخدمين أي فكرة عن كيفية فقدان الملفات. وضع المعالج توجد تعليمات مختصرة عند تشغيل البرنامج لأول مرة. في هذه المرحلة، سترى ثلاث نوافذ منبثقة تقدم شرحًا مباشرًا لوضع المعالج. أثناء وجودك في المرحلة الأولى من وضع المعالج، تظهر ثلاثة أسهم المراحل الثلاث لعملية الاسترداد. تتحول المراحل المستمرة والكاملة إلى اللون الأزرق، بينما تظل المراحل المتبقية باللون الرمادي. المرحلة الأولى: حدد القسم أو الجهاز المرحلة الثانية: حدد وضع المسح المرحلة الثالثة: حدد نوع الملف في المركز، تعرض هذه الأداة جميع محركات التخزين الموجودة لديك. عند النقر بزر الماوس الأيمن على أي منها، سيكون هناك ثلاثة خيارات. مزيد من المعلومات: يحتوي على جانبين حول القرص: المعلومات الأساسية و...
2020-6-9
- اختر وضع المسح
ملخص: تقدم هذه المقالة أوضاع الفحص الثلاثة لبرنامج Bitwar Data Recovery في المرحلة الثانية والمعلومات الأخرى ذات الصلة بها. للحصول على جزء الدليل الخاص بالمرحلة الأولى، يرجى النقر فوق الرابط: التعرف على وضعي الاسترداد. هنا في هذه المقالة، نستخدم وضع المعالج كمثال. ما هو وضع المسح الذي يجب عليك اختياره؟ إذا قمت بتحديد قسم للمتابعة في المرحلة الأولى، فسترى واجهة مثل الصورة أدناه: الفحص السريع بغض النظر عن كيفية فقدان ملفاتك، فإن الفحص السريع هو الخيار الذي نود أن نوصي به أولاً. يحتوي على ثلاث ميزات: استرداد الملفات ذات الأسماء الأصلية وبهياكل الدليل الأصلية. قدم ثلاث طرق للمستخدمين لتصفية الملفات المستردة مسبقًا: الأنواع، والمسار، والوقت يمكن إنهاء عملية الاسترداد على محرك أقراص سعة 1 تيرابايت في دقائق معدودة. المسح العميق يقوم المسح العميق بفحص كل جزء من القرص المحدد. إذا لم تتمكن من العثور على الملفات التي تريدها باستخدام الفحص السريع، فجرّب وضع الفحص هذا. يستعيد الملفات التي تمت إعادة تسميتها بشكل عشوائي ويضعها في ملفات منفصلة وفقًا لأنواع الملفات المعنية. يقدم طريقة واحدة فقط للمستخدمين لتصفية الملفات المستردة مسبقًا: الأنواع. يقدم إعداد النطاق. يستهلك وقتاً أطول من السريع..
2020-6-8
- تعرف على المزيد حول واجهة المسح الضوئي
ملخص: في هذه المقالة، سنرشدك للتعرف على واجهة المسح الخاصة بـ Bitwar Data Recovery لنظام التشغيل Windows. تحديد جميع الأنواع بعد تحديد وضع المسح، سيتم إعادة توجيهك إلى المرحلة الثالثة: تحديد جميع الأنواع، حيث يتم تحديد أنواع مختلفة من البيانات. يرجى ملاحظة أنه إذا قمت بتحديد وضع المسح العميق، يوجد هنا في هذه الصفحة إعداد نطاق يسمح بتحديد النطاق المختلف لحجم محرك الأقراص المراد فحصه. ملحوظة: تحديد أنواع التاريخ المحددة يمكن أن يساعد في تقليل وقت المسح. على سبيل المثال، إذا فقدت صورًا فقط، فما عليك سوى تحديد الصور/الصور. حول النوافذ المنبثقة بعد الضغط على زر المسح الضوئي، وإذا كانت هذه هي المرة الأولى لتشغيل برنامج Bitwar Data Recovery إلى مرحلة واجهة المسح، فهناك تعليمات مقدمة على النوافذ المنبثقة المختصرة والمتحركة. للمسح السريع: للمسح العميق: بغض النظر عن واجهة المسح السريع أو المسح العميق، فإنها تحتوي على لوحتين. ومع ذلك، هناك بعض الاختلافات بينهما؛ هنا، لفهم أفضل، نطلق عليهما اللوحة اليسرى واللوحة اليمنى. المسح السريع للوحة اليسرى في هذه اللوحة، هناك ثلاث طرق لتصفية نتيجة المسح: النوع، والمسار، والوقت. صوت...
2020-6-7
- كيفية استرداد البيانات المفقودة باستخدام Bitwar Data Recovery
ملخص: بالنسبة للمستخدمين الذين يرغبون في معرفة طريقة عامة لاستعادة الملفات باستخدام Bitwar Data Recovery، فإن هذه المقالة ستفيدك جيدًا، وبالإضافة إلى ذلك، فهي توفر أنواع البيانات التي تقوم بمعاينة لقطات الشاشة التي تساعد على التعرف بشكل أفضل على ميزة المعاينة. هل سبق لك أن واجهت مستندات تم حذفها عن طريق حادث، أو ربما استخدمت مفتاح Shift+delete لمسح الملفات نهائيًا دون إرسالها إلى سلة المحذوفات؟ في الواقع، هناك العديد من سيناريوهات فقدان البيانات التي شهدناها خلال هذه السنوات، ومع ذلك، بغض النظر عن كيفية فقدان البيانات أو نوع جهاز التخزين، إذا كان لا يزال بإمكانك رؤية جهاز التخزين في إدارة الأقراص، فإن Bitwar Data Recovery هو دائمًا خيار جيد بالنسبة لك لإجراء استعادة سريعة للبيانات. كيفية استرداد البيانات المفقودة باستخدام Bitwar Data Recovery؟ الخطوة 1: بعد تثبيت برنامج Bitwar Data Recovery. الرجاء تشغيل برنامج Bitwar Data Recovery. الخطوة 2: اختر وضع الاسترداد، على سبيل المثال، نختار هنا وضع المعالج لإعطاء مثال. الخطوة 3: قم بفحص محرك الأقراص/القسم الذي تم حذف/تنسيق ملفاتك المفقودة فيه. انقر على التالي. الخطوة 4: قم بإلغاء تحديد الفحص السريع. انقر على التالي. لمزيد من المعلومات حول وضع المسح، يرجى الرجوع إلى...
2020-6-6