الإصلاح السريع "هذا الجهاز قيد الاستخدام حاليًا" ونصائح الإخراج بأمان
ملخص: هنا ، سوف نقدم لك مجموعة من الحلول السهلة لإصلاحها هذا الجهاز قيد الاستخدام حاليًا إصدار ونصائح الإخراج بأمان ؛ في غضون ذلك ، سنرشدك أيضًا خلال الخطوات التفصيلية لاستخدام استعادة البيانات Bitwar كلما فقدت البيانات عن طريق الخطأ.
عند محاولة إخراج جهاز تخزين USB بغض النظر عن محرك الأقراص الصلبة الخارجي Transcend أو SanDisk أو Kingston أو WD أو Toshiba ، فقد يظهر خطأ يفيد بوجود مشكلة في إخراج جهاز تخزين USB كبير السعة: هذا الجهاز قيد الاستخدام حاليا.
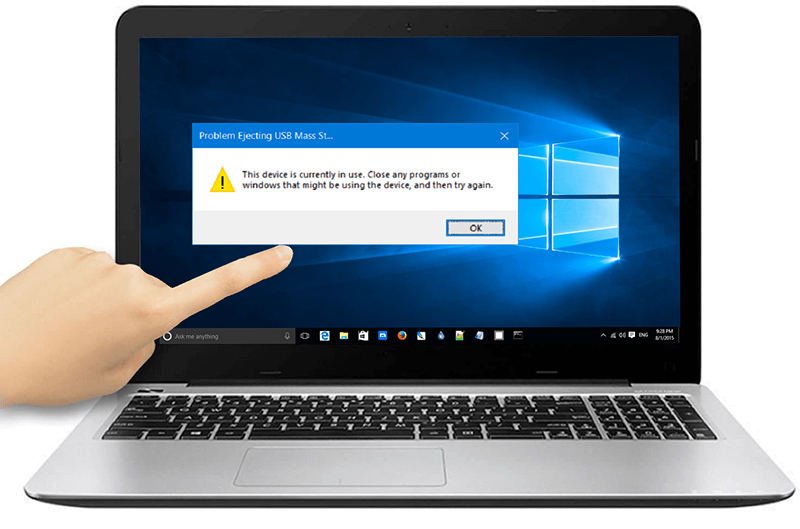
لذلك ، قد تحاول النظر في البرنامج أو النافذة التي تحظر عملية الإخراج وتغلقها. ولكن ماذا لو لم يكن هناك مثل هذا البرنامج أو النافذة الواضحة؟ قد تحاول إخراج جهاز تخزين USB كبير السعة فجأة ، مما يتسبب في مخاوف أكبر من خلال إلحاق الضرر بالجهاز قيد الاستخدام ، كما هو مذكور أدناه.
- قد لا يتعرف النظام على جهاز USB بعد إزالته بطريقة غير آمنة.
- يتعذر الوصول إلى جهاز USB ، ويتم عرض نظام الملفات بتنسيق RAW.
- لا يفتح جهاز USB على الإطلاق في المرة التالية التي تحاول فيها توصيله بنظامك.
استرخ ، إذا واجهت مخاوف كبيرة بشأن عدم إخراج محرك الأقراص الصلبة الخارجي أو لا يمكنني إخراج محرك الأقراص الثابتة الخارجي أو محرك أقراص فلاش USB ، فسيتم إعدادك بمجرد أن تبدأ في اتباع الحلول العملية أدناه .
جدول المحتويات
كيفية إصلاح هذا الجهاز قيد الاستخدام حاليًا خطأ
الحل 1: أغلق الملفات التي تأتي من محرك أقراص تخزين USB
نظرًا لأن السبب الأكثر شيوعًا وراء هذا الجهاز قيد الاستخدام حاليًا هو أن التطبيق أو الملف الذي يأتي من محرك أقراص USB لا يزال قيد الاستخدام عندما تريد إخراج محرك الأقراص ، فإن الحل الأول والأسهل هو محاولة إغلاق الملفات أو أي تطبيقات ذات صلة الى USB flash drive، مثل الصور أو ملفات الموسيقى أو مستندات الكلمات أو ألعاب الكمبيوتر.
الحل 2: استخدم إدارة مهام Windows
لا يمكن رصد جميع الملفات بسهولة عند قيامك بالبحث عن الملفات من محرك أقراص USB المحمول أو محرك الأقراص الصلبة الخارجي. نظرًا لأنه يتم تعيين بعض الملفات للعمل في الخلفية ، يمكنك استخدام مدير المهام لإغلاقها ، والذي يراقب جميع البرامج التي تعمل على الكمبيوتر ويسمح للمستخدمين بإغلاق أي برنامج.
Step 1: Select مدير المهام عن طريق النقر بزر الماوس الأيمن على المساحة / المنطقة الفارغة في شريط المهام.
Step 2: مرة واحدة بعد دخول مدير المهام في النافذة ، سترى أي برنامج مفتوح بالتبديل إلى ملف معالجة التبويب. في حالة عدم قدرتك على رؤية جميع البرامج ، انقر فوق More details option.
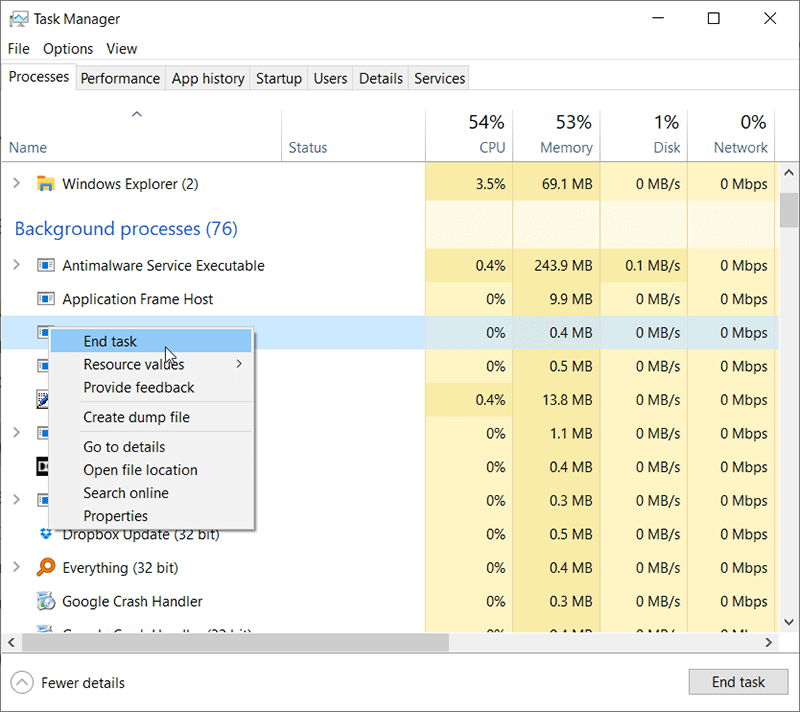
Step 3: الآن ، حدد البرنامج باستخدام جهاز USB الخاص بك عن طريق النقر بزر الماوس الأيمن فوقه ثم النقر فوق End Task لإغلاق البرنامج أو العملية.
يمكنك الآن محاولة إزالة جهاز USB والتحقق مما إذا كان هذا الجهاز قيد الاستخدام حاليًا قد تم حله أم لا.
الحل 3: قم بتسجيل الخروج من حسابك وتشغيله
إذا كنت لا تستطيع تذكر الملفات التي يتم استخدامها بالضبط حتى هذه المرحلة ، وبالتالي لا يمكنك إغلاقها باستخدام إدارة المهام ، فيمكنك محاولة تسجيل الخروج من حسابك ، حيث سينهي الكمبيوتر ويغلق كل ملف وبرنامج أنت ' لقد فتحت. بعد ذلك ، قم بتسجيل الدخول إلى حسابك ، وبعد ذلك ستتمكن من إخراج جهاز تخزين USB كبير السعة.
4 طرق لتسجيل الخروج من الحساب
- انتقل إلى ابدأ وانتقل إلى رمز المسؤول ، متبوعًا بالانتقال إلى تسجيل الخروج.
- يضعط Windows+X مفاتيح في نفس الوقت لإغلاق النظام أو تسجيل الخروج منه.
- يضعط Ctrl + Alt + Del مفاتيح لتسجيل الخروج.
- يضعط Alt + F4 مفاتيح وانقر على السهم لأسفل لتحديد تسجيل الخروج.
اتبع أيًا من الطرق الموضحة أعلاه ، ومن ثم يجب أن تكون قادرًا على تسجيل الخروج من حسابك. بعد ذلك ، قم بتسجيل الدخول إلى حسابك لمعرفة ما إذا كان يمكنك إخراج جهاز USB بأمان.
الحل 4: استخدام بعض برامج الجهات الخارجية
منذ هذا الجهاز قيد الاستخدام حاليًا تعد المشكلة واحدة من أكثر المشكلات المتعلقة بـ USB شيوعًا التي تواجه المستخدمين ، وقد أنشأ العديد من مهندسي البرامج أدوات ممتازة لمساعدة المستخدمين على التعامل مع مثل هذه المشكلات. أحدها هو Lockhunter ، والذي يسمح للمستخدمين برؤية وفتح جميع الملفات / البرامج عن طريق قفل جهاز تخزين USB كبير السعة.
Step 1: انتقل إلى الموقع الرسمي لشركة Lockhunter. قم بتنزيله وتثبيته.
Step 2: انقر بزر الماوس الأيمن على محرك أقراص USB الذي به مشكلات ، وحدد ملف ما هو تأمين هذا المجلد؟ option.
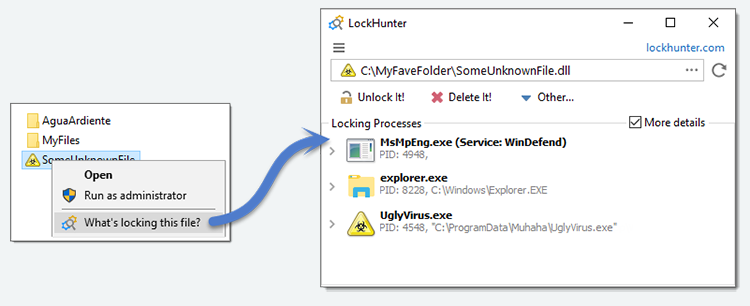
Step 3: ضمن قسم عمليات القفل ، حدد الملفات / البرامج ثم انقر فوق افتحها! زر.
Step 4: بعد فتح جميع الملفات والبرامج داخل القسم ، أخرج محرك USB مرة أخرى.
الحل 5: تعطيل برامج أمان الكمبيوتر
على الرغم من أهمية برامج أمان الكمبيوتر عندما يتعلق الأمر بالدفاع عن الكمبيوتر ضد الهجمات الضارة بواسطة الفيروسات ، فقد تم الإبلاغ عن أنها تتداخل أحيانًا مع عملية محرك الأقراص المحمول / محرك الأقراص الثابتة الخارجي والوصول إليه. للتأكد من أن برنامج الأمان لا يعيق عملية الإخراج ، يمكنك تعطيله مؤقتًا.
Solution 6: Run Anti-Virus Software
تُستخدم بعض فيروسات الكمبيوتر لمهاجمة محركات أقراص تخزين USB الضعيفة. هذه الأنواع من الفيروسات بعيدة المنال لدرجة أنها تحافظ على محرك الأقراص الخاص بك في حالة استخدام مستمر وتزرع ملفات ضارة عليه. غالبًا ما يجد المستخدمون صعوبة في إيقاف تشغيله باستخدام مدير المهام ، ناهيك عن إزالته من محرك الأقراص. لذلك ، للقضاء على الفيروسات ، يجب أن تبدأ أداة موثوقة لمكافحة الفيروسات وتفحص محرك الأقراص. بعد إزالة الفيروس ، حاول إخراج محرك الأقراص مرة أخرى.
الحل 7: استخدم Diskpart
Dispart هي أداة قوية يمكنها تمييز جهاز التخزين القابل للإزالة على أنه غير متصل ، مما يؤدي إلى إغلاق أي ملفات من محرك الأقراص. يمكنك اتباع الخطوات التالية لمعرفة كيفية التخلص من ذلك الجهاز حاليا قيد الاستخدام خطأ بسهولة وسرعة باستخدام Diskpart.
Step 1: Right-click on the Start Menu زر ثم اختر Command Prompt (Admin).
Step 2: في نافذة موجه الأوامر ، اكتب الأمر: Diskpart، ثم اضغط على أدخل.
Step 3: اكتب أحد الأوامر التالية واضغط على أدخل.
- قرص القائمة.
- حدد القرص X. (يجب استبدال الحرف X بحرف محرك الأقراص المشكل.)
- قرص غير متصل بالشبكة
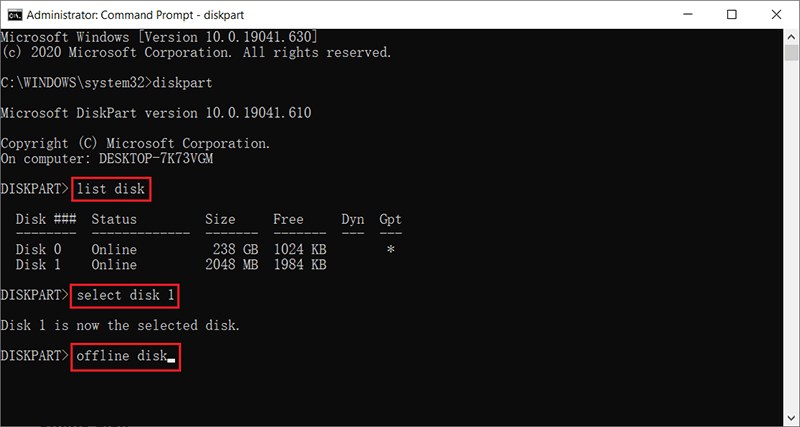
Step 4: حاول إخراج محرك أقراص USB المحمول أو محرك الأقراص الصلبة الخارجي مرة أخرى.
الحل 8: قم بإيقاف تشغيل جهاز الكمبيوتر
هذا حل فعال ، رغم أنه يستغرق وقتًا أطول. قبل استخدام هذا الحل ، تأكد من أن محرك أقراص USB لا ينقل البيانات لتجنب مقاطعة العملية والتسبب في فقد البيانات.
استعادة البيانات المفقودة باستخدام Bitwar Data Recovery
يُعرف جهاز تخزين USB كبير السعة بقابلية حمله ومتانته. لكن اتصالاته المتكررة بأجهزة مختلفة يمكن أن تؤدي إلى زيادة التعرض للفيروسات والبرامج الضارة ، مما يعرض البيانات الموجودة عليها للخطر. إذا كنت تحاول إصلاح هذا الجهاز قيد الاستخدام حاليًا إصدار ولسوء الحظ تفقد الملفات المخزنة عليه ، لا تقلق ؛ يمكنك استعادتها دون عناء بمساعدة Bitwar Data Recovery.
Step 1: Download Bitwar Data Recovery from the official website.
Step 2: بعد التنزيل والتثبيت ، قم بتشغيل البرنامج وحدد محرك الأقراص / الجهاز الذي تريد استرداد البيانات منه ، ثم اضغط على التالي زر.
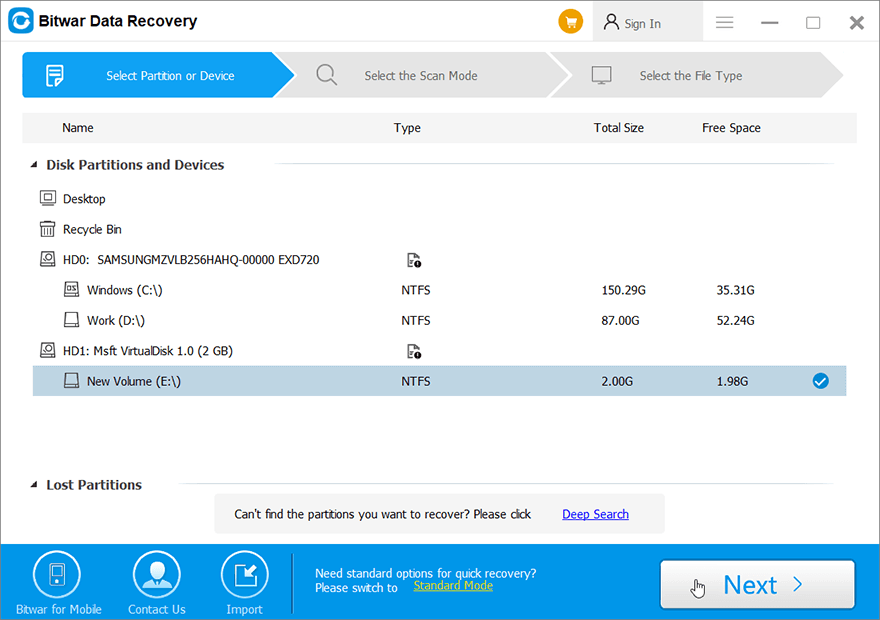
Step 3: اختر وضع المسح. في البداية ، نوصيك باستخدام Quick Scan، والذي يقوم بمسح محرك الأقراص المحدد بسرعة أكبر. إذا كان الوضع لا يعمل ، يمكنك استخدام Deep Scan next time.
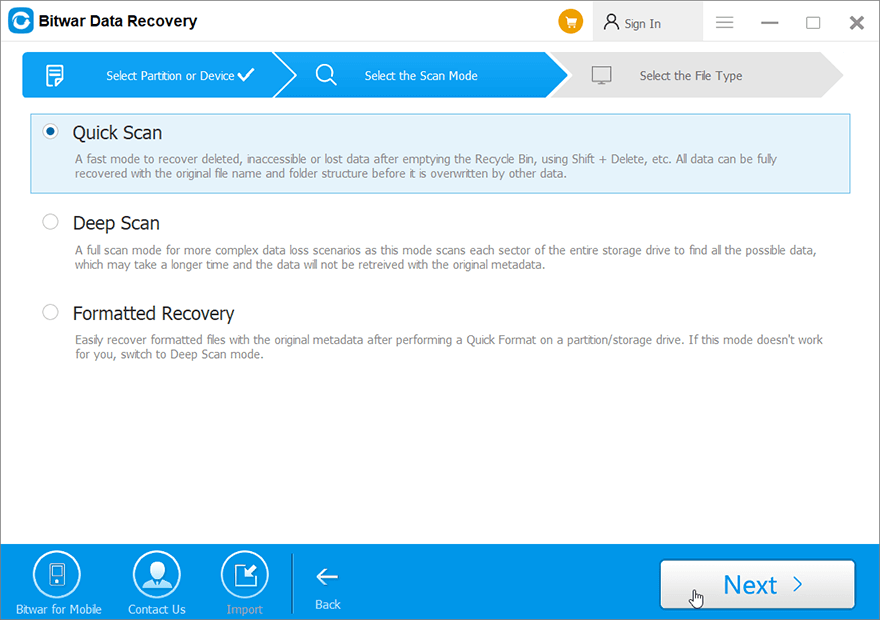
Step 4: الآن حدد أنواع الملفات التي ترغب في استردادها ثم اضغط على التالي زر.
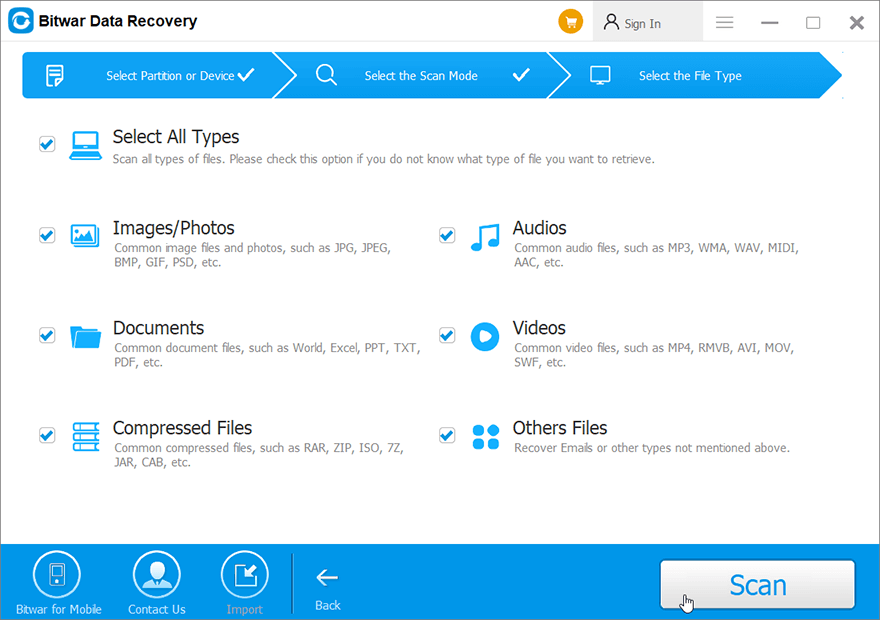
Step 5: بعد ذلك ، قم بمعاينة جميع البيانات المحددة ثم انقر فوق "Recover"لبدء عملية استعادة البيانات.

كيفية إخراج محرك أقراص فلاش USB / محرك أقراص ثابت خارجي بأمان من جهاز الكمبيوتر
بعد قراءة الحلول المذكورة أعلاه ، ربما تكون قد نجحت في التخلص من مشكلة إخراج جهاز تخزين USB كبير السعة: هذا الجهاز قيد الاستخدام حاليًا ؛ ومع ذلك ، يريد العديد من المستخدمين أيضًا معرفة كيفية إخراج محرك أقراص فلاش USB / محرك أقراص ثابت خارجي بأمان في حالة عدم مواجهة نفس الخطأ في المرة القادمة أو فقدان البيانات الثمينة.
وبالتالي ، بغض النظر عما إذا كنت تواجه مشكلة في إخراج جهاز USB من شريط المهام أو تبحث عن طرق فعالة لإخراج محرك الأقراص الصلبة الخارجي بأمان ، فأنت في المكان الصحيح ؛ لقد جمعنا 5 طرق مجربة يمكن استخدامها للمساعدة في التغلب على المشكلة.
الطريقة الأولى: استخدام إدارة الأجهزة
Step 1: Press Win + Q, type in Device Manager, and open it.
Step 2: الآن ، ابحث عن فئة القرص من قائمة الأجهزة ثم قم بتوسيعها. سيعرض جميع أجهزة التخزين المتصلة.
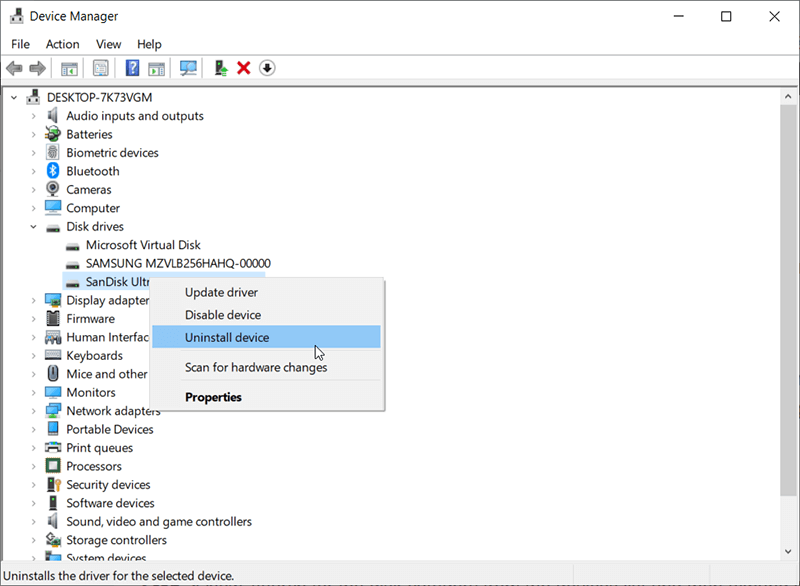
Step 3: ابحث عن جهاز تخزين USB الذي لا يمكنك إخراجه ثم انقر بزر الماوس الأيمن فوقه لإلغاء تثبيته.
الطريقة 2: أخرج جهاز تخزين USB في إدارة الأقراص
Step 1: Press Windows+R مفاتيح معًا لبدء تشغيل نافذة التشغيل.
Step 2: Now type “diskmgmt.msc"في نافذة Run ، ثم انقر فوق أدخل لفتح إدارة الأقراص.
Step 3: بعد ذلك ، ابحث عن جهاز USB الذي لا يمكن إخراجه بأمان ثم انقر بزر الماوس الأيمن فوقه لإزالته.
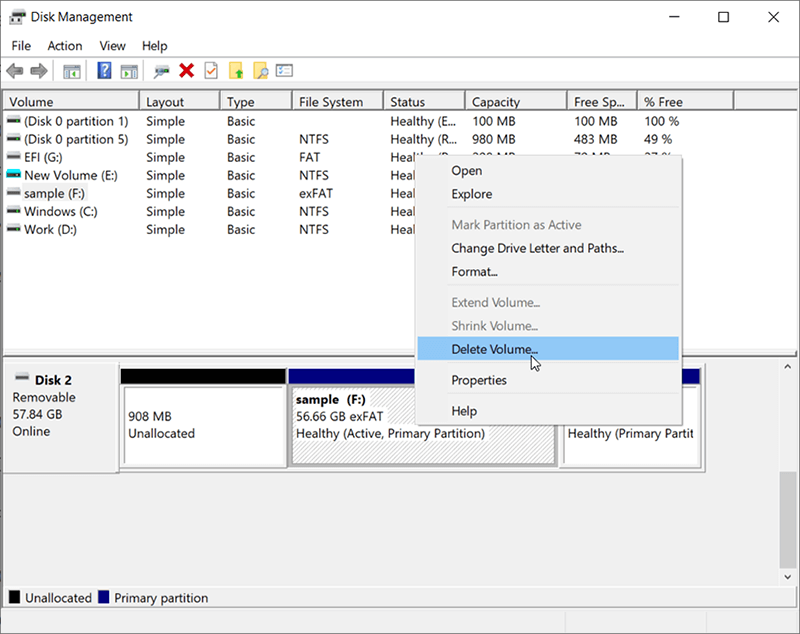
الطريقة الثالثة: إخراج محرك أقراص فلاش USB عبر مستكشف الملفات
Step 1: انتقل إلى هذا الكمبيوتر الشخصي أو My Computer وابحث عن جهاز USB الذي به مشكلات.
Step 2: انقر بزر الماوس الأيمن على الجهاز واختر الخيار Eject.
الطريقة الرابعة: استكشاف أخطاء محرك أقراص فلاش USB وإصلاحها
كأحد الأدوات المفيدة التي يوفرها Windows ، مستكشف أخطاء الأجهزة والأجهزة عالج العديد من المشاكل الصعبة للمستخدمين. علاوة على ذلك ، اعتاد المستخدمون فتحه ببضع نقرات. ومع ذلك ، تمت إزالة هذه الأداة من الإعدادات منذ Windows 10 1809. لفتحها ، يجب استخدام الأمر في نافذة التشغيل: control.exe / name Microsoft
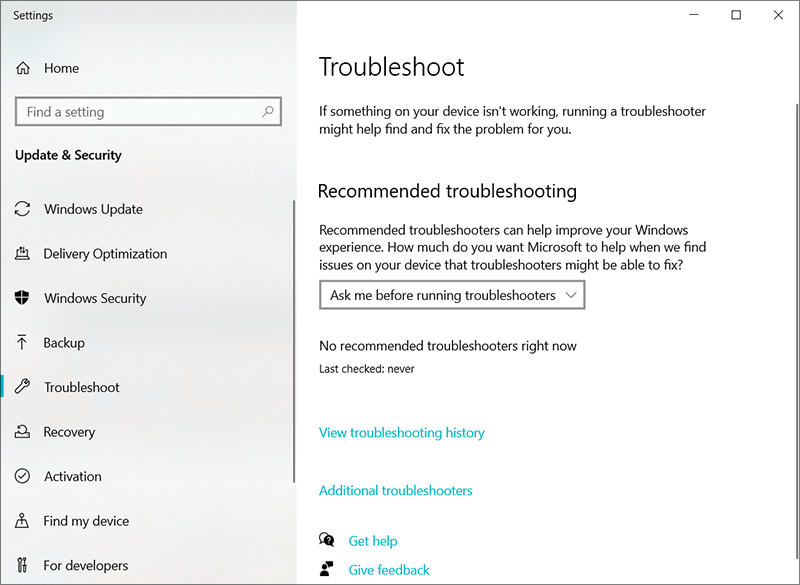
الطريقة الخامسة: تهيئة محرك أقراص فلاش USB في fat32x (تنبيه)
FAT32 هو نظام الملفات الأكثر توافقًا ، والذي يتميز بالعديد من الخصائص الرائعة المناسبة لمحركات أقراص فلاش USB. قد يوفر لك تنسيق محرك الأقراص المحمول في FAT32 من المشاكل المستقبلية. نظرًا لأن التهيئة تمحو جميع البيانات الموجودة على محرك الأقراص ، يجب عليك نقل البيانات إلى محركات أقراص آمنة أخرى من قبل أداء شكل. استخدم الخطوات التالية لمعرفة كيفية تهيئة محرك الأقراص عبر File Explorer.
Step 1: Press Win + E to open File Explorer.
Step 2: انقر بزر الماوس الأيمن فوق محرك أقراص فلاش USB ثم حدد Format.
Step 3: قم بتوسيع القائمة المنسدلة ضمن خيار نظام الملفات ثم حدد FAT32.
Step 4: Click on Start لبدء التنسيق.
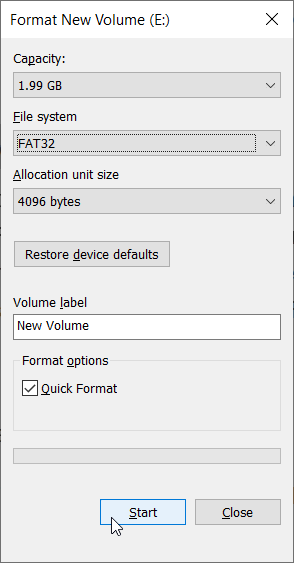
Step 5: بعد انتهاء التهيئة ، حاول إخراج محرك أقراص فلاش USB مرة أخرى.
استنتاج
هذا الجهاز قيد الاستخدام حاليا يحدث نتيجة لأسباب مثل استخدام بعض البرامج والملفات أو تنسيق USB كـ NTFS ، إلخ. ستساعد الحلول الموضحة أعلاه في حل المشكلة.
ومع ذلك ، إذا واجهت أي مشاكل تتعلق بفقدان البيانات أثناء إصلاح المشكلة ، فاتبع إجراءات استعادة البيانات المناسبة باستخدام أداة استرداد موثوقة لاسترداد جميع بياناتك الأساسية.
المزيد من الحلول لأجهزة تخزين USB كبيرة السعة
ماذا لو قمت بإخراج أو إزالة أو فصل محرك أقراص فلاش USB وبطاقة ذاكرة SD ومحرك الأقراص الصلبة الخارجي بشكل غير آمن بعد إعادة توصيله بالكمبيوتر ، يرجى قراءة الحلول أدناه التي يمكن أن تساعدك أيضًا.
- [Fixed] You Need To Format The Disk In Drive Before You Can Use It
- Quick Fix: The Volume Does Not Contain A Recognized File System Error
- Full Guide to Fix Can’t Access USB Drive Windows 10 Error
- 10 Solutions to External Hard Drive Not Detected Issue
- الدليل الكامل لإصلاح بطاقة SD التالفة في عام 2020 (13 طريقة)
المقال السابق
2021 Best Ways to Fix Windows Explorer Needs To Restart ملخص: هنا ، سوف نقدم لك بضعة حلول سهلة لإصلاح هذا الجهاز قيد الاستخدام حاليًا ...المادة التالية
How to Solve One of Your Disks Needs to Be Checked for Consistency ملخص: هنا ، سوف نقدم لك بضعة حلول سهلة لإصلاح هذا الجهاز قيد الاستخدام حاليًا ...
حول Bitwar Data Recovery
3 خطوات لاستعادة أكثر من 500 نوع من المستندات والصور ومقاطع الفيديو والتسجيلات الصوتية وملفات الأرشيف المحذوفة أو المنسقة أو المفقودة من سيناريوهات فقدان البيانات المختلفة.
أعرف أكثر
