ستجد حلا: فشل الطلب بسبب خطأ فادح في جهاز الجهاز
ملخص: في هذه المقالة ، سوف نقدم لك بعضًا من أفضل طرق الإصلاح فشل الطلب بسبب خطأ فادح في الجهاز واستعادة جميع البيانات الأساسية الخاصة بك باستخدام قوي data recovery software.
فشل طلب المشكلة بسبب خطأ فادح في الجهاز هو أحد المشاكل الشائعة التي تحدث لمحركات الأقراص الثابتة Seagate و Western Digital ، مما يجعل الوصول إليها غير ممكن. في بعض الأحيان ، يقترن هذا الطلب ببعض رموز الخطأ الأخرى مثل 0x800701E3 مما يجعل هذا الموقف حرجًا بالتأكيد ، وبالتالي ، يستدعي الحاجة إلى حل المشكلة في أقرب وقت ممكن.
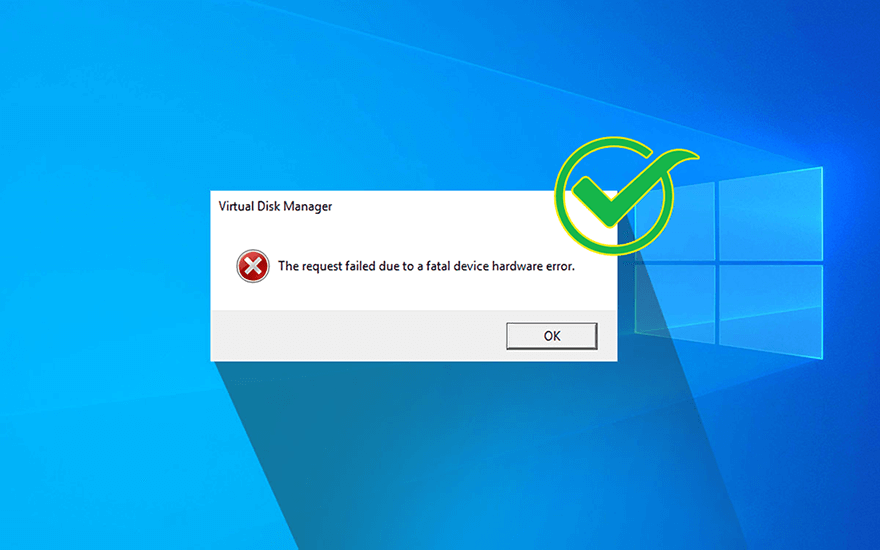
عندما يفشل الطلب بسبب حدوث خطأ فادح في جهاز الجهاز ، فهذا يعني أن نظام التشغيل غير قادر على الوصول إلى القرص الصلب أو SSD أو غير قادر على إجراء أي عملية قراءة أو كتابة. بعض العوامل التي قد تسبب هذا القلق هي:
- اتصال USB معيب أو فضفاض
- وجود قطاعات تالفة في محرك الأقراص
- خطأ في الأجهزة أو النظام.
ومع ذلك ، إذا واجهت هذا الخطأ من قبل ، فلا داعي للذعر. ستقدم هذه المقالة عدة طرق تم اختبارها عبر الزمن لحلها. علاوة على ذلك ، بالنسبة للمستخدمين الذين يواجهون مشكلة فقدان البيانات الناتجة عن هذا الخطأ ، نقدم أيضًا أداة استرداد قوية وسهلة الاستخدام ، استعادة البيانات Bitwar، والتي يمكن أن تساعدك في استعادة الملفات المفقودة دون عناء.
جدول المحتويات
فشلت حلول الطلب بسبب خطأ فادح في جهاز الجهاز
الحل 1: تحقق من حالة الاتصال
في بعض الأحيان ، يمكن أن يؤدي أي اتصال غير محكم إلى مثل هذه الأخطاء. لذلك ، فإن الخطوة الأولى التي يجب عليك اتخاذها هي التحقق منها. بمجرد الانتهاء من فحص التوصيلات ، قم بتوصيل القرص الصلب بمنفذ USB باللوحة الأم للحصول على مصدر طاقة ثابت. بعد ذلك ، انتقل للعثور على كبل USB متطابق ولكنه مختلف. إذا لم ينجح هذا الحل ، فانتقل إلى الحل التالي.
الحل 2: تحديث برنامج تشغيل القرص
تم الإبلاغ عن أن برنامج تشغيل القرص القديم يمكن أن يعيق الأداء الطبيعي لمحرك الأقراص. على الرغم من صعوبة إثبات ما إذا كان هذا هو سبب خلل محرك الأقراص لديك ، إلا أنه لا يضر القرص لتحديث محرك الأقراص. لذا ، قبل محاولة استخدام حلول أخرى أكثر تعقيدًا ، هذا حل بسيط نود أن نوصي به.
Step 1: Press Win + Q, type in Device Manager and open it.
Step 2: التوسع في Disk drives entry.
Step 3: انقر بزر الماوس الأيمن على إدخال محرك الأقراص المعيب.
Step 4: Click on تحديث محرك الأقراص.
Step 5: في النافذة الجديدة ، حدد ابحث تلقائيًا عن السائقين.
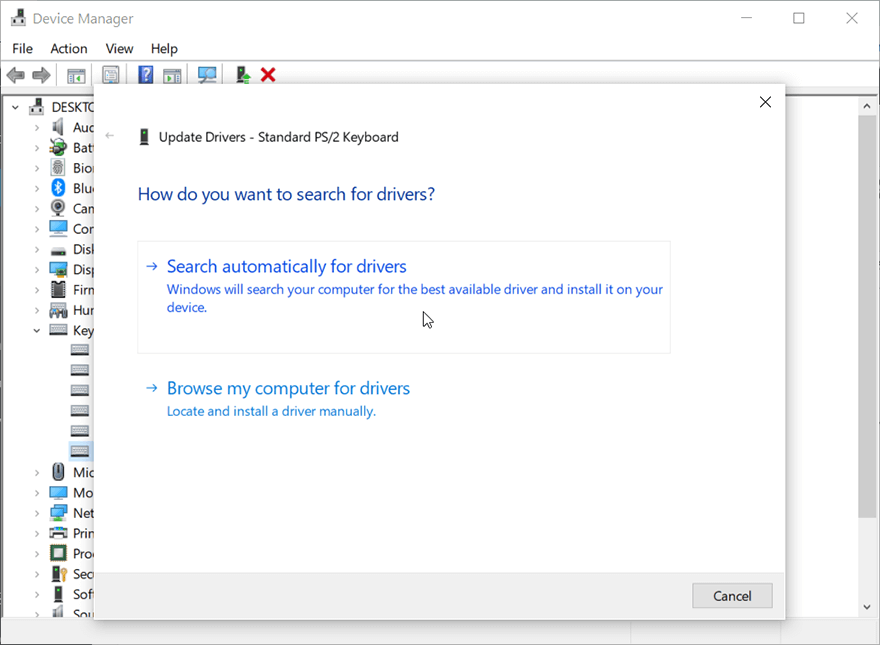
Step 6: انتظر حتى تنتهي العملية ثم تحقق من استمرار المشكلة.
الحل 3: تشغيل سمات SMART
SMART, an acronym for Self-Monitoring, Analysis, and Reporting Technology serve as a system that monitors the basic information of drives. It’s a widely used tool for checking the health status of a drive. Refer to the following steps to learn how to run it.
Step 1: قم بتشغيل برنامج Command Prompt كمسؤول بالضغط على نظام التشغيل Windows + X مفاتيح في نفس الوقت.
Step 2: اكتب الأمر and press أدخل ينفذ.
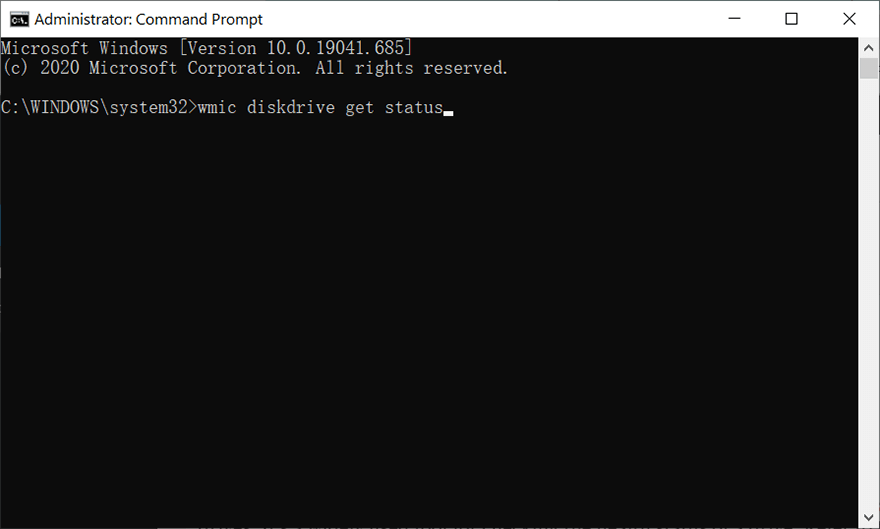
Step 3: الآن ، ستعرض النافذة إحدى الحالات المذكورة أدناه.
- غير معروف ، سيئ: احتمال كبير لوقوع خطأ حتى بعد إصلاحه. يحتاج إلى استعادة بيانات عاجلة.
- Caution: Hard drive gravely affected, need data recovery immediately to reduce the risk of permanent data loss.
- حسنًا: هناك فرص معقولة لاستعادة محرك الأقراص الثابتة إلى حالته الأصلية. اتبع الحل الموضح أدناه للقيام بذلك.
احصل على بياناتك مرة أخرى باستخدام Bitwar Data Recovery
From this point on, later solutions can involve data loss when you try using them to solve the request that failed due to a fatal device hardware error. نظرًا لتعذر الوصول إلى محرك الأقراص ، كان من الأفضل لك استعادة هذه البيانات القيمة إلى محركات أقراص أخرى أكثر أمانًا بمساعدة بعض الأدوات الموثوقة.
نحن نختار برنامج Bitwar لاستعادة البيانات for any type of data recovery as this software is quite easy to use, works efficiently, and delivers in-time results. It can recover many kinds of data such as doc, Xls, audio files, video files, etc. from storage devices like memory cards, hard drives, flash drives, and USBs. Refer to the following steps to learn how to use the software.
Step 1: Download Bitwar Data Recovery software from the official website.
Step 2: بعد ذلك ، قم بتشغيل برنامج الاسترداد وحدد محرك الأقراص الذي تريد استرداد البيانات منه ، ثم اضغط على الزر التالي للمتابعة.
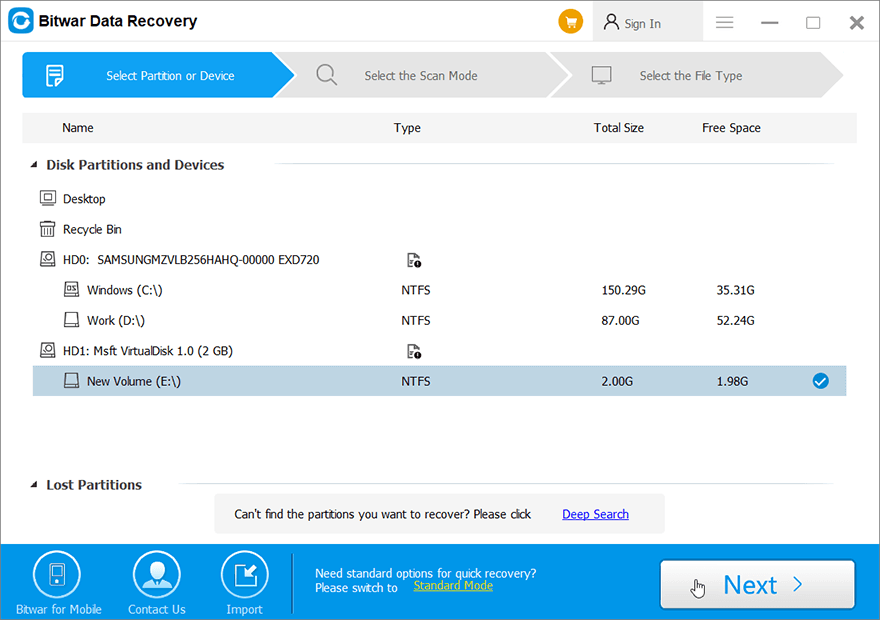
Step 3: اختر وضع المسح. للمبتدئين ، نوصي Quick Scan, which can recover lost files. If it doesn’t serve you well, you can try Deep Scan في المرة القادمة.
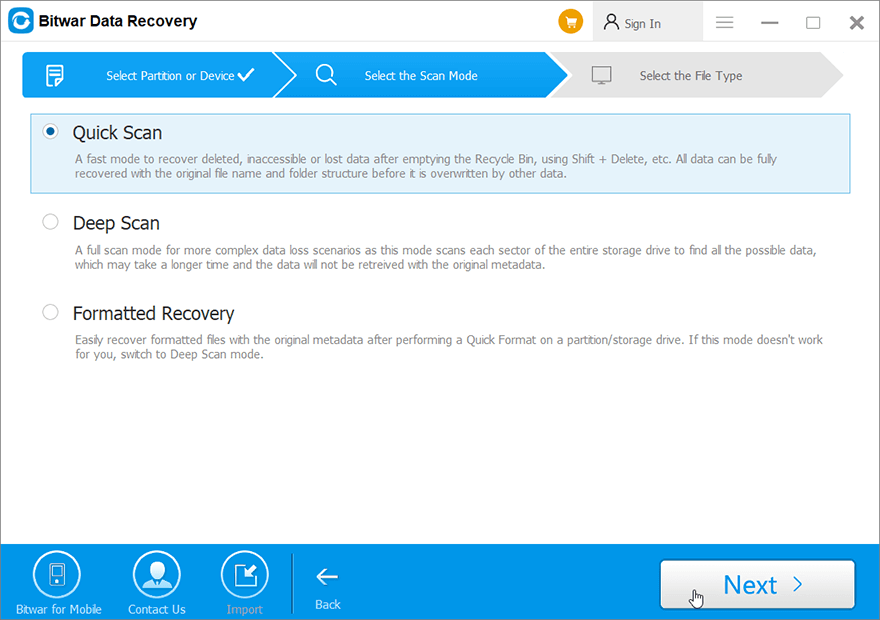
Step 4: الآن اختر أنواع الملفات التي ترغب في استرجاعها ثم اضغط على التالي زر.
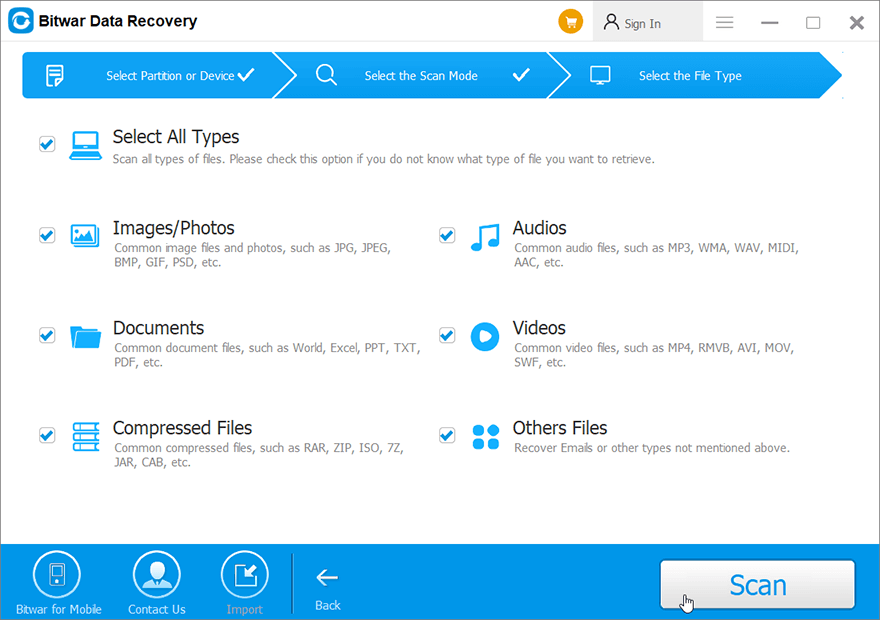
Step 5: Preview كل البيانات المختارة.
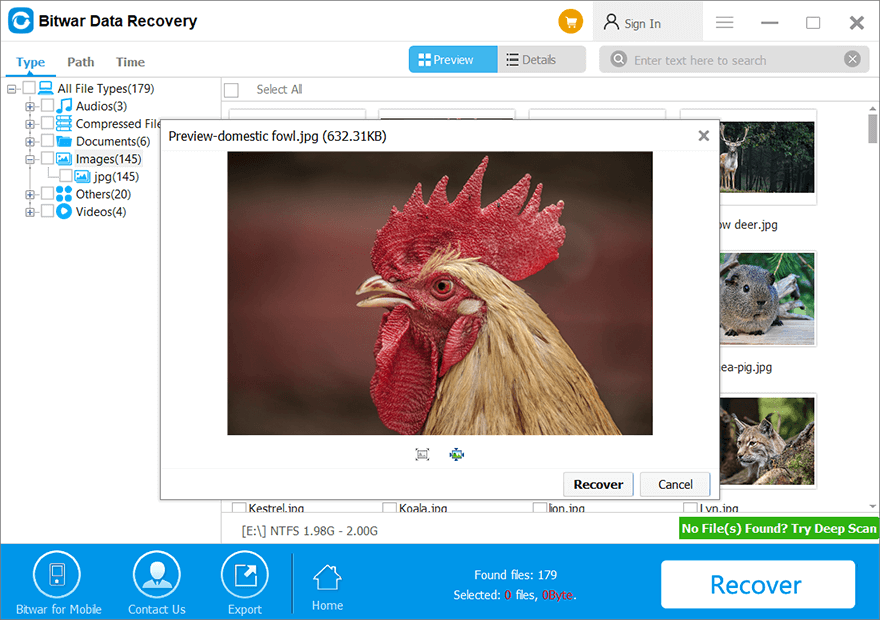
Step 6: أخيرًا ، بعد اختيار ومعاينة الملفات التي تريدها ، انقر فوق Recoverزر لبدء عملية استعادة البيانات.
عند الاسترداد الناجح لجميع البيانات ، احفظها في مكان آمن. لا تقم بحفظه مرة أخرى على نفس محرك الأقراص الذي تضيع منه الملفات المحذوفة.
حلول متقدمة
الحل 4: استخدم تدقيق الأخطاء
Error checking is a tool offered by Windows that can be used in Windows 10/8/7/Vista/XP. Users often run it to solve computer issues and improve the performance of a computer after encountering disk problems resulting from potential causes, like corrupted software, improper or sudden shutdowns, or metadata corruption.
Step 1: Press Win + E to open File Explorer.
Step 2: انقر بزر الماوس الأيمن فوق محرك الأقراص المعيب ثم حدد خصائص.
Step 3: قم بالتبديل إلى ملف أدوات علامة التبويب ثم انقر فوق Check زر داخل التحقق من الخطأ علبة.
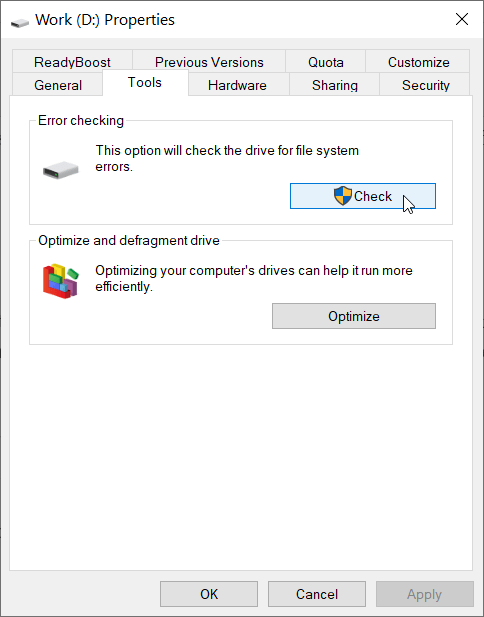
Step 4: Click on مسح محرك الأقراص لتأكيد عمليتك.
الحل 5: تشغيل CHKDSK
On top of Error-checking, Windows provides users with another system tool, CHKDSK, which can be considered as an advanced version of Error Checking.
Step 1: Open موجه الأمر عن طريق الضغط نظام التشغيل Windows + X مفاتيح في نفس الوقت وتشغيلها كمسؤول.
Step 2: الآن ، اكتب الأمر الوارد أدناه واضغط على Enter.
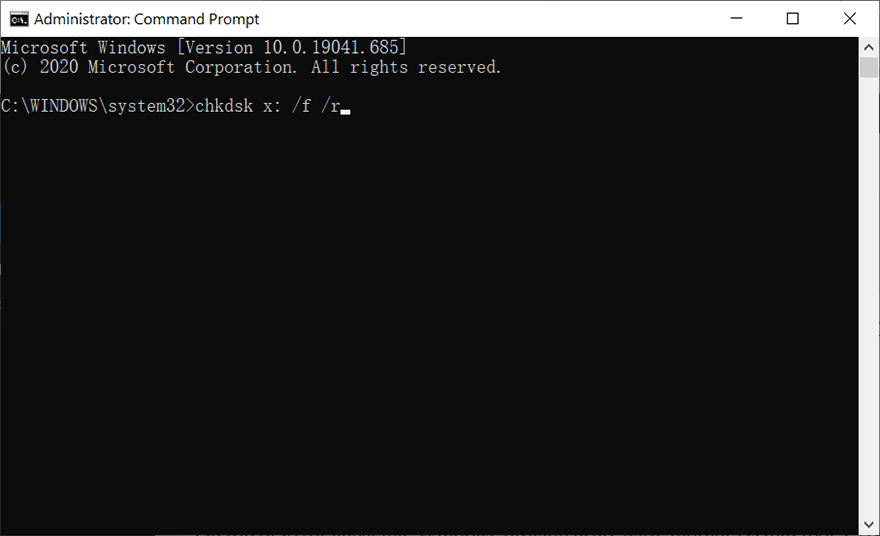
الحل 6: تهيئة القرص الصلب عبر إدارة الأقراص
Several system errors that trigger the Request Failed Due To A Fatal Device Hardware error may also result in a faulty drive needing to be initialized. If this is the symptom of your problematic drive, use the following steps to initialize it.
Step 1: Type in إدارة القرص في Search شريط وافتحه.
Step 2: انقر بزر الماوس الأيمن فوق محرك الأقراص الثابتة المعيب ثم انقر فوق Initialize Disk.
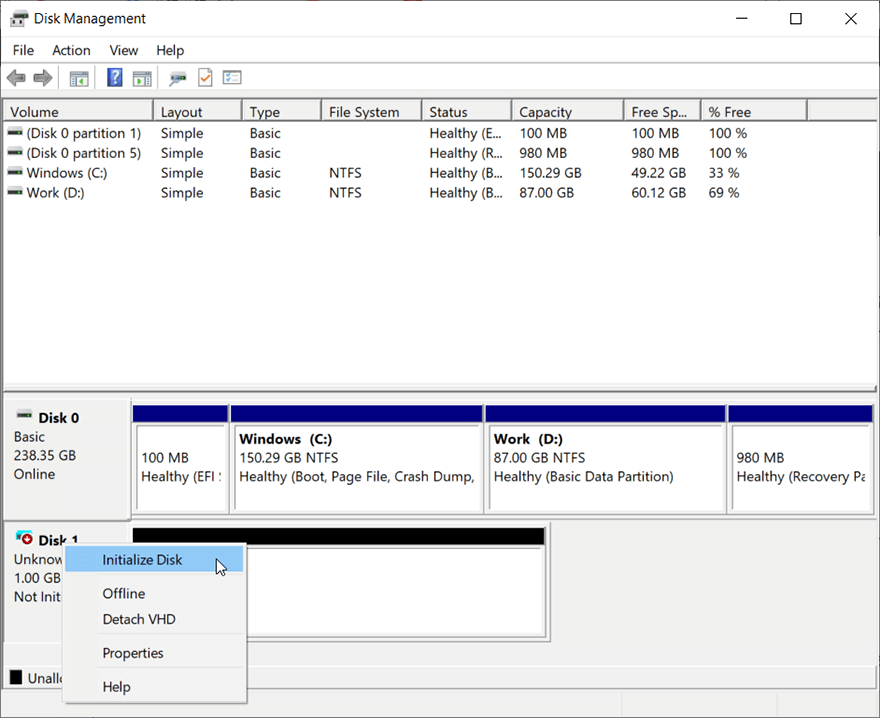
Step 3: حدد نمط القسم لتهيئة محرك الأقراص.
الحل 7: تهيئة محرك الأقراص
إذا فشلت الحلول المذكورة أعلاه في حل الطلب بسبب خطأ فادح في جهاز الجهاز ، يمكنك محاولة تهيئة محرك الأقراص. إنه فعال ، ولكنه مثل السابق ، يمسح جميع البيانات الموجودة على محرك الأقراص. تذكر أن تتأكد من أن لديك نسخة احتياطية من البيانات الموجودة على محرك الأقراص قبل متابعة الخطوات التالية لتهيئته.
Step 1: Press Win + E to open File Explorer.
Step 2: انقر بزر الماوس الأيمن فوق محرك الأقراص المعيب ثم حدد Format.
Step 3: حدد نظام الملفات الذي تريده ثم انقر فوق Start.
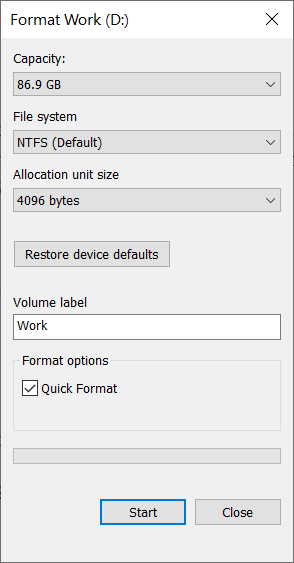
Step 4: تحقق من استمرار المشكلة بعد انتهاء التنسيق.
استنتاج
Anyone can witness the request fail due to a fatal device hardware error, and the probable reasons for this error to occur are bad sectors, faulty connections, and faulty hard drives.
Well, there is no need to worry if you ever come across this error as the above simple solutions will help you to fix it. However, before using those effective but destructive solutions, consider recovering all your important data using Bitwar Data Recovery software to prevent any permanent data loss.
المقال السابق
[تم الإصلاح] كان التطبيق غير قادر على البدء بشكل صحيح (0xc0000005) ملخص: في هذه المقالة ، سوف نقدم لك بعضًا من أفضل الطرق لإصلاح فشل الطلب بسبب ...المادة التالية
[محلول] شاشة الموت الزرقاء خطأ 0xc0000428 ملخص: في هذه المقالة ، سوف نقدم لك بعضًا من أفضل الطرق لإصلاح فشل الطلب بسبب ...
حول Bitwar Data Recovery
3 خطوات لاستعادة أكثر من 500 نوع من المستندات والصور ومقاطع الفيديو والتسجيلات الصوتية وملفات الأرشيف المحذوفة أو المنسقة أو المفقودة من سيناريوهات فقدان البيانات المختلفة.
أعرف أكثر
