[تم الإصلاح] كان التطبيق غير قادر على البدء بشكل صحيح (0xc0000005)
ملخص: قد يكون بعض مستخدمي أنظمة تشغيل Windows قد واجهوا ملف 0xc0000005 رمز الخطأ ، الذي ينبثق بعد الموت الزرقاء غير المتوقع. المشكلة شائعة جدًا لدرجة أنها تصيب كل إصدارات نظام تشغيل Windows تقريبًا. على الرغم من حقيقة أن التقارير حول هذا الخطأ قد تصاعدت على الإنترنت ، إلا أن الحلول الجاهزة له لم تكن موجودة بعد. ومن ثم ، لمساعدة المستخدمين الذين يشعرون بالحيرة بسبب هذا الخطأ ، سنشرح العديد من الحلول الشائعة والفعالة له في هذه المقالة. نظرًا لأن الخطأ قد يؤدي أيضًا إلى حدوث مشكلة أخرى مزعجة ، وهي فقدان البيانات ، فسنقدم أيضًا برنامج استرداد قويًا وسهل الاستخدام ، استعادة البيانات Bitwar، لمساعدتك على استعادة الملفات القيمة.
جدول المحتويات
ماذا وراء رمز الخطأ 0xc0000005
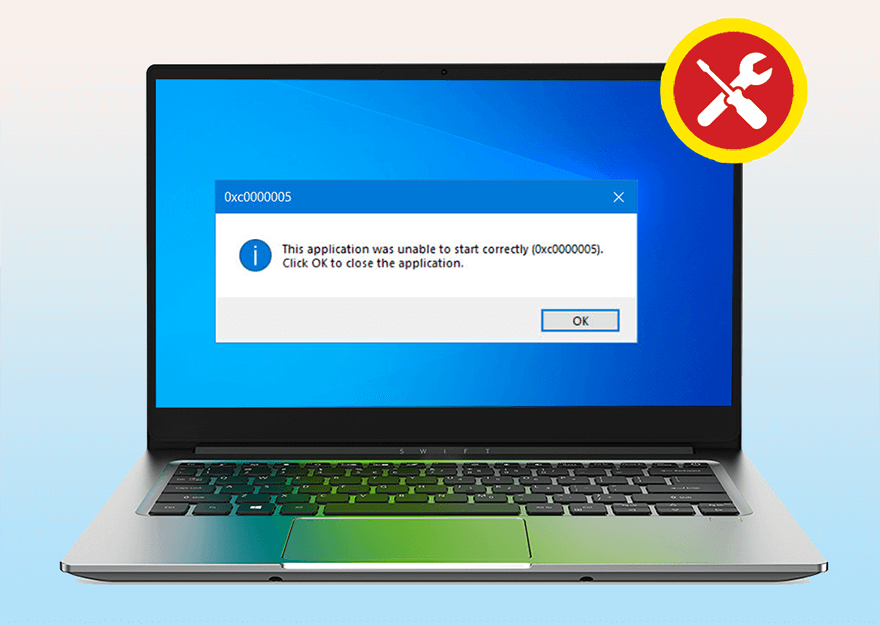
مثل مشاكل الموت الزرقاء الأخرى ، هناك قائمة مذهلة من أسباب عدم تمكن التطبيق من البدء بشكل صحيح (0xc0000005). نظرًا لأن إسقاط كل سبب محتمل له وتجربة الحلول الممكنة ذات الصلة سيستغرق وقتًا طويلاً ، فإن هذه المقالة ستعرض فقط الأسباب الثلاثة الأكثر شيوعًا جنبًا إلى جنب مع العديد من حلول العمل.
Read More: How to Fix the BSOD Error 0x00000024
انتهاك وصول
يحدث هذا الخطأ عندما يفشل أحد البرامج التي يتم تشغيلها بواسطة المستخدمين في موقع لم يتم منحه له. يمكن أن تؤدي جميع تطبيقات windows تقريبًا إلى حدوث هذا الخطأ عند وجود مشكلات مثل مشكلات التسجيل وبرامج التشغيل التالفة وذاكرة الوصول العشوائي المعيبة.
التطبيق كان غير قادر على البدء
قد تواجه هذا الخطأ عند محاولة تشغيل بعض البرامج ، مثل متصفح VLC و Chrome. لن تعمل إعادة تثبيته في معظم الحالات لأن المشكلة غالبًا ما تنتج عن ملفات DLL غير الموقعة أو غير الصالحة أو غير المكتملة والتي لا غنى عنها لبدء تشغيل البرنامج.
خطأ في تثبيت Windows
This particular error occurs when the computer is in the process of installing an operating system. Possible causes are incompatibility between the operating system and the partition, defective RAM, or a corrupted hard drive.
حلول لانتهاك الوصول
قم بتشغيل برنامج مكافحة الفيروسات
To tackle the problem, we would like to recommend you to scan your computer at the outset, since that will do the least harm to the program or files on your computer. Many users have reported that malware or viruses prevented them from accessing certain programs. Hence, it’s sensible to scan the computer using Anti-virus software at first. There is a plethora of prestigious and powerful anti-virus software available on the Internet. On top of that software, you can use the built-in anti-virus software provided by Microsoft via Windows Security. Refer to the following steps to learn how to use it:
Step 1: Type in Windows Security in the search bar.
Step 2: Click on الفيروسات والتهديد الحماية.
Step 3: Click on Scan خيارات تحت زر بدء الإجراءات.
Step 4: ما لم تكن تعرف مكان الفيروس بالضبط ، حدد مسح كامل.
Step 5: Click on إفحص الآن لبدء المسح.

Step 6: بعد انتهاء الفحص ، انقر فوق البرنامج مرة أخرى لمعرفة ما إذا كانت المشكلة قائمة.
تعطيل منع تنفيذ البيانات
DEP ، اختصار لـ Data Execution Prevention ، هي ميزة مضمنة لحماية الذاكرة تمنع تعرض النظام للأذى من الفيروسات الضارة وتهديدات الأمان الأخرى. ومع ذلك ، قد تؤدي بعض البرامج غير المتوافقة مع هذه الميزة إلى عدم قدرة التطبيق على البدء بشكل صحيح (0xc0000005). لإصلاح المشكلة ، يمكنك تعطيل Data Execution Prevention لبرنامج معين ، كما توضح الخطوات التالية:
Step 1: Press فوز + ر لفتح مربع التشغيل.
Step 2: اكتب sysdm.cpl ثم اضغط على Enter.
Step 3: Switch to the Advanced التبويب.
Step 4: Click on the Setting زر في قسم الأداء.
Step 5: قم بالتبديل إلى ملف حماية تنفيذ البيانات tab and then click on the قم بتشغيل DEP لجميع البرامج والخدمات باستثناء تلك التي أحددها option.
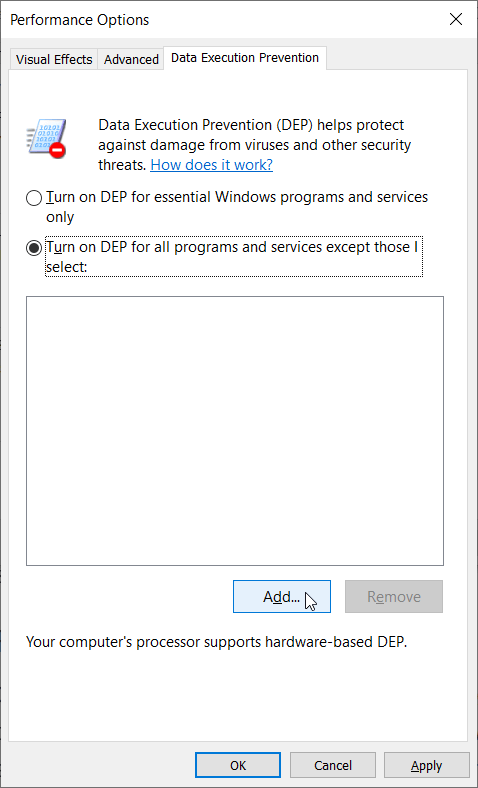
Step 6: Click on the Add زر تصفح الكمبيوتر وأضف ملفات exe. لتلك البرامج التي بها مشكلات.
Step 7: Click on حسنا لتأكيد التغيير.
Step 8: أعد تشغيل جهاز الكمبيوتر الخاص بك وشغل تلك البرامج الإشكالية مرة أخرى لمعرفة ما إذا كان الحل يعمل أم لا.
إزالة / استبدال ذاكرة الوصول العشوائي
Compatibility matters a lot when it comes to using computers. If you have just inserted a RAM stick that isn’t compatible with the PC, this error may well occur. Wearing out old ram sticks might be another cause related to RAM. To solve either problem, you should first cut off the computer power completely and then remove or replace the unfit or faulty RAM stick.
تعذر بدء حلول التطبيق
قم بتشغيل CHKDSK
كما ذكرنا من قبل ، قد تحدث هذه الرسالة عندما تحاول تشغيل أحد التطبيقات. في معظم الحالات ، لا يمكن إصلاحه بمجرد إعادة تشغيل جهاز الكمبيوتر الخاص بك أو إعادة تثبيت التطبيق الخاطئ. أحد الأسباب المحتملة هو أن هذه البرامج مثبتة على محرك أقراص معيب أو على بعض القطاعات التالفة على محرك الأقراص ، مما يؤدي إلى عدم تمكن التطبيق من بدء التشغيل بشكل صحيح (0xc0000005) خطأ. لحلها ، يمكنك استخدام CHKDSK للتحقق من سلامة محركات الأقراص في الكمبيوتر. استخدم هذه الخطوات لتشغيل CHKDSK.
Step 1: Press فوز + ر لفتح مربع التشغيل ثم اكتبCMD.
Step 2: PressCtrl + Shift + Enterلإطلاقموجه أوامر مرتفع.
Step 3: في نافذة موجه الأوامر ، اكتب الأمر التالي ثم اضغط علىأدخل:
Note: هل يجب أن تواجه المشكلة لا يمكن لـ Chkdsk فتح وحدة التخزين لخطأ الوصول المباشر عند محاولة استخدام CHKDSK، يمكنك النقر فوق الارتباط لمعرفة كيفية حلها. علاوة على ذلك ، يمكنك أيضًا تجربة التحقق من الأخطاء ، وهو إصدار رسومي من Chkdsk ، باستخدام الخطوات التالية:
Step 1: Press Win + E to open File Explorer.
Step 2: Right-click on the disk drive/partition that you want to check out and then click on خصائص.
Step 3: Switch to the أدوات tab.
Step 4: Click on Check within the Error checking section.
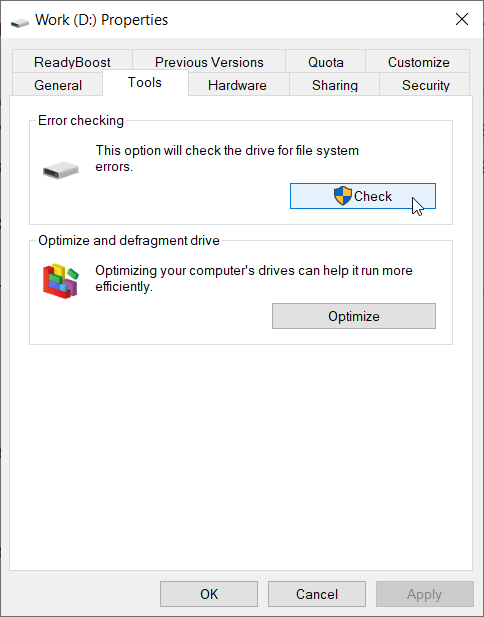
Step 5: Click on Scan drive to confirm your operation.
إصلاح التسجيل
يعد تلف السجل سببًا شائعًا آخر يمكن أن يؤدي إلى عدم تمكن التطبيق من البدء بشكل صحيح (0xc0000005) ، إلى جانب العديد من المشكلات الخطيرة الأخرى. قد تؤدي عمليات الإهمال مثل تثبيت تطبيقات جديدة على نسختها القديمة دون إلغاء تثبيت الأخير لتبدأ إلى تلف السجل. للتعامل مع المشكلة ، تحتاج إلى إصلاح الأجزاء المعيبة من السجل.
هام: يمكن أن يكون إصلاح السجل شائكًا ومعقدًا للغاية. يجب أن تكون حذرًا للغاية عند التعامل مع التسجيل لأنه حتى التغييرات الطفيفة عليه يمكن أن تؤدي إلى أخطاء نظام غير متوقعة وغير قابلة للإلغاء. سيكون من الأفضل إذا قمت بعمل نسخة احتياطية من ملفات التسجيل الحالية مسبقًا.
لإصلاح التسجيل ، استخدم الخطوات التالية:
Step 1: Press فوز + ر to open the يجري box.
Step 2: Type in رجديت and then press أدخل.
Step 3: Navigate to
Step 4: انقر نقرًا مزدوجًا فوق ملف LoadAppInit_DLLsالدخول في الجزء الأيمن وتغيير قيمته من 1 إلى 0.
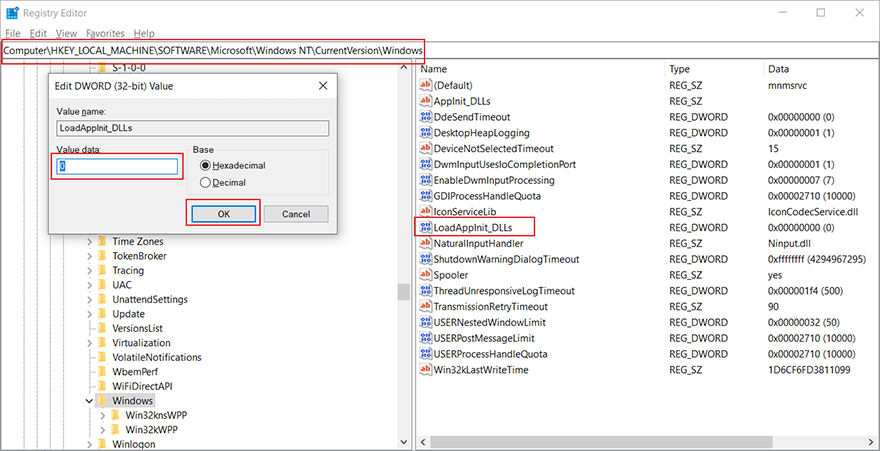
Step 5: Click on حسنا لتأكيد التغيير.
Step 6: أعد تشغيل الكمبيوتر لمعرفة ما إذا تم إصلاح المشكلة.
استخدم استعادة النظام
If you are not sure what’s wrong with the computer and don’t want to spend time trying out every possible solution, it may be a good idea to restore your computer to a system restore point prior to the first occurrence of the 0xc0000005 error code. A preliminary prerequisite entailed by this solution is that the computer should at least have 1 system restore point in store. Otherwise, you can’t use this solution. Refer to the following steps to learn how to use system restore:
Step 1: Press Win + Q, type إنشاء نقطة استعادةوافتحه.
Step 2: Click استعادة النظام.
Step 3: يختار اختر نقطة استعادة مختلفة ثم انقر فوق التالي.
Step 4: اختر نقطة استعادة قبل أول ظهور للخطأ.
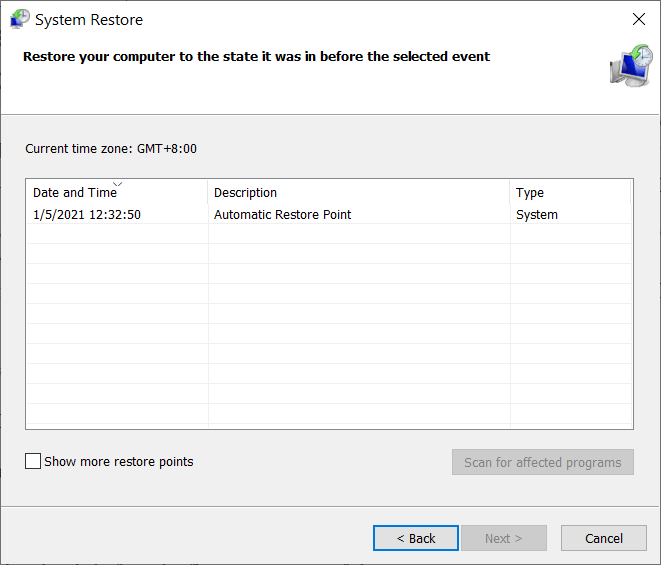
Step 5: Click التاليللعودة إلى الحالة المحددة.
Step 1: Press Win + Q, type إنشاء نقطة استعادةوافتحه.
Step 2: تأكد من أن حالة الحماية لمحرك أقراص النظام لديك هي تشغيل.
Step 3: إذا كانت الحالة معطلة ، اختر القرص ثم انقر فوق Configure.
Step 4: In the new window, select قم بتشغيل حماية النظام وانقر فوقحسنا لتأكيد التغيير الخاص بك.
Step 1: صحافة Win + Q, type إنشاء نقطة استعادةوافتحه.
Step 2: انقر فوق الزر "إنشاء".
Step 3: قم بتسمية نقطة الاستعادة.
Step 4: بعد انتهاء الإنشاء ، انقر فوق استعادة النظام.
Step 5: حدد اختيار نقطة استعادة مختلفة ثم انقر فوق التالي.
Step 6: ستكون نقطة الاستعادة التي أنشأتها للتو متاحة في النافذة.
إصلاح ملف BCD التالف
In a rarer case, If the boot configuration data file gets corrupted, it could lead to the 0xc0000005 error code. Usually, corruption results from malware attacks. The tricky part of this problem is that you can’t fix the problem by simply rooting out relevant malware since the altered entries would still lurk in the boot database. To fix the problem, users have to delete certain files, as the following steps show:
Step 1: احصل على وسائط تثبيت Windows.
Step 2: قم بتشغيل الكمبيوتر من الوسائط.
Step 3: Click the التالي في إعدادات اللغة ثم ملف خيارات إصلاح الكمبيوتر زر.
Step 4: انتقل إلى:
Step 5: في نافذة موجه الأوامر ، اكتب سطور الأوامر التالية ثم اضغط على Enter بعد كل سطر.
- del d: \ windows \ system32 \ xntkrnl.exe
- del d: \ windows \ system32 \ xosload.exe
- del d: \ windows \ system32 \ drivers \ oem-drv64.sys
- السمة ج: \ boot \ bcd -h -r –s
- ren c: \ boot \ bcd.old
- bootrec / إعادة بناء bcd
استعادة البيانات المفقودة باستخدام Bitwar Data Recovery
Since the 0xc0000005 error is highly related to disk drives and in certain cases it could lead to other vexing problems, such as being denied access to the drive and data loss. In either case, users can’t back up or find their valuable files. To fix this kind of problem, we would like to recommend you use Bitwar Data Recovery, a reliable and effective recovery tool. With the help of it, you can recover lost files effortlessly, as the following steps show:
Step 1: قم بتنزيل Bitwar Data Recovery من ملف official website.
Step 2: بعد ذلك ، قم بتشغيل برنامج الاسترداد وحدد محرك الأقراص الذي تريد استرداد البيانات منه ، ثم اضغط على التالي button to proceed.
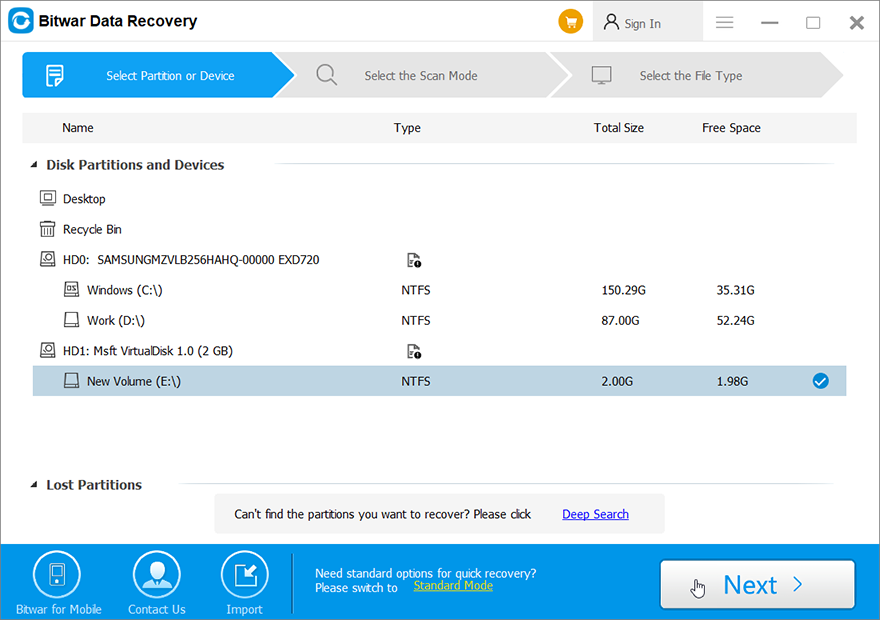
Step 3: اختر وضع المسح. للمبتدئين ، نوصيQuick Scan، وهو قادر على استعادة معظم الملفات. إذا لم تخدمك جيدًا ، يمكنك المحاولةDeep Scan next time.

Step 4: الآن اختر أنواع الملفات التي ترغب في استرجاعها ثم اضغط علىالتالي button.
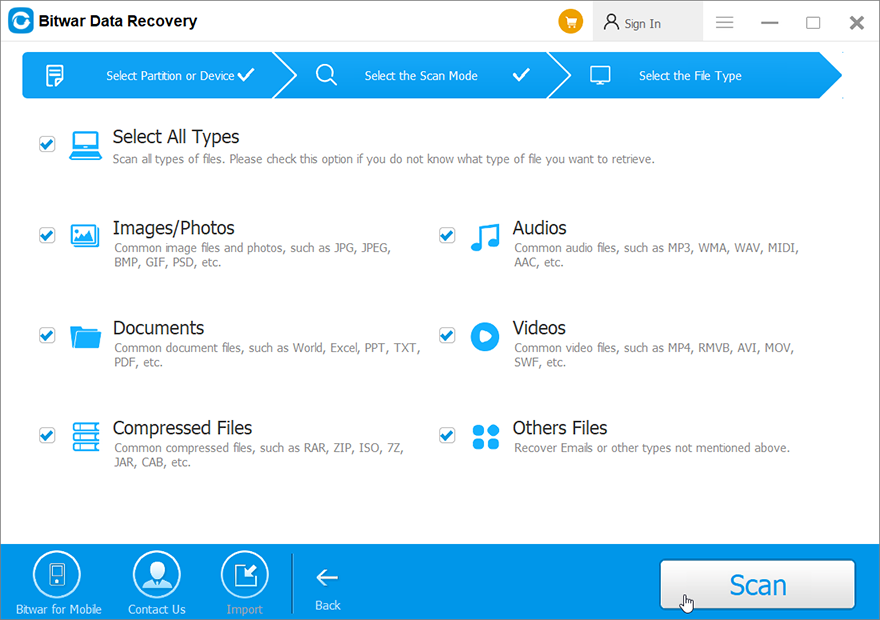
Step 5: Previewكل البيانات المختارة.

Step 6: أخيرًا ، بعد اختيار ومعاينة الملفات التي تريدها ، انقر فوقRecover button to begin the data recovery process.
On successful recovery of all the data, save it at some safe place. Do not save it back on the same drive from which the deleted files get lost.
حلول لخطأ تثبيت Windows
إذا كان التطبيق غير قادر على بدء التشغيل بشكل صحيح (0xc0000005) ينبثق الخطأ أثناء تثبيت الكمبيوتر لنظام التشغيل ، فمن المحتمل أن يكون وسيط التثبيت تالفًا. للتأكد من ذلك ، احصل على وسيط تثبيت آخر وقم بتثبيته مرة أخرى. إذا استمر رمز الخطأ في الظهور ، يمكنك الرجوع إلى الحلول المدرجة أدناه.
احذف أقسام محرك الأقراص وأنشئ أقسامًا جديدة
قد يواجه المستخدمون الذين يستخدمون محركًا ثابتًا يشتمل على قسم غير متوافق أو تالف لتثبيت نظام التشغيل الخطأ 0xc0000005. لإصلاح هذه المشكلة ، يمكنك حذف الأقسام المعيبة وإنشائها مرة أخرى. ضع في اعتبارك أن حذف الأقسام سيؤدي إلى مسح كل جزء من البيانات الموجودة على القرص الصلب. وبالتالي لتجنب خطر فقدان الملفات المهمة ، يجب عليك نسخ الملفات احتياطيًا ، وإذا كانت هناك بعض الملفات على القسم لا يمكنك الوصول إليها ، فتذكر استخدام Bitwar Data Recovery لإعادتها مرة أخرى.
استبدال الأجهزة المعيبة
علاوة على الأقسام المعيبة ، قد تؤدي الأجهزة المعيبة أيضًا إلى حدوث خطأ 0xc0000005. قد تحدث هذه المشكلة جيدًا إذا كان الكمبيوتر يستخدم ذاكرة وصول عشوائي معيبة ، وهو نفس سبب خطأ انتهاك الوصول الذي ذكرناه سابقًا في هذه المقالة. يمكنك التحقق من الذاكرة العاملة بمساعدة Windows Memory Diagnostic.
Step 1: Press Win + Q, type in Windows Memory Diagnostic.
Step 2: Select Restart الآن وتحقق من وجود مشاكل.
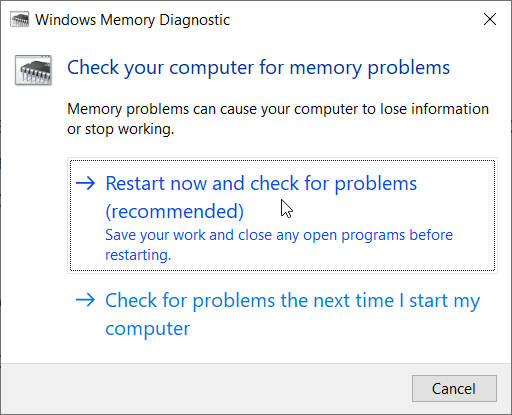
Step 3: بعد انتهاء العملية ، سيقوم الكمبيوتر بإعادة التشغيل كالمعتاد ثم تظهر رسالة في الزاوية اليمنى السفلية ، والتي ستعلمك بالحالة الصحية لذاكرة الوصول العشوائي.
حلول العمل الأخرى
علاوة على الحلول المذكورة أعلاه والتي تهدف إلى معالجة السيناريوهات الثلاثة الشائعة ، أثبتت بعض الحلول الأخرى فعاليتها. إذا واجهت 0xc0000005 في سيناريو مختلف عن تلك المذكورة أعلاه أو أنها لا تعمل على جهاز الكمبيوتر الخاص بك ، فيمكنك استخدام الحلول التالية.
قم بتشغيل SFC
SFC ، اختصار لـ System File Checker ، هي أداة مضمنة يوفرها Windows لمساعدة المستخدمين على فحص الكمبيوتر واستعادة ملفات النظام التالفة ، مما قد يؤدي إلى أن التطبيق غير قادر على البدء بشكل صحيح (0xc0000005) خطأ. استخدم الإرشادات التالية لتشغيل SFC:
Step 1: Press Win + Q to open the Search شريط.
Step 2: اكتب موجه الأوامر وانقر بزر الماوس الأيمن فوقه لتحديد ملف تشغيل كمسؤول.
Step 3: Type the following command and then press أدخل.
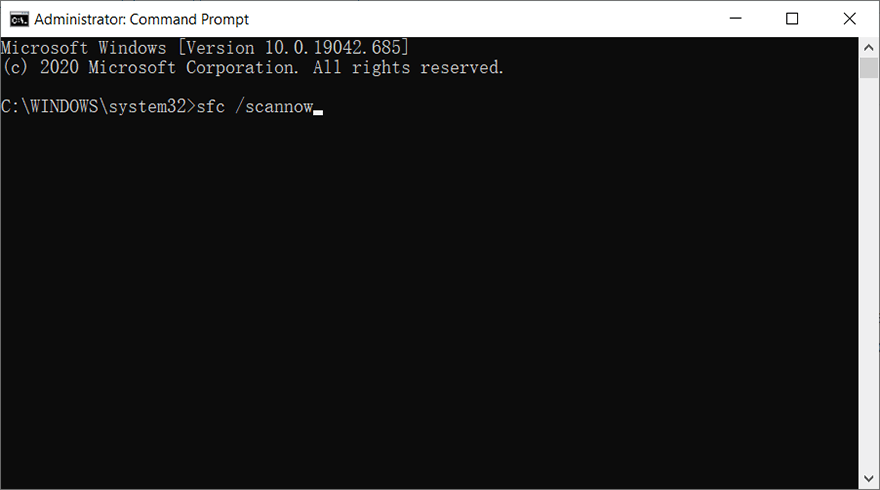
Step 4: انتظر حتى انتهاء الفحص.
تحديث أو إعادة تثبيت برامج تشغيل القرص
If the error code occurs after a disk driver update or you are sure that the problem is highly related to disk drivers, you could try updating or re-install disk drivers. This is a common and easy solution to disk problems.
Step 1: Type in Device Manager in the search bar and then open it.
Step 2: قم بتوسيع محركات الأقراص ثم انقر بزر الماوس الأيمن فوق محرك الأقراص المثبت عليه نظام التشغيل Windows.
Step 3: Select Update Driver ثم انقر فوق ابحث تلقائيًا عن برنامج التشغيل المحدث option.
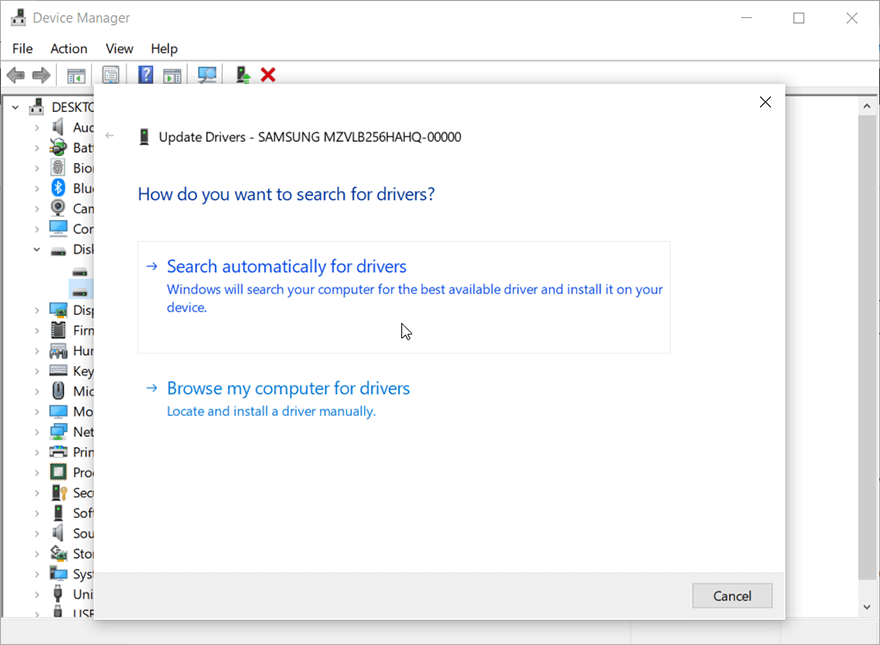
استنتاج
In this article, we delineate how to tackle the application was unable to start correctly (0xc0000005) error, which usually occurs in three common scenarios. To help users solve the problem in an easy way, we have listed time-tested solutions for each case. Together with solutions to the three scenarios, we have also introduced other working solutions that can be used to grapple with some peculiar cases. And if you are faced with a data loss problem, you could use استعادة البيانات Bitwar, the reliable and user-friendly tool, to retrieve valuable lost files.
المقال السابق
10 Solutions to Blue Screen of Death Error 0x000000c5 ملخص: ربما واجه بعض مستخدمي أنظمة تشغيل Windows رمز الخطأ 0xc0000005 ، والذي ينبثق بعد ...المادة التالية
ستجد حلا: فشل الطلب بسبب خطأ فادح في جهاز الجهاز ملخص: ربما واجه بعض مستخدمي أنظمة تشغيل Windows رمز الخطأ 0xc0000005 ، والذي ينبثق بعد ...
حول Bitwar Data Recovery
3 خطوات لاستعادة أكثر من 500 نوع من المستندات والصور ومقاطع الفيديو والتسجيلات الصوتية وملفات الأرشيف المحذوفة أو المنسقة أو المفقودة من سيناريوهات فقدان البيانات المختلفة.
أعرف أكثر
