كيفية منع حذف الملفات من المهملات على الفور على نظام Mac؟
ملخص: سيوضح المحتوى أدناه للمستخدمين كيفية القيام بذلك منع حذف الملفات من المهملات فورًا على نظام التشغيل Mac واستعادة الملفات المحذوفة باستخدام الأفضل Bitwar Data Recovery لنظام التشغيل Mac!
سيواجه معظم مستخدمي Mac المشكلة ، حيث سيقوم جهاز Mac الخاص بهم بحذف الملفات على الفور دون الذهاب إلى سلة المهملات. يمكن أن يتسبب هذا في فقد العديد من المستخدمين لملفاتهم المهمة على نظام Mac بسهولة. لذلك ، هناك طريقة لمنع سلة المهملات من حذف الملفات فورًا على نظام Mac ولكن أولاً ، من المهم بالنسبة لك استعادة البيانات المحذوفة بسرعة باستخدام Mac data recovery software!
لذا تابعنا أدناه حيث سنتيح لك فهم المزيد حول المشكلة ثم استرداد الملف المحذوف باستخدام برنامج Bitwar لاستعادة البيانات for Mac، تليها الخطوة الفعالة لمنع حذف الملفات من المهملات على الفور على نظام Mac!
جدول المحتويات
افهم سلة المهملات حذف الملفات فورًا عند إصدار نظام تشغيل Mac
بادئ ذي بدء ، المشكلة هي مشكلة شائعة جدًا واجهها العديد من مستخدمي Mac حيث سنعرض لك موقفًا مشابهًا يواجهه أحد مستخدمي Mac لدينا:
After reading this, we all know that the latest Mac OS X has equipped with the latest feature where deleted files or folders can trespass that trash can get deleted immediately without restoring. This feature is efficient but also brings trouble to some Mac users where they may accidentally delete the wrong files from their Mac device.
سبب محتمل للمشكلة
السبب الرئيسي لحدوث المشكلة هو أن إذن الملف المرتبط بسلة المهملات الخاص بك خارج عن السيطرة عن طريق تقييد macOS X لإضافة ملفات جديدة أو تحريرها في سلة المهملات.
لذا فإن الطريقة الوحيدة لمنع إيقاف سلة المهملات من حذف الملفات فورًا عند إصدار نظام ماكنتوش هي تنفيذ أمر معين في الأمر Terminal ولكن قبل تنفيذه ، من الضروري أن تستعيد البيانات المحذوفة أولاً قبل فوات الأوان لاستعادتها مرة أخرى على جهاز Mac الخاص بك.
استرجع الملفات المحذوفة باستخدام أداة استعادة بيانات ماك
سنعرض لك أداة الاسترداد الأكثر فاعلية وديناميكية لاستعادة البيانات المحذوفة برنامج Bitwar لاستعادة البيانات لنظام التشغيل Mac! It is can deliver a full recovery process without causing any harm or damage to your Mac device.
Besides, it is able to retrieve many types of file formats such as videos, audios, images, documents, and others from any internal or external devices like SD card, USB flash drive, external hard drive, etc. So follow the provided steps below to recover the deleted files now!
الآن ، نظرًا لأننا نجحنا في استعادة الملفات المحذوفة ، يمكننا الاستمرار في إيقاف حذف الملفات المحذوفة من المهملات فورًا على جهاز Mac باستخدام أداة المساعدة الداخلية لنظام التشغيل Mac:تيرمينال. سأرفق لقطات الشاشة لمساعدتك في معرفة الحلول بشكل أفضل.
اتبع الخطوات البسيطة الموضحة أدناه لاستعادة الملفات المحذوفة عن طريق الخطأ:
Step 1: الرجاء المتابعة إلى Bitwarsoft Download Center لتنزيل وتثبيت أداة استرداد Mac.
Step 2: بعد اكتمال التثبيت ، افتح البرنامج وحدد ملف drive or تقسيم حيث يتم حذف الملفات ، تابع مع التالي button.

Step 3: Choose the Scan mode and click the التالي button again.

Step 4: Choose the File types التي تحتاج إلى استردادها والنقر فوق التالي button to proceed.

Step 5: Preview كل نتائج الفحص واختيار الملفات التي تريد استعادتها. ثم ، انقر فوق Recover زر لإجراء الاسترداد.
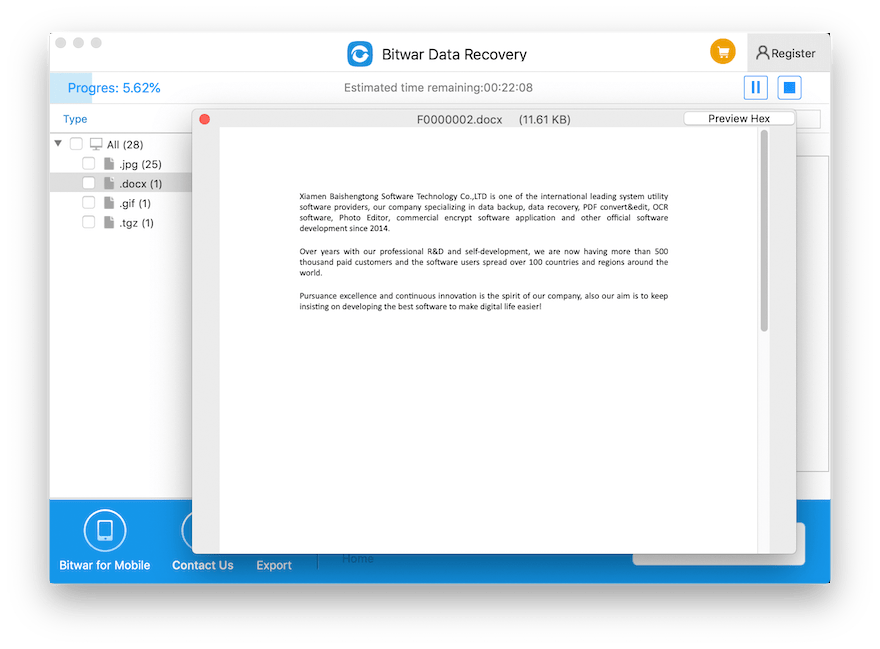
طريقة فعالة لإيقاف حذف الملفات المحذوفة فورًا على نظام التشغيل Mac
بعد استرداد الملفات المحذوفة ، يمكنك متابعة الأمر Terminal ولكن تأكد من توخي الحذر الشديد والحذر عند تنفيذ الأمر لأنه قد يؤدي أيضًا إلى حذف ملف عرضي على نظام Mac الخاص بك.
لذلك من المهم جدًا أن تقوم بعمل نسخة احتياطية من الملف أولاً قبل تنفيذ الأمر Terminal أو يمكنك إنشاء نسخة احتياطية للبيانات باستخدام Time Machine.
Step 1: Launch the Launchpad and go to طرفية أو يمكنك الضغط Command + فضاء to open Spotlight. ثم اكتب طرفية to launch it.
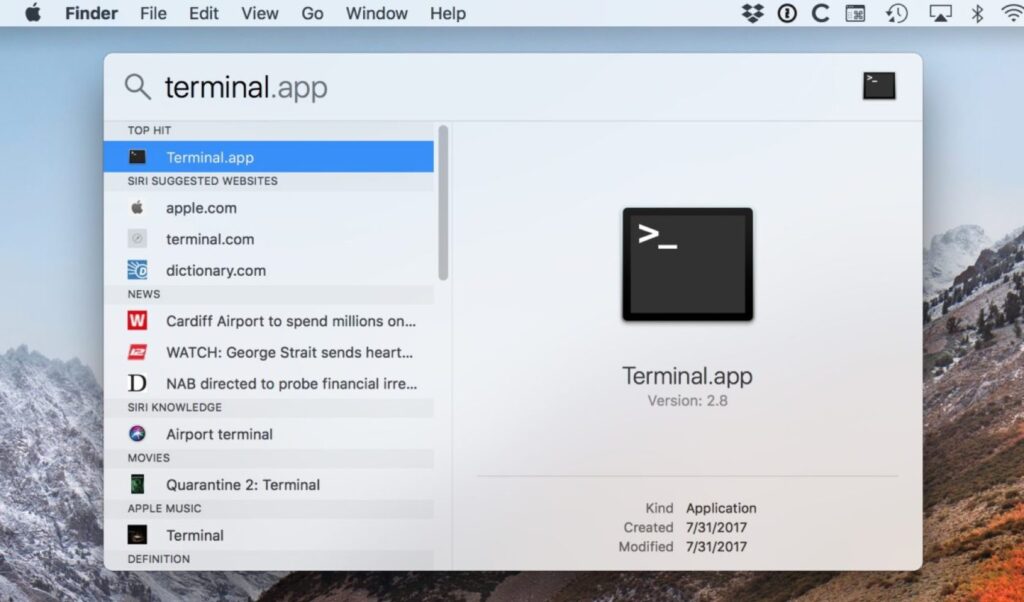
Step 2: اكتب الأمر: سودو آر إم -ري ~ / وضرب على Return. في بعض الأحيان ، قبل أن تتمكن من تنفيذ أي أمر ، ستحتاج إلى إدخال كلمة مرور حسابك أولاً. بعد ذلك ، سيُطلب منك فحص أي من الملفات أو المجلدات الموجودة في سلة المهملات ، متبوعًا بمجلد المهملات أيضًا. كل ما تحتاجه هو الكتابة نعم و اضغط Return لكل مطالبة تخرج.
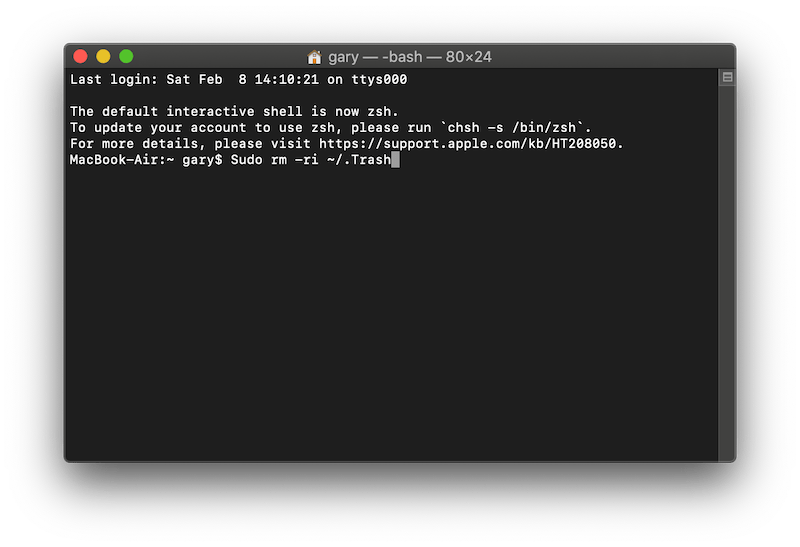
Step 3: أخيرًا ، من فضلك خروج من حساب macOS X الخاص بك و sign in again.
نصيحة اضافية!
Suppose that you are faced with the Trash automatically emptying the files after a period of time or showing no message: هل تريد بالتأكيد مسح العناصر الموجودة في المهملات نهائيًا؟
بعد ذلك ، يمكنك اتباع الخطوات الأخرى أدناه لإصلاحها بسهولة!
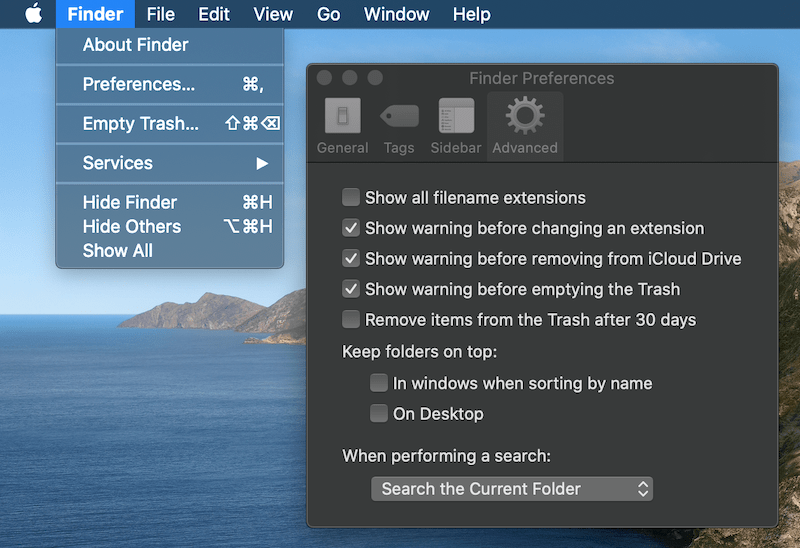
علامة تحذير لا توجد ملفات فارغة:
اذهب إلى سطح المكتب الخاص بك وانقر Finder > Preference > Advanced Settings > أظهر التحذير قبل إفراغ سلة المهملات > Check to finish the job.
مشكلة إفراغ الملفات تلقائيًا في المهملات:
في هذه الحالة ، كل ما تحتاجه هو إلغاء تحديد الخيار:قم بإزالة العناصر من سلة المهملات بعد 30 يومًا في الإعداد المتقدم.
أصلحه الآن!
يكون الأمر دائمًا مزعجًا عندما يتعلق الأمر بمشكلة النظام على جهاز Mac والتي تتضمن إيقاف حذف الملفات المهملة فورًا عند إصدار نظام التشغيل Mac. لذا تأكد من تذكر منح الملف الإذن إلى سلة المهملات كأمر المحطة المذكورة أعلاه. بعد ذلك ، تحتاج أيضًا إلى استخدام أداة استعادة بيانات Mac المذكورة أعلاه ، لاستعادة الملفات المحذوفة عن طريق الخطأ على جهاز Mac الخاص بك لمنع أي فقدان للبيانات.
المقال السابق
How to Restore Data from Unmounted External Hard Drive on Mac? ملخص: سيوضح المحتوى أدناه للمستخدمين كيفية منع حذف الملفات المحذوفة من المهملات فورًا على نظام التشغيل Mac واستعادة الملفات المحذوفة ...المادة التالية
كيفية متابعة استعادة البيانات من نقطة التوقف الأخيرة؟ ملخص: سيوضح المحتوى أدناه للمستخدمين كيفية منع حذف الملفات المحذوفة من المهملات فورًا على نظام التشغيل Mac واستعادة الملفات المحذوفة ...
حول Bitwar Data Recovery
3 خطوات لاستعادة أكثر من 500 نوع من المستندات والصور ومقاطع الفيديو والتسجيلات الصوتية وملفات الأرشيف المحذوفة أو المنسقة أو المفقودة من سيناريوهات فقدان البيانات المختلفة.
أعرف أكثر
