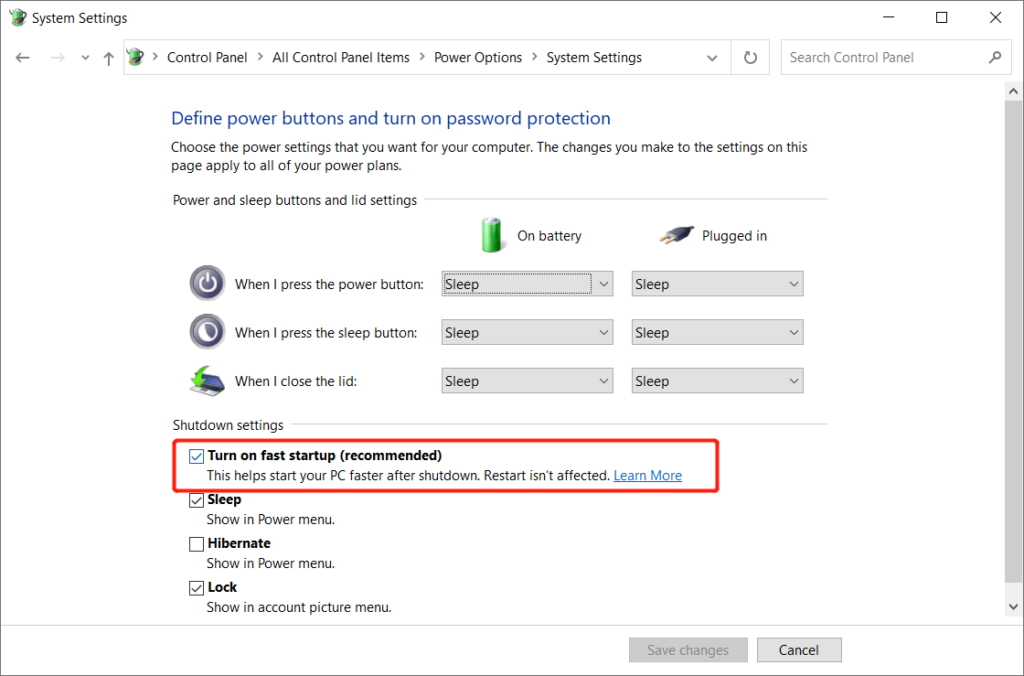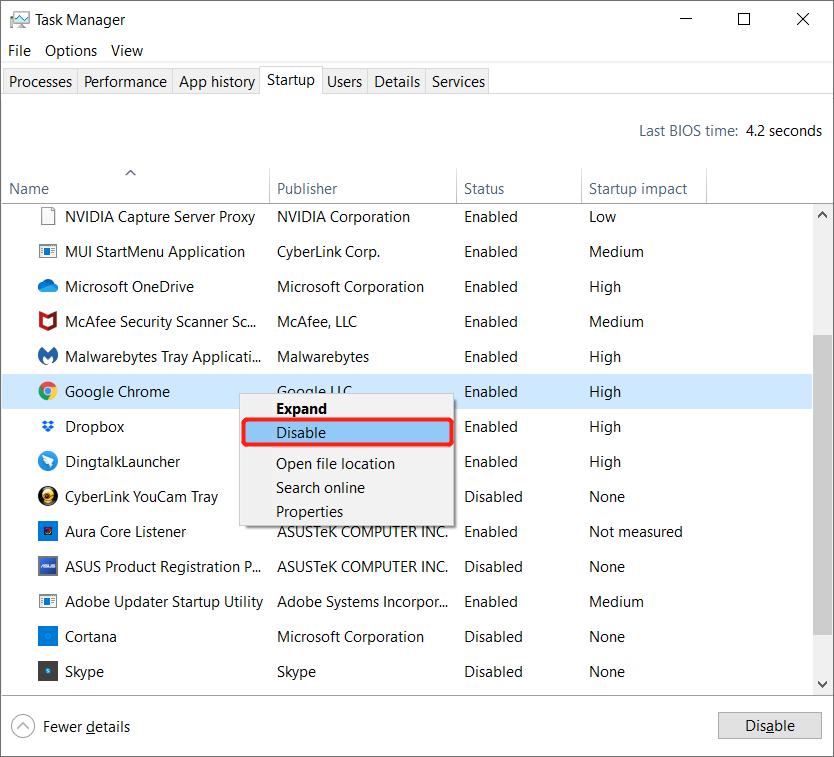[2021] أفضل 4 طرق لتسريع تشغيل Windows ووقت بدء التشغيل
ملخص: ستعرض المقالة أدناه أفضل أربع طرق لتسريع وقت تمهيد Windows وبدء التشغيل واستعادة الملفات المفقودة باستخدام برنامج Bitwar لاستعادة البيانات!
جدول المحتويات
نظرة عامة على تشغيل Windows Boot ووقت بدء التشغيل ببطء
سيخضع كل نظام Windows للتمهيد وبدء التشغيل ولكن قد يواجه بعض المستخدمين عملية تشغيل بطيئة يمكن أن تؤثر على كفاءة عمل جهاز الكمبيوتر الخاص بالمستخدم! لذلك ، من المهم حل مشكلة بدء التشغيل البطيء لنظام التشغيل Windows وبدء التشغيل على نظام التشغيل Windows 10 في أقرب وقت ممكن لمنع أي ضرر أو فقدان للبيانات!
4 أفضل الطرق لتسريع وقت التمهيد وبدء تشغيل Windows
سنعرض أربع طرق مختلفة ويمكنك الرجوع إلى أي من الطرق التي تناسب وضعك على أفضل وجه.
الطريقة الأولى: تمكين بدء التشغيل السريع
الخطوة الأولى التي يمكنك تجربتها هي تشغيل بدء التشغيل السريع على نظام Windows.
Step 1: Press Wins + S to open the Search القائمة واكتب Control Panel.
Step 2: Open لوحة التحكم و اختار Power Options.
Step 3: Click on the اختر ما تفعله أزرار الطاقة واستمر مع Change settings that are currently unavailable.
Step 4: تابع إلى إعدادات الاغلاق and choose to تشغيل بدء التشغيل السريع (مستحسن).

الطريقة الثانية: تعطيل البرامج غير المرغوب فيها
في بعض الأحيان ، قد تؤدي العديد من البرامج غير المرغوب فيها إلى إبطاء سرعة نظام Windows حتى تتمكن من تسريع وقت تمهيد Windows عن طريق تعطيل أو إيقاف تشغيل بعض البرامج غير المرغوب فيها.
Step 1: Right-click the Windows Start زر واختيار مدير المهام.
Step 2: Go to the بدء من مدير المهام.
Step 3: Right-click the التطبيقات أو البرامج غير المرغوب فيها and select Disable.

الطريقة الثالثة: ضبط أفضل أداء على Windows
Step 1: Open the لوحة التحكم مرة أخرى واختيار نظام.
Step 2: اضغط علىإعدادات النظام المتقدمة and click the Advanced التبويب.
Step 3: Select the إعدادات… from Performance.
Step 4: Toggle on the ضبط للحصول على أفضل أداء and click حسنا.
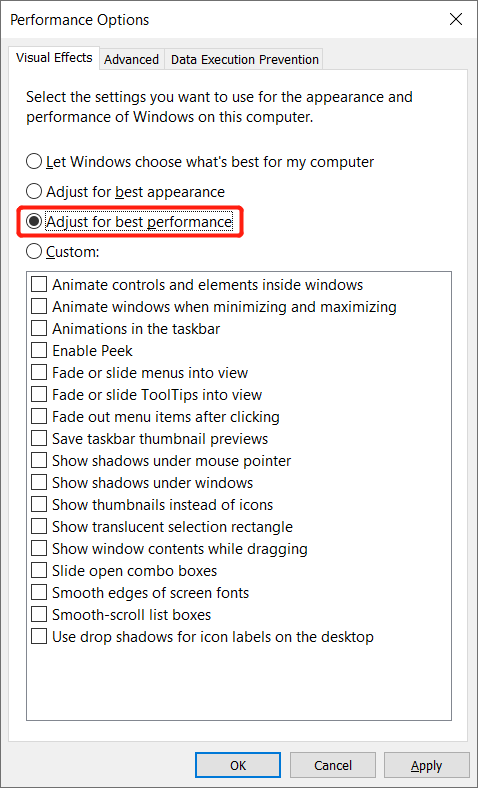
الطريقة الرابعة: تسريع تمهيد Windows
Step 1: Open نظام from لوحة التحكم.
Step 2: Clickإعدادات النظام المتقدمة and select الإعدادات from بدء التشغيل والانتعاش.
Step 3: Set the Time to display a list of operating systems من مجموعة من 1 ~ 10 seconds.
Step 4: Click حسنا لتأكيد التغييرات.
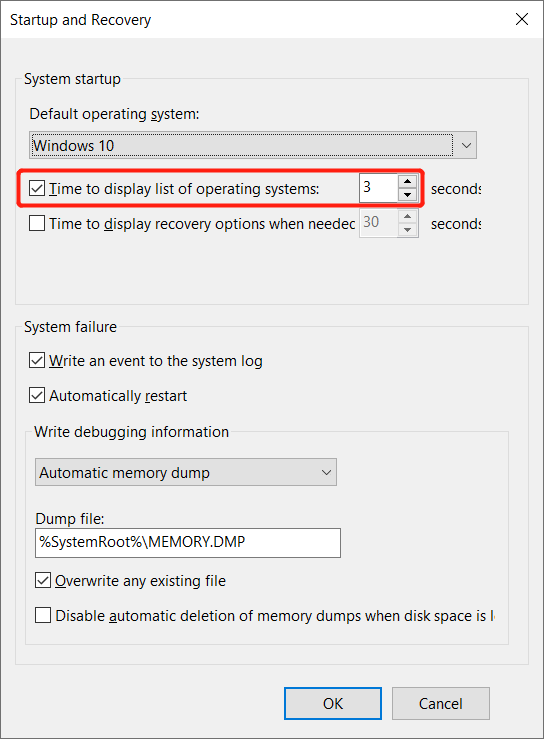
استعادة البيانات لاستعادة الملفات المفقودة من جهاز كمبيوتر يعمل بنظام Windows
أبلغ بعض المستخدمين أنهم فقدوا بعض البيانات بعد إصلاح المشكلة ، فلا تقلق لأننا سنساعدك على استعادة الملفات المفقودة مرة أخرى بمساعدة Bitwar Data Recovery Software!
من الموثوق به استرداد ما يصل إلى 300+ نوع من أنواع الملفات من كل من الأجهزة الداخلية أو الخارجية ، والتي تشمل محرك أقراص ثابت خارجي ، ومحرك أقراص صلبة ، وقرص صلب ، وبطاقة ذاكرة ، وبطاقة SD ، ومحرك قلم ، ومحرك أقراص ثابت داخلي ، وغيرها.
راجع الخطوات أدناه لاستعادة الملفات المفقودة من جهاز كمبيوتر يعمل بنظام Windows:
Step 1: تحميل and ثَبَّتَ أداة استعادة البيانات من Bitwarsoft Download Center.
Step 2: Select the مكان الملف from the list of devices and click on التالي.

Step 3: Select the Scan Mode and select التالي.

Step 4: Select the file types you want to restore and click التالي.

Step 5: Preview the scan results and click the Recover زر لاستعادة الملفات المفقودة.
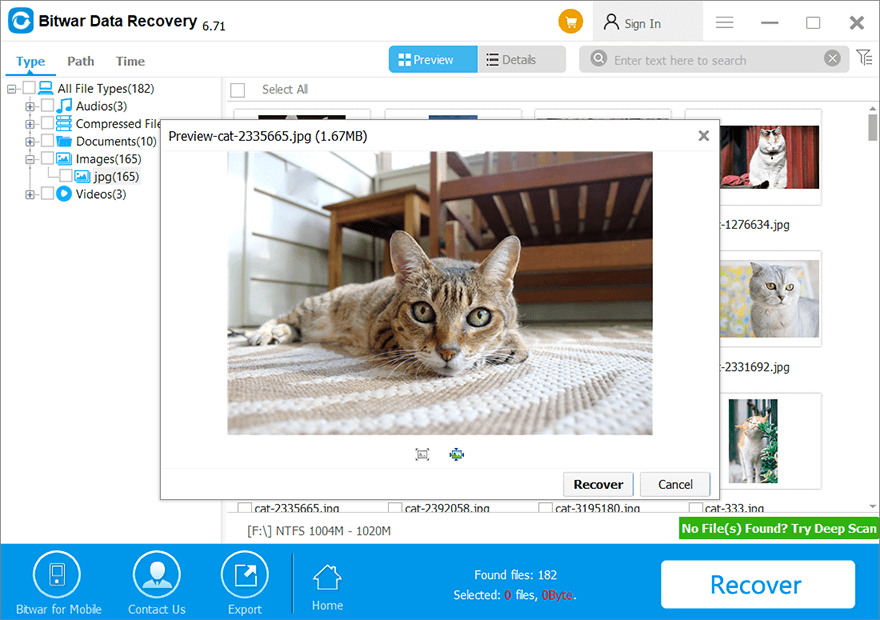
تسريع الآن!
بعد تنفيذ جميع الحلول المذكورة أعلاه ، تذكر إعادة تشغيل الكمبيوتر أو إعادة تشغيله لاختبار سرعة بدء تشغيل Windows وبدء تشغيله. علاوة على ذلك ، إذا كان هناك أي فقدان للبيانات على طول الطريق ، يمكنك استعادة جميع الملفات المفقودة باستخدام الأفضل استعادة البيانات Bitwar Software لنظام التشغيل Windows 7 و 8 و 10!
المقال السابق
ما الجديد في Bitwar Data Recovery V6.7.2 ملخص: ستعرض المقالة أدناه أفضل أربع طرق لتسريع وقت تمهيد Windows وبدء التشغيل واستعادة ...المادة التالية
كيفية الوصول إلى التنبيه على نظام التشغيل Windows 10 ملخص: ستعرض المقالة أدناه أفضل أربع طرق لتسريع وقت تمهيد Windows وبدء التشغيل واستعادة ...
حول Bitwar Data Recovery
3 خطوات لاستعادة أكثر من 500 نوع من المستندات والصور ومقاطع الفيديو والتسجيلات الصوتية وملفات الأرشيف المحذوفة أو المنسقة أو المفقودة من سيناريوهات فقدان البيانات المختلفة.
أعرف أكثر