[SOLVED] Files Missing In External Hard Drive But Taking Storage Space
ملخص: سيُظهر المحتوى أدناه أفضل الحلول لحلها الملفات المفقودة في القرص الصلب الخارجي ولكنها تشغل مساحة التخزين واستعادة الملفات المفقودة بامتداد استعادة البيانات Bitwar!
جدول المحتويات
المشكلة: فقدت الملفات في محرك الأقراص الثابتة الخارجي ولكنها تشغل مساحة التخزين
سيستخدم العديد من المستخدمين قرصًا صلبًا خارجيًا لتخزين أو نقل البيانات المهمة من جهاز إلى آخر لأنه جهاز تخزين محمول وفعال يمكنه تخزين ما يصل إلى 1 تيرابايت أو أكثر من مساحة الذاكرة. إنه مناسب جدًا لاتصاله ذي السعة الكبيرة والمحمول واللاسلكية وعالي السرعة وغيرها.
ومع ذلك ، يواجه بعض المستخدمين أيضًا مشكلة في محرك الأقراص الثابتة الخارجي وهو أن ملفاتهم مفقودة من محرك الأقراص الثابتة الخارجي ولكنها لا تزال تشغل مساحة. يمكن أن تتسبب هذه المشكلة في فقد المستخدمين لبياناتهم الهامة ومشاكل سعة التخزين أيضًا.
لذلك ، سنناقش أدناه ما هي عوامل اختفاء الملفات وأفضل الحلول للتغلب عليها في Windows 7/8/10.
عوامل اختفاء الملفات من القرص الصلب
راجع القائمة أدناه للتعرف على عوامل المشكلة:
- الملفات مخفية.
- نظام الملفات تالف.
- تم تغيير قيمة تسجيل الملف.
- هجوم الفيروسات أو البرامج الضارة.
قبل المتابعة إلى الحلول ، من الأفضل لك استعادة الملفات المفقودة من محرك الأقراص الثابتة الخارجي أولاً للتأكد من عدم فقدان البيانات على جهازك الخارجي.
استعادة البيانات من القرص الصلب الخارجي
نوصيك باستعادة بياناتك أولاً لأن المشكلة قد تتسبب في فقد الملفات المفقودة إلى الأبد إذا لم يتم اتخاذ أي إجراءات. لذلك ، أفضل قرص صلب data recovery software يكون برنامج Bitwar لاستعادة البيانات.
يمكن الاعتماد عليه لاستعادة أي بيانات مفقودة أو مفقودة من محركات الأقراص الثابتة الداخلية أو الخارجية على أنظمة تشغيل Mac أو Windows.
لذلك اتبع خطوات الاسترداد أدناه لاستعادة البيانات المفقودة باستخدام أداة استعادة البيانات:
Step 1: Download and Install البرنامج على Windows من Bitwarsoft Download Center.
Step 2: Choose the affected external hard drive from the list and click on التالي.

Step 3: Select the Scan Mode and click التالي.

Step 4: Choose the file types تريد العودة والنقر التالي.

Step 5: Preview the scan results and click the Recover زر لاستعادة الملفات المفقودة من جهاز التخزين إلى جهاز الكمبيوتر الخاص بك.

أفضل الحلول لحل الملفات المختفية من مشكلة القرص الصلب الخارجي
بعد استرداد بياناتك ، اتبع الحلول للتغلب على المشكلة في أسرع وقت ممكن.
الحل 1: أعد تشغيل الكمبيوتر وأعد توصيل الجهاز الخارجي
حاول إعادة تشغيل جهاز الكمبيوتر الخاص بك أولاً وفصل القرص الصلب الخارجي عن جهاز الكمبيوتر الخاص بك. قم بتنظيف منفذ USB وتغيير كابل USB جديد. بعد كل شيء ، أعد توصيل جهاز التخزين بمنفذ USB مختلف وتحقق مما إذا كانت البيانات لا تزال مفقودة من محرك الأقراص.
الحل 2: برنامج مكافحة الفيروسات
في بعض الأحيان ، قد يؤدي هجوم الفيروسات إلى إتلاف محرك الأقراص الثابتة الخارجي أو إتلاف بياناتك ، لذا حاول فحص محرك الأقراص الثابتة الخارجي باستخدام برنامج مكافحة فيروسات تابع لجهة خارجية لفحص أي فيروسات موجودة على جهازك وقتلها.
الحل 3: موجه الأوامر
بعد تجربة كلا الحلين أعلاه إذا كانت الملفات لا تزال مفقودة ، فستحتاج إلى تشغيل موجه الأوامر لإصلاح المشكلة.
Step 1: Type Wins + S and type in cmd في Windows Search menu.
Step 2: Run the Command Prompt as administrator.
Step 3: Type in the command: attrib -s -h -r / s / d F: \ *. * (استبدل ملف e: بحرف القرص الصلب الداخلي المتأثر) واضغط على أدخل.

يرجى الانتظار بصبر حتى تكتمل العملية وتحقق مما إذا كانت المشكلة قد تم إصلاحها أم لا.
الحل 4: فحص محرك الأقراص وفحصه ضوئيًا
إلى جانب استخدام موجه الأوامر ، يمكنك فحص محرك الأقراص بحثًا عن أخطاء لإصلاحه.
Step 1: Right-click the external hard drive from My PC and click خصائص.
Step 2: Choose أدوات وانقر فوق Check زر.

Step 3: Choose to إصلاح أخطاء النظام تلقائيًا من النافذة الجديدة وانقر فوق Start لبدء عملية الفحص.
الحل 5: محرر التسجيل
لنفترض أن الملفات مفقودة من القرص الصلب الخارجي بسبب قيمة التسجيل ، فستحتاج إلى اتباع الخطوات أدناه لتغييرها مرة أخرى إلى القيمة العادية.
Step 1: Press Wins + R and type in Regedit in the يجري window.
الخطوة 2: اذهب إلى HKEY_LOCAL_MACHINE \ SOFTWARE \ Microsoft \ Windows \ CurrentVersion \ Explorer \ Advanced \ Folder \ Hidden \ SHOWALوتحقق مما إذا كان تم التحقق من القيمة يكون 1.
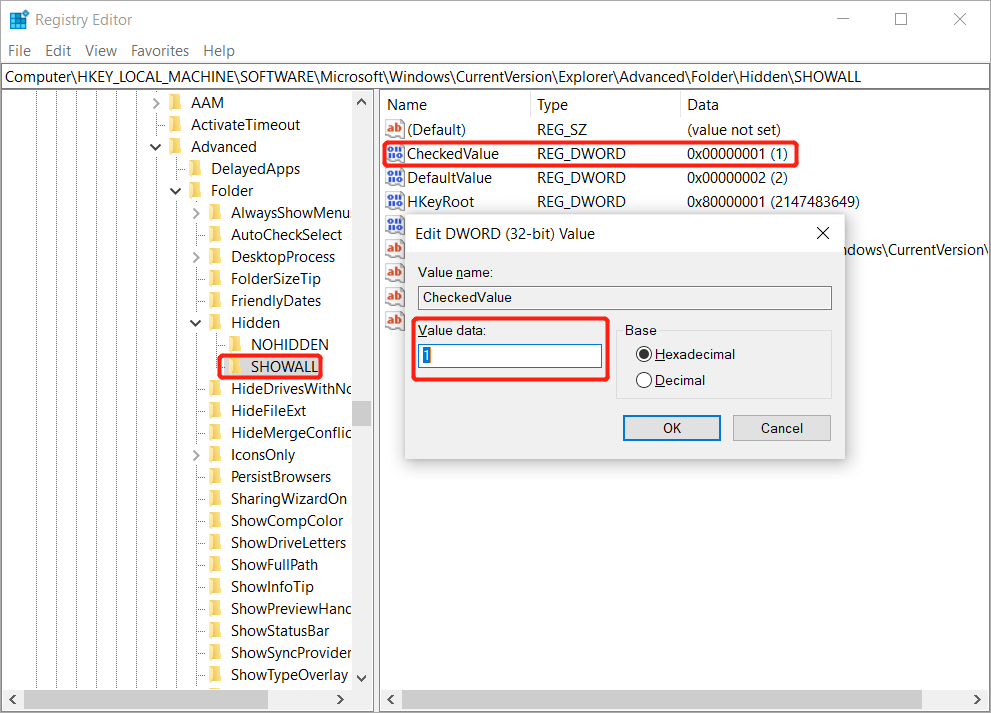
Step 3: إذا كانت القيمة ليس 1، ثم احذف الملف تم التحقق من القيمة وإنشاء ملف DWOR.
Step 4: إعادة تسميته باسم تم التحقق من القيمة وقم بتعيين بيانات القيمة على أنها 1.
ابحث عن الملفات المفقودة!
إنه أمر مزعج للغاية إذا اقتربت من الملفات المفقودة من القرص الصلب الخارجي ولكنك لا تزال تشغل مساحة لأنك لا تستطيع العثور على الملفات المفقودة وستتلف مساحة التخزين. لذلك ، تأكد من استرداد بياناتك باستخدام برنامج Bitwar لاستعادة البيانات في أقرب وقت ممكن واتبع الحلول المذكورة أعلاه لإصلاح المشكلة لمنع أي فقدان دائم للبيانات!
المقال السابق
What’s New in Bitwar Watermark Expert V2.0.6 ملخص: سيُظهر المحتوى أدناه أفضل الحلول لحل الملفات المفقودة في القرص الصلب الخارجي ولكن مع تخزين ...المادة التالية
Fix Settings App Not Working Or Opening In Windows 10 ملخص: سيُظهر المحتوى أدناه أفضل الحلول لحل الملفات المفقودة في القرص الصلب الخارجي ولكن مع تخزين ...
حول Bitwar Data Recovery
3 خطوات لاستعادة أكثر من 500 نوع من المستندات والصور ومقاطع الفيديو والتسجيلات الصوتية وملفات الأرشيف المحذوفة أو المنسقة أو المفقودة من سيناريوهات فقدان البيانات المختلفة.
أعرف أكثر
