[SOLVED] Can’t Eject External Hard Drive On Windows 10
ملخص: ستعرض المقالة أدناه جميع الحلول الفعالة للإصلاح لا يمكن إخراج القرص الصلب الخارجي على نظام التشغيل Windows 10 واستعادة أي بيانات مفقودة باستخدام استعادة البيانات Bitwar!
جدول المحتويات
فهم محرك القرص الصلب الخارجي لا يمكن طرده
في معظم الأوقات ، سنقوم دائمًا بإخراج محرك الأقراص الثابتة الخارجي بأمان من خلال الشريط الجانبي لـ Windows ، ولكن لنفترض أنك اكتشفت أنه لا يمكنك إخراج محرك الأقراص الصلبة الخارجي بأمان ، فهذا يعني أنك تواجه مشكلة.
تحدث هذه المشكلة عند استمرار استخدام الملفات الموجودة في محرك الأقراص الثابتة الخارجي على جهاز الكمبيوتر الخاص بك أو عندما تتداخل البرامج الأخرى مع العملية. لذلك ، من المهم بالنسبة لك دائمًا إغلاق جميع العمليات أو البيانات تمامًا قبل إخراج الجهاز نظرًا لوجود احتمال كبير أن البيانات ستتلف أو تالفة.
إذا كنت قد فقدت بعضًا من مهمتك على القرص الصلب الخارجي ، فلا تقلق ، فكل ما تحتاجه هو استخدام أداة استعادة البيانات لاستعادة البيانات المفقودة قبل الاستمرار في الحلول لحل محرك الأقراص الصلبة الخارجي الذي لا يمكن إخراجه على إصدار Windows 10.
استعادة البيانات: استعادة البيانات المفقودة على Windows
الأفضل data recovery software لاستعادة البيانات المفقودة من القرص الصلب الخارجي برنامج Bitwar لاستعادة البيانات. وهو يدعم أنظمة تشغيل Windows و Mac. إلى جانب ذلك ، يمكنه استرداد أنواع مختلفة من البيانات من جهاز التخزين الداخلي أو الخارجي على جهاز الكمبيوتر الخاص بك.
Step 1: تحميل و تثبيت برنامج استعادة البيانات لنظام التشغيل Windows من Bitwarsoft Download Center.
Step 2: Select the تقسيم من القائمة وانقر فوق التالي.

Step 3: Choose the Scan Mode and click التالي.

Step 4: Select the file types لقد فقدت وانقر فوق التالي.

Step 5: Preview the scan results and click the Recover زر لاستعادة الملف المفقود من القرص الصلب الخارجي.

أفضل 5 حلول لحل مشكلة عدم القدرة على إخراج محرك أقراص ثابت خارجي على نظام التشغيل Windows 10
بعد قيامك بحفظ بياناتك من القرص الصلب الخارجي ، يمكنك المتابعة مع الحلول أدناه للتغلب على المشكلة لمنع أي فقدان إضافي للبيانات على جهاز التخزين الخارجي.
الحل 1: إعادة تشغيل الكمبيوتر
لنفترض أن هذه هي المرة الأولى التي تواجه فيها مشكلة الإخراج ، يمكنك محاولة إعادة تشغيل جهاز الكمبيوتر الخاص بك أولاً لأن هذا يمكن أن يغلق جميع البرامج أو الأخطاء غير الضرورية التي تتداخل مع محرك الأقراص الثابتة. بعد إعادة التشغيل ، يمكنك محاولة إخراج القرص الصلب الخارجي بأمان مرة أخرى.
الحل 2: مدير المهام لإنهاء البرامج
يمكن للمستخدمين استخدام مدير المهام لفرض إغلاق بعض البرامج غير المرغوب فيها لمساعدة المستخدم على إخراج القرص الصلب الخارجي بأمان من خلال الشريط الجانبي لـ Windows.
Step 1: Right-click على ال الشريط الجانبي لـ Windows و اختار مدير المهام.
Step 2: إذا كنت لا ترى أي تطبيقات قيد التشغيل ، فانقر فوق المزيد من التفاصيل.
Step 3: Right-click على ال التطبيقات غير المرغوب فيها and click إنهاء المهمة لفرض إيقاف تشغيل البرامج غير الضرورية.
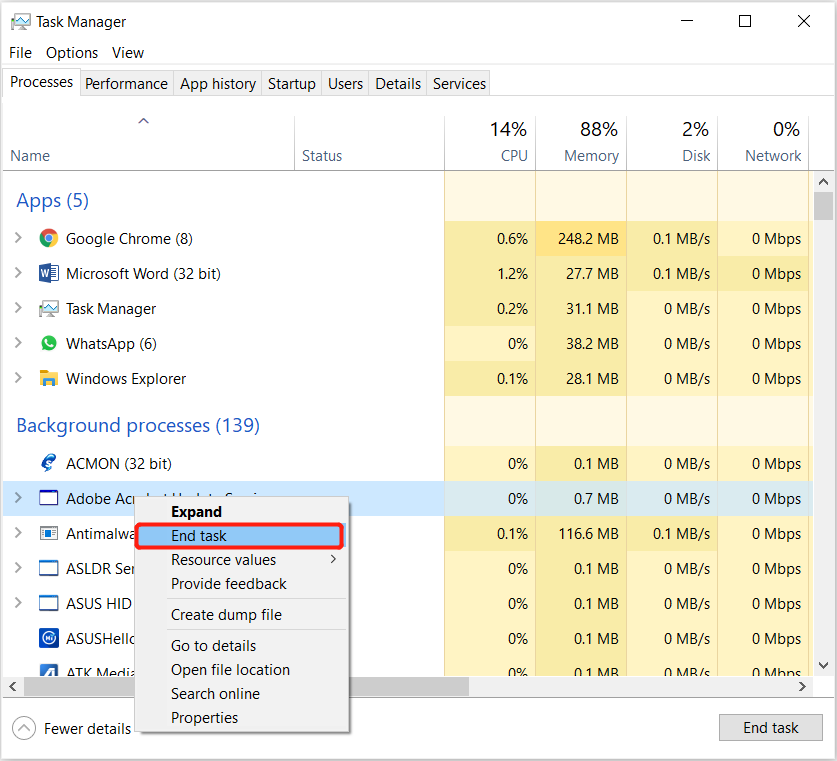
الحل 3: مستكشف أخطاء الأجهزة والأجهزة
في حالة عدم تسبب التطبيقات غير المرغوب فيها في حدوث المشكلة ، فقد تكون مشكلات الأجهزة. يمكنك تشغيل مستكشف أخطاء الأجهزة والأجهزة من نظام التشغيل Windows الخاص بك لاكتشاف وإصلاح أي مشاكل في الأجهزة مع محرك الأقراص الثابتة الخارجي.
Step 1: Go to بحث القائمة واكتب CMD to open the موجه الأمر.
Step 2: في نافذة الأوامر ، اكتب الأمر: msdt.exe معرّف الجهاز التشخيصو اضغط أدخل.
Step 3: السماح لل مستكشف الأخطاء ومصلحها لإكمال العملية وإذا كانت هناك مشكلة ، فاتبع التعليمات المعطاة لـ يصلح مشكلة الجهاز.

الحل 4: تحديث برنامج التشغيل
في بعض الأحيان ، ستحتاج إلى تحديث برنامج تشغيل USB في مدير الجهاز لأن برنامج تشغيل قديم قد يتسبب في حدوث المشكلة.
Step 1: Right-click قائمة ابدأ في Windows واختر مدير الجهاز.
Step 2: انظر وقم بتوسيع وحدات تحكم الناقل التسلسلي العالمية menu.

Step 3: Right-click على جهاز USB لمحرك الأقراص الصلبة الخارجي وحدد Update driver. ثم انقر فوق Search automatically for updated driver software خيار للسماح لنظام Windows بالبحث عن أي إصدار تحديث آخر.
Solution 5: Remove Hardware Utility Safely
In case updating the drive is not solving the issue, then you can try to follow the steps below to remove the hardware utility safely.
Step 1: Launch the Windows Run program by pressing and hold the Wins + R keys on keyboard.
Step 2: Type in the command: RunDll32.exe shell32.dll,Control_RunDLL hotplug.dll and press enter.
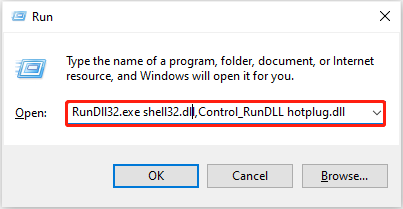
Step 3: Select the external drive than you need to eject and press Stop.
Step 4: Restart PC and check the problem is solved or not.
الحل 5: إدارة الأقراص
إذا لم تتمكن جميع الحلول المذكورة أعلاه من حل المشكلة ، فستحتاج إلى استخدام أداة إدارة الأقراص على نظام Windows لفرض إخراج محرك الأقراص الصلبة الخارجي من جهاز الكمبيوتر الخاص بك.
Step 1: Press Wins + ر واكتب diskmgmt.mscلفتح الأداة.
Step 2: بحث عن قرص صلب خارجي من قائمة الأقسام. Right-click والاختيار إخراج.
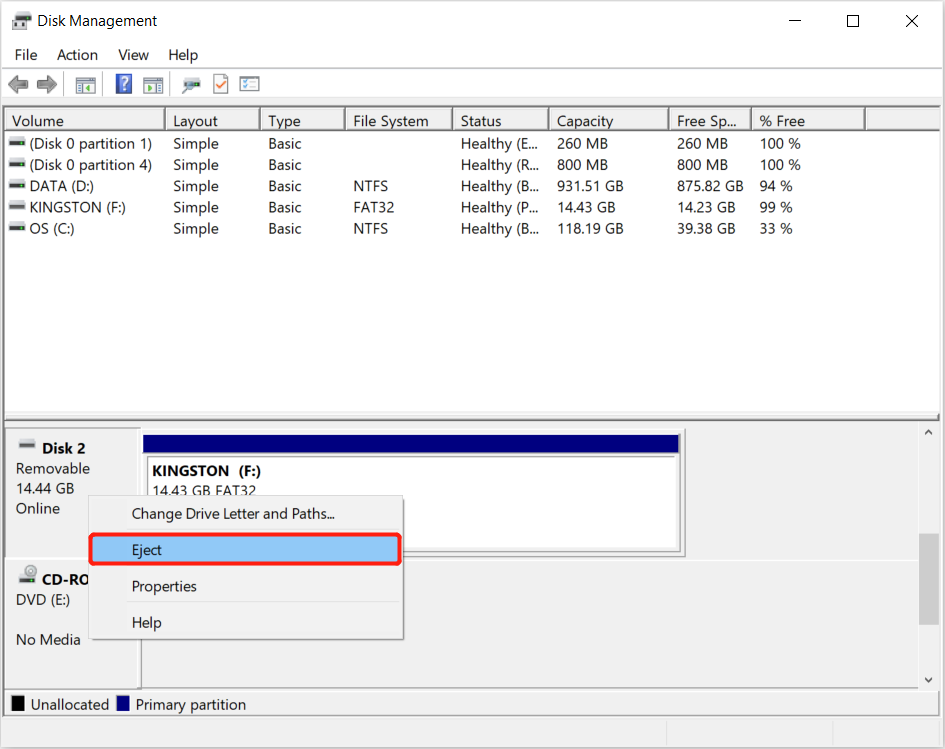
إخراج القرص الصلب الخارجي بسهولة!
من المهم لكل مستخدم حماية جهاز التخزين الخارجي الخاص به وإخراج الجهاز الخارجي بأمان هو أحد الطرق الآمنة. لذلك ، إذا صادفت مشكلة يتعذر إخراج محرك الأقراص الثابتة الخارجي في مشكلة Windows 10 ، فيمكنك الرجوع إلى الحلول الإرشادية أعلاه لإصلاحها. علاوة على ذلك ، يمكنك استعادة أي بيانات مفقودة من الجهاز بمساعدة برنامج Bitwar لاستعادة البيانات!
المقال السابق
[تم الإصلاح] توقف تحديث Windows 10 أثناء البحث عن تحديثات ملخص: ستعرض المقالة أدناه جميع الحلول الفعالة لإصلاح عدم إمكانية إخراج محرك أقراص ثابت خارجي على نظام التشغيل Windows 10 و ...المادة التالية
7 Best Solutions To Fix Computer Randomly Restarts On Windows ملخص: ستعرض المقالة أدناه جميع الحلول الفعالة لإصلاح عدم إمكانية إخراج محرك أقراص ثابت خارجي على نظام التشغيل Windows 10 و ...
حول Bitwar Data Recovery
3 خطوات لاستعادة أكثر من 500 نوع من المستندات والصور ومقاطع الفيديو والتسجيلات الصوتية وملفات الأرشيف المحذوفة أو المنسقة أو المفقودة من سيناريوهات فقدان البيانات المختلفة.
أعرف أكثر
