كيفية إصلاح بطاقة SD فارغة أو بها نظام ملفات غير مدعوم
ملخص: نظرًا لكونها محمولة بشكل مذهل ، اكتسبت بطاقة SD شعبية كبيرة بين مستخدمي الهواتف الذكية والكاميرا. نظرًا لأن المستخدمين يستمتعون بالراحة التي توفرها بطاقة SD ، تظهر المشكلات المتعلقة بها. قد يكون مستخدمو بطاقة SD على دراية بالخطأ ، بطاقة SD فارغة أو بها نظام ملفات غير مدعوم. من الصعب تحديد سببها الدقيق. علاوة على ذلك ، قد يؤدي ذلك إلى فقدان البيانات. ومن ثم ، مع العديد من الحلول التي سنعرضها أدناه لإخبار المستخدمين بكيفية معالجة الخطأ ، توضح هذه المقالة أيضًا كيفية الاستخدام استعادة البيانات Bitwar لاستعادة البيانات المفقودة من بطاقات SD.
جدول المحتويات
What Causes the Error SD Card Is Blank Or Has Unsupported File System

نظرًا لأن رسالة الخطأ لا توضح تفاصيل المشكلة ، يكاد يكون من المستحيل معرفة السبب وراءها في المقام الأول. ولكن استنادًا إلى الحالات التي أبلغ عنها المستخدمون حول العالم ، تمكنا من استخلاص عدة أسباب شائعة:
- إزالة غير آمنة لبطاقة SD
- إزالة بطاقة SD دون إيقاف تشغيل الجهاز المتصل به
- توصيل بطاقة SD بجهاز كمبيوتر مصاب بالفيروسات
- الاتصال المتكرر بأجهزة أنظمة التشغيل المختلفة
- Corrupted system files
الطرق الأساسية لحل الخطأ بطاقة SD فارغة أو بها نظام ملفات غير مدعوم
الطريقة الأولى: إعادة التشغيل
Sometimes the error occurs owing to a random configuration failure, which can be fixed simply by rebooting the device.
الطريقة 2: أعد إدخال بطاقة SD
Users have reported that slots reserved for holding SD cards might malfunction occasionally. If that’s the problem facing you, try taking out the faulty SD card, inserting a working one, and then reinserting the faulty one several times to make sure that the problem doesn’t result from slot failure.
الطريقة الثالثة: إظهار الملفات المخفية
كما ذكرنا ، إذا تم استخدام بطاقة SD مسبقًا على جهاز آخر لنظام تشغيل مختلف عن الجهاز الحالي ، فإن بطاقة SD الخاصة بالخطأ تكون فارغة أو بها نظام ملفات غير مدعوم يمكن أن يحدث. سبب هذا النوع من المشاكل هو أن بعض الملفات المخفية التي خلفتها أنظمة التشغيل السابقة لا تزال موجودة على بطاقة SD ، مما يخدع نظام التشغيل الحالي إلى الاعتقاد بأن بطاقة SD مهيأة بنظام ملفات غير مدعوم. لإصلاحها ، يمكنك حذف تلك الملفات المخفية باتباع الخطوات التالية:
Step 1: قم بتوصيل SD بجهاز الكمبيوتر الخاص بك.
Step 2: Press Win + E to open File Explorer.
Step 3: Click on the View علامة التبويب في الزاوية العلوية اليسرى.
Step 4: Click on the Options زر ثم تغيير المجلد وخيارات البحث زر.
Step 5: Switch to the View التبويب.
Step 6: Select the Show hidden files, folders, and drives option under the الملفات والمجلدات المخفية entry.

Step 7: Click on حسنا to confirm the change.
Step 8: افتح بطاقة SD عبر File Explorer لمعرفة ما إذا كانت هناك ملفات تحتوي على رموز شفافة تشير إلى أن الملفات مخفية من قبل.
Step 9: احذف تلك الملفات المخفية التي لم تقم بإنشائها ثم أعد إدخال بطاقة SD في الجهاز لمعرفة ما إذا كان الخطأ مستمرًا أم لا.
الطريقة الرابعة: إعادة تثبيت برامج تشغيل الأقراص
في بعض الأحيان قد يظهر الخطأ في أجهزة أخرى بأعراض مختلفة. قد يشعر المستخدمون الذين يحاولون حل المشكلة بمساعدة الكمبيوتر بالدهشة ليجدوا أنه حتى الكمبيوتر لا يمكنه قراءة بطاقة SD. في هذه الحالة ، يمكنك محاولة إعادة تثبيت برامج تشغيل القرص باستخدام الخطوات التالية:
Step 1: انقر بزر الماوس الأيمن فوق قائمة ابدأ ثم حدد Command Prompt (Admin).
Step 2: اكتب الأمر التالي واضغط أدخل:
Step 3: اكتب الأمر التالي واضغط أدخل لفتح Device Manager:
Step 4: Click the View علامة التبويب ثم حدد إظهار الأجهزة المخفية.
Step 5: Expand the Disk drives و Universal Serial Bus Controllers الأشجار.
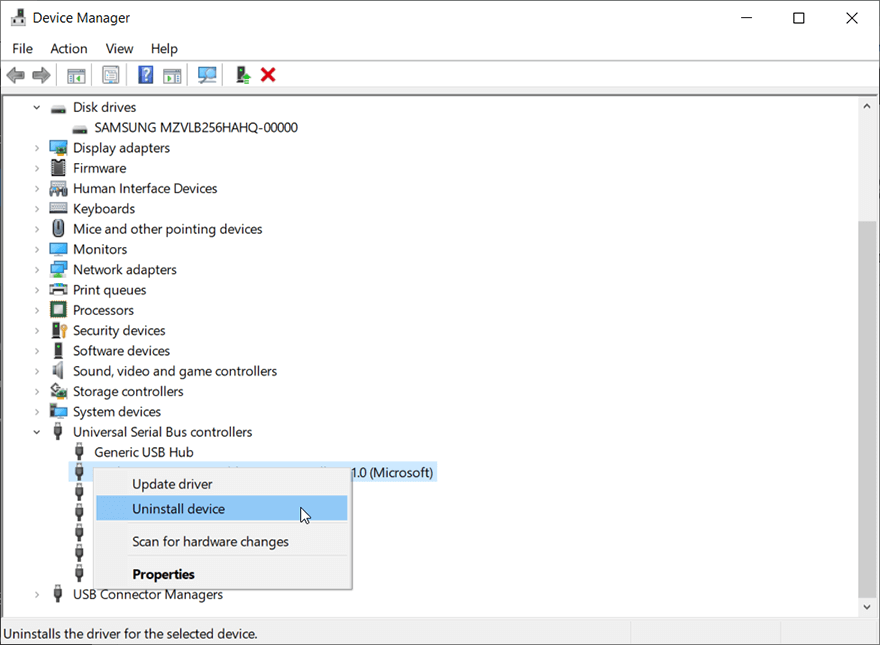
Step 6: قم بإلغاء تثبيت الكل إدخالات هذا هو جرايد.
Step 7: قم بإعادة تشغيل جهاز الكمبيوتر الخاص بك ، والذي سيعيد تثبيت برامج تشغيل القرص.
Step 8: بعد إعادة التثبيت ، تحقق مما إذا كانت المشكلة قد تمت معالجتها.
الطريقة الخامسة: تشغيل برنامج مكافحة الفيروسات
نظرًا لوجود عدد كبير من الفيروسات الضارة التي تهدف إلى إصابة محركات الأقراص ، كوسيلة تخزين من المفترض استخدامها بين الأجهزة المختلفة ، فإن بطاقات SD هي بالضرورة أكثر عرضة لهجمات الفيروسات. إذا كانت بطاقة SD الخاصة بك متصلة بجهاز غير آمن ، فربما تعرضت للهجوم من قبل الفيروسات. للتحقق مما إذا كانت هذه هي المشكلة التي تواجهك ، وإذا لزم الأمر ، القضاء على تلك الفيروسات ، يمكنك استخدام أمان Windows ، وهي أداة مضمنة يوفرها Windows. راجع الخطوات التالية لمعرفة كيفية القيام بذلك:
Step 1: Type in Windows Security في شريط البحث وافتحه.
Step 2: Click on Virus & threat protection.
Step 3: Click on the اختيارات المسح الارتباط تحت ابدأ الإجراءات زر.
Step 4: Select فحص مخصص ثم انقر فوق إفحص الآن.
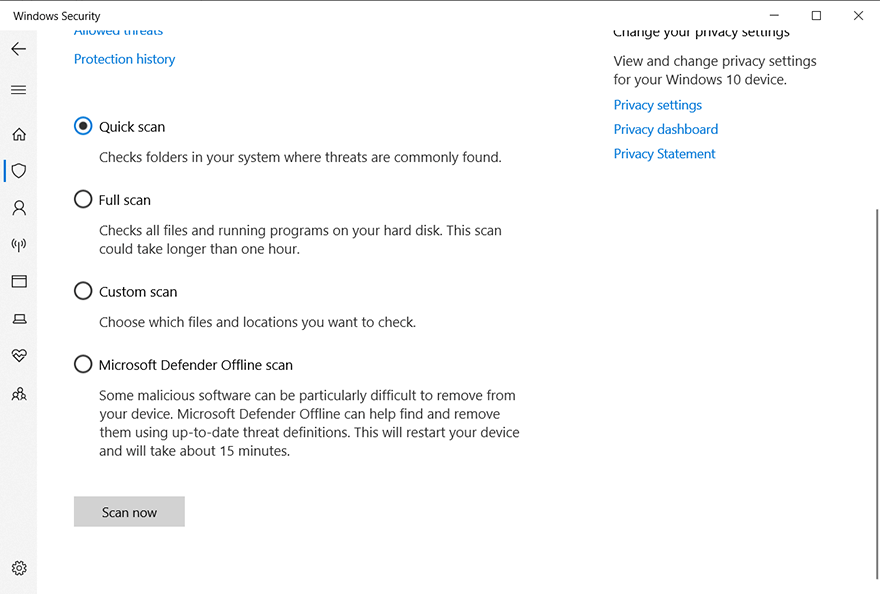
Step 5: حدد محرك بطاقة SD لبدء المسح.
استعادة الملفات المفقودة باستخدام Bitwar Data Recovery
If all the above-mentioned solutions fail to work, it’s highly likely that your faulty SD card has been damaged irreparably. In this case, your files on the SD card would be jeopardized. On top of the risk, the remaining solutions to be explained in this article could erase data on the SD card. Hence we recommend users recover those lost or inaccessible files on the SD card with the help of Bitwar Data Recovery and store them on other safer storage devices.
إلى جانب كونه فعالًا وسهل الاستخدام ، يتيح Bitwar Data Recovery للمستخدمين استعادة البيانات المفقودة من بطاقات SD ومحركات أقراص USB المحمولة ووحدات الذاكرة والعديد من أجهزة التخزين الأخرى. يمكن إجراء عملية الاسترداد بأكملها في بضع خطوات ، كما تظهر الإرشادات التالية:
Step 1: Download استعادة البيانات Bitwar من الموقع الرسمي ثم قم بتثبيته على الكمبيوتر.
Step 2: قم بتشغيل الأداة ، وحدد بطاقة SD المعيبة في الواجهة الرئيسية ، ثم انقر فوق التالي.

Step 3: حدد وضعًا في هذه المرحلة. نود أن نوصي Quick Scan, which is able to scan a common disk within a few minutes. If you didn’t find out what you want, you could return to this stage and choose Deep Scan.

Step 4: Select the types of files you want to retrieve and then click on التالي.

Step 5: Preview الملفات التي تريد استردادها ، حددها ، وانقر فوق Recover.
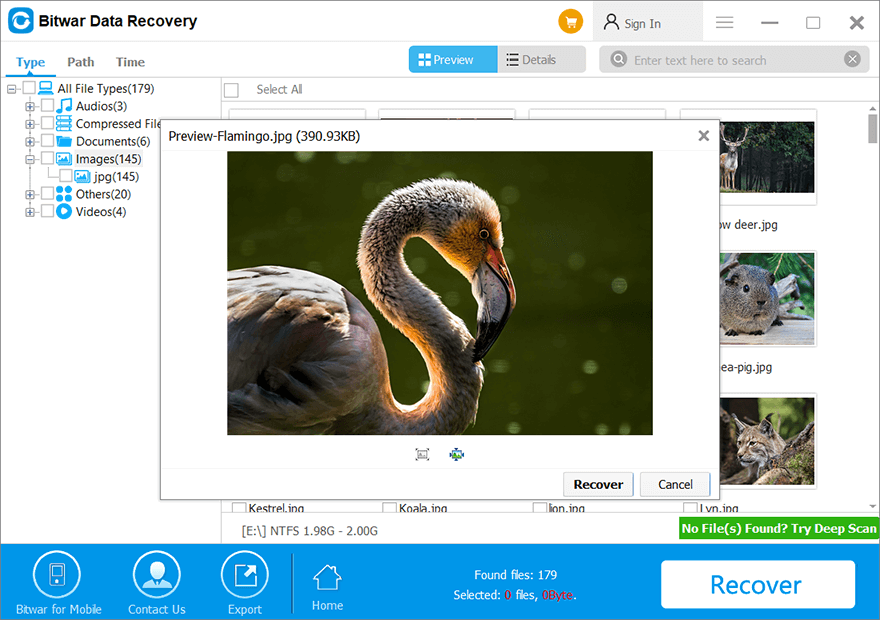
Advanced Methods for Solving the Error SD Card Is Blank Or Has Unsupported File System
Method 1: Run CHKDSK
If your SD card is suffering from logical file system errors, the device using the SD card may wind up showing the error SD card is blank or has an unsupported file system. Users confronted with this problem have managed to tackle it with the help of CHKDSK, another built-in tool provided by Windows. It scans through an entire hard drive disk and fixes any problems it finds. To use it, refer to these steps:
Step 1: Press فوز + ر لفتح مربع الحوار "تشغيل" ثم اكتب CMD.
Step 2: Press Ctrl + Shift + Enter to launch an elevated Command Prompt.
Step 3: في نافذة موجه الأوامر ، اكتب الأمر التالي ثم اضغط على أدخل:
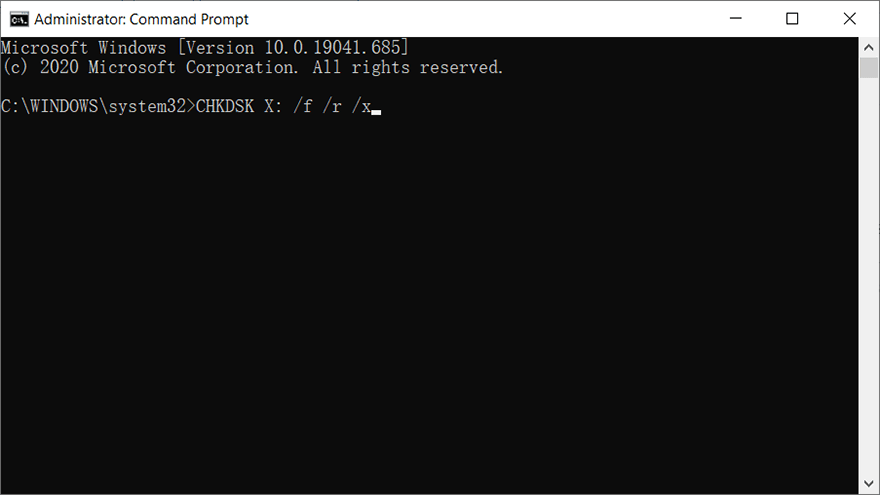
Step 4: بمجرد الانتهاء من العملية ، أعد إدخال بطاقة SD في جهازك لمعرفة ما إذا كان قد تم حل المشكلة أم لا.
الطريقة 2: تهيئة بطاقة SD
إذا فشلت الطرق المذكورة أعلاه في العمل ، يمكنك محاولة تهيئة بطاقة SD. قبل العزم على القيام بذلك ، يجب أن تضع في اعتبارك أنه على الرغم من أن هذه الطريقة فعالة ، إلا أنها تمحو كل جزء من البيانات المخزنة على بطاقة SD. علاوة على ذلك ، من المحتمل جدًا ألا تستعيد هذه البيانات أبدًا. وبالتالي ، يجب عليك نسخ الملفات احتياطيًا على بطاقة SD مسبقًا. إذا واجهت أي مشاكل تمنعك من الوصول إلى هذه الملفات ، على سبيل المثال ، [] يمكنك النقر فوق الرابط الأزرق لمعرفة العديد من الحلول الكاملة له واستعادة الملفات المفقودة بمساعدة Bitwar Data Recovery.
لتهيئة بطاقة SD ، يمكنك استخدام الطرق الأساسية التالية:
عبر مستكشف الملفات
Step 1: Press Win + E to open File Explorer.
Step 2: انقر بزر الماوس الأيمن فوق بطاقة SD الخاصة بك ثم حدد Format.
Step 3: إذا كانت سعة بطاقة SD أقل من 64 جيجابايت ، فقم بتغيير نظام الملفات إلى FAT32. خلاف ذلك ، قم بتغييره إلى exFAT.
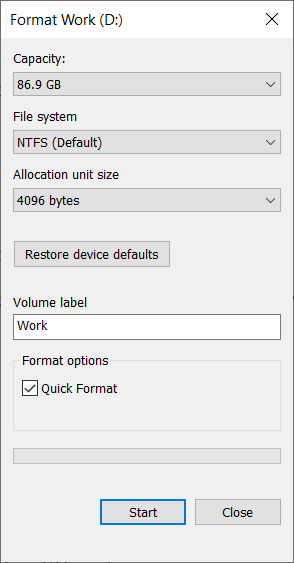
Step 4: Click on the Start زر للبدء.
Step 5: Click on حسنا لتأكيد قرارك.
عبر موجه الأوامر
يحدث أحيانًا أنه عند محاولة تهيئة بطاقة SD ، تظهر رسالة تفيد بأن محرك الأقراص محمي ضد الكتابة أو للقراءة فقط. لإصلاح المشكلة ، حاول تبديل علامة التبويب الصغيرة الموجودة على حافة بطاقة SD. إذا استمرت الرسالة في الظهور ، فاستخدم هذه الخطوات:
Step 1: Right-click the Start Menu button and then select Command Prompt (Admin).
Step 2: Type in diskpart in the window that pops up and then presses Enter.
Step 3: Type in list disk and then press أدخل. سيعرض هذا الأمر الأقراص المتوفرة على جهاز الكمبيوتر الخاص بك. ابحث عن رقم قرص بطاقة SD حسب حجمها.
Step 4: Type حدد القرص # (يجب استبدال # برقم قرص بطاقة SD) ثم الضغط على Enter.
Step 5: Type in سمات القرص واضحة للقراءة فقط and then press أدخل.
Step 6: Type in clean and then press أدخل.
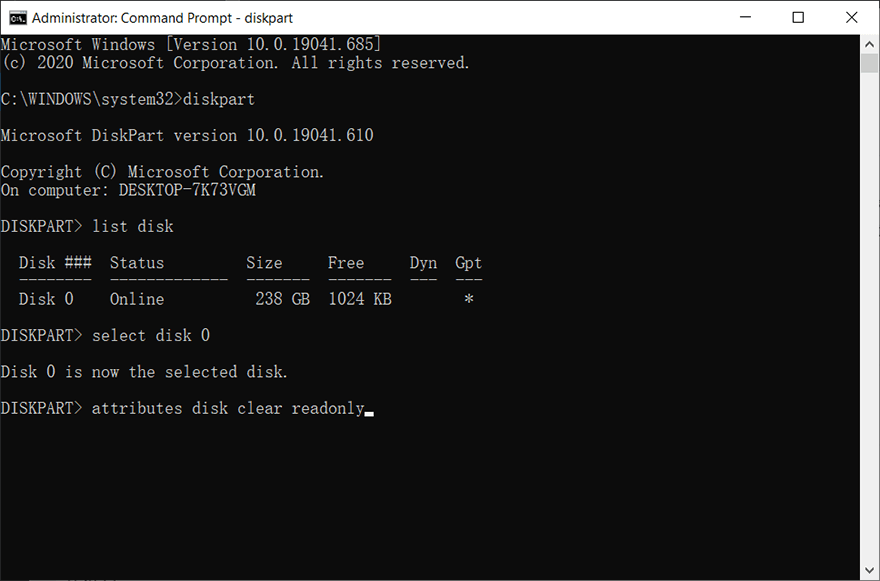
Step 7: بعد انتهاء العملية ، اكتب Exit و اضغط أدخل لإغلاق موجه الأوامر.
Step 8: أعد إدخال بطاقة SD في الجهاز لمعرفة ما إذا كانت المشكلة قائمة.
عبر إدارة الأقراص
إذا كانت بطاقة SD غير موجودة في File Explorer ، فيمكنك تهيئتها عبر إدارة الأقراص ، كما تظهر هذه الخطوات:
Step 1: Press Win + Q, type in Disk Management ثم افتحه.
Step 2: انقر بزر الماوس الأيمن على بطاقة SD في نافذة إدارة الأقراص ثم حدد Format.
Step 3: إذا كانت سعة بطاقة SD أقل من 64 جيجابايت ، فقم بتغيير نظام الملفات إلى FAT32. خلاف ذلك ، قم بتغييره إلى exFAT.
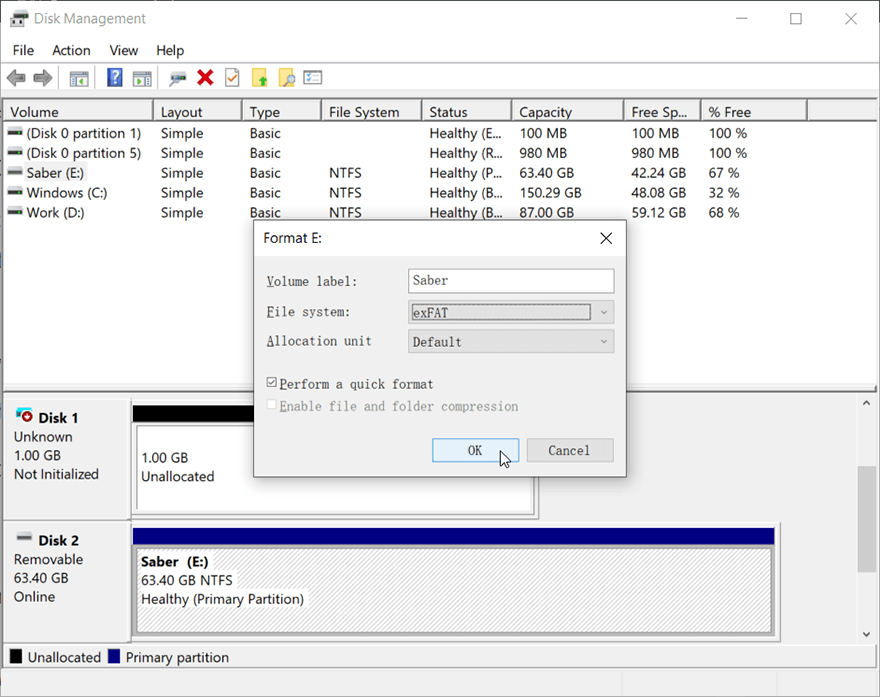
Step 4: Select Perform a quick format ثم انقر فوق "موافق".
Note: إذا كانت لديك أسئلة أخرى أو واجهت أي مشاكل تتعلق بتهيئة محرك الأقراص ، فيمكنك الرجوع إلى هذه المقالة:
استنتاج
منذ ظهورها لأول مرة ، تم استخدام بطاقة SD على نطاق واسع كملحق مهم بين مستخدمي الهواتف الذكية والكاميرا. جنبا إلى جنب مع وجودها في كل مكان ، ظهرت حتما المشاكل المتعلقة بها ، مثل لا يمكن استخدام بطاقة الذاكرة هذهand بطاقة SD فارغة أو بها نظام ملفات غير مدعوم.في هذه المقالة ، أوصينا بالعديد من الحلول الكاملة لهذا الأخير. نظرًا لخطر فقدان البيانات الذي أبلغ عنه العديد من المستخدمين ، نود أن نوصيك باستخدام أداة الاسترداد القوية وسهلة الاستخدام ، Bitwar Data Recovery ، لاستعادة البيانات المفقودة والتي يتعذر الوصول إليها من بطاقة SD.
المقال السابق
Best Solutions To Resolve Device Is Not Ready Error On Windows ملخص: نظرًا لكونها محمولة بشكل مذهل ، اكتسبت بطاقة SD شعبية كبيرة بين مستخدمي الهواتف الذكية والكاميرا. كما يستمتع المستخدمون ...المادة التالية
[FIXED] Methods to Fix Command Prompt Not Working Issue ملخص: نظرًا لكونها محمولة بشكل مذهل ، اكتسبت بطاقة SD شعبية كبيرة بين مستخدمي الهواتف الذكية والكاميرا. كما يستمتع المستخدمون ...
حول Bitwar Data Recovery
3 خطوات لاستعادة أكثر من 500 نوع من المستندات والصور ومقاطع الفيديو والتسجيلات الصوتية وملفات الأرشيف المحذوفة أو المنسقة أو المفقودة من سيناريوهات فقدان البيانات المختلفة.
أعرف أكثر
