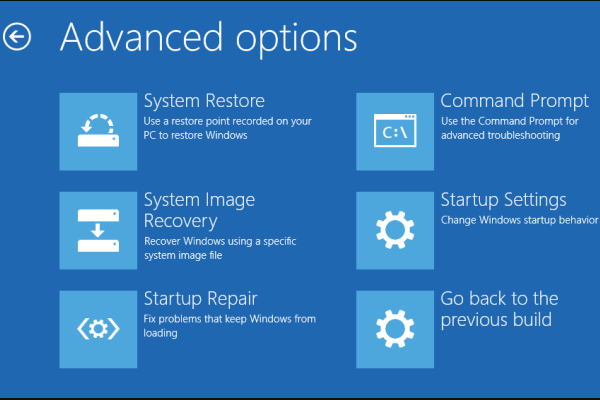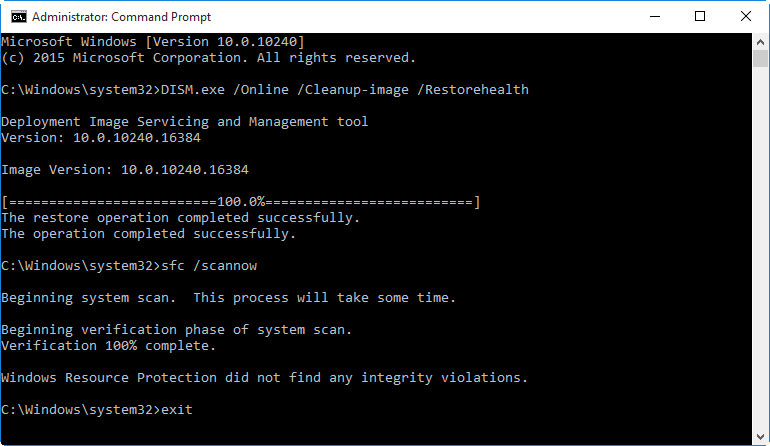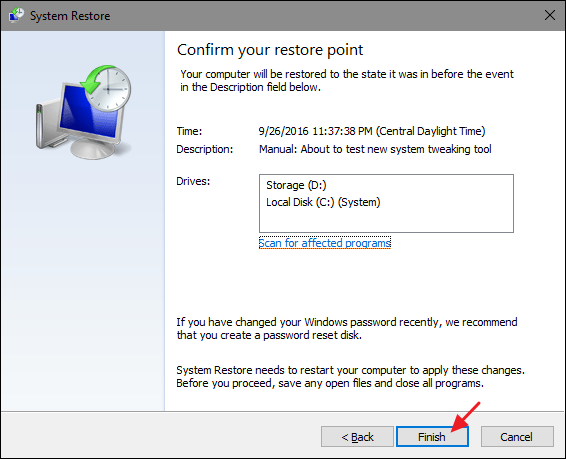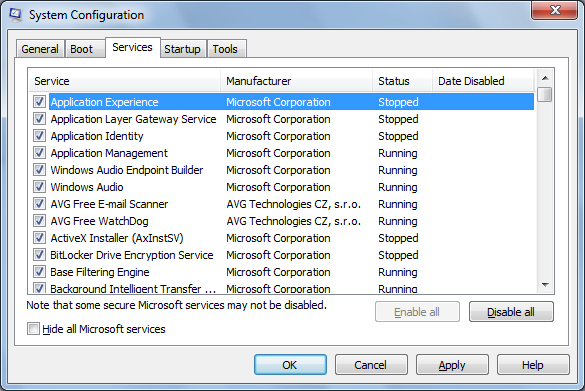[تم الإصلاح] إعادة تعيين جهاز الكمبيوتر هذا لا يعمل على Windows 11/10
جدول المحتويات
أعد تعيين هذا الكمبيوتر على نظام التشغيل Windows 11/10
يحتوي Windows 8 على خياري "Refresh your PC" و "Reset your PC" منفصلان. يضبط خيار "Refresh" إعدادات الكمبيوتر على التكوينات الافتراضية ، ويحافظ على جميع ملفاتك وإعدادات التخصيص ، لكنه يلغي تثبيت تطبيقات سطح المكتب. بينما يقوم "إعادة التعيين" بحذف كل شيء ، بما في ذلك ملفاتك.
بالمقارنة مع Windows 8 ، يعد Windows 11/10 أبسط ، مع خيار واحد فقط: "إعادة تعيين هذا الكمبيوتر" ، والذي يمكنه إصلاح بعض مشكلات النظام الخطيرة.
عندما يتعطل Windows 10/11 فجأة ، يمكن للمستخدمين استخدام ميزة مضمنة لإعادة تعيين أجهزة الكمبيوتر الخاصة بهم إلى إعدادات المصنع. هذا يعني أنه سيتم حذف جميع البرامج والإعدادات المثبتة ، مما يضمن أن لديك نظامًا جديدًا تمامًا.
لماذا لا تعمل إعادة تعيين جهاز الكمبيوتر هذا؟
- ملف نظام Windows تالف.
- يتسبب قسم الاسترداد التالف أيضًا في حدوث هذه المشكلة.
- تم حذف بعض مكونات نظام Windows باستخدام برنامج تابع لجهة خارجية قد يتسبب في فشل إعادة التعيين ، مثل Ghost System.
ماذا لو لم تعمل إعادة تعيين جهاز الكمبيوتر هذا على نظام التشغيل Windows 11/10؟
كما ذكرنا ، أبلغ بعض المستخدمين أن إعادة تعيين هذا الكمبيوتر لا يعمل على أجهزة الكمبيوتر التي تعمل بنظام Windows 11/10 أو فشل عملية إعادة تعيين جهاز الكمبيوتر هذا مع ظهور رسالة خطأ على النحو التالي: "كانت هناك مشكلة في إعادة تعيين جهاز الكمبيوتر الخاص بك. لم يتم إجراء أية تغييرات." 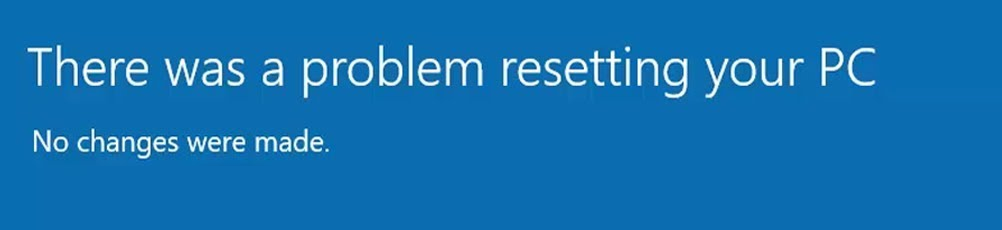
اعتمادًا على حالة جهازك ، يمكنك إما محاولة إصلاح المشكلة أو حفظ جهاز الكمبيوتر الخاص بك من التعثر في حلقة إعادة تعيين لا نهائية عندما تواجه هذه المواقف أعلاه. لقد قمنا بتجميع بعض الحلول المفيدة والفعالة لك لحل المشكلة على النحو التالي.
كيفية إصلاح إعادة تعيين جهاز الكمبيوتر هذا لا يعمل
الحل 1 ، قم بتشغيل موجه الأوامر
يمكن حل العديد من مشكلات النظام باستخدام موجه الأوامر. نوصي هنا بأربع مجموعات من الأوامر يمكنك تجربتها.
- اضغط على اختصار Win + I إلى الإعدادات>التحديث والأمان>استرجاع>انطلاقة متقدمة>اعد البدء الان.
- تحديد استكشاف الاخطاء>خيارات متقدمة>موجه الأمر.

- حدد حساب المسؤول وأدخل كلمة المرور إذا كان لديك واحد.
- في موجه الأوامر ، اكتب أحد الأوامر الأربعة التالية.
1. قم بتشغيل SFC
SFC ، اختصار لـ System File Checker ، هو أداة مضمنة يوفرها Windows لمساعدة المستخدمين على فحص الكمبيوتر واستعادة ملفات النظام التالفة. إذا كان الخطأ ناتجًا عن ملف تالف مثل ملف dll. ، فيمكنك تجربة موجه أوامر SFC لحلها.
في موجه الأوامر ، اكتبsfc / scannow و اضغطأدخل.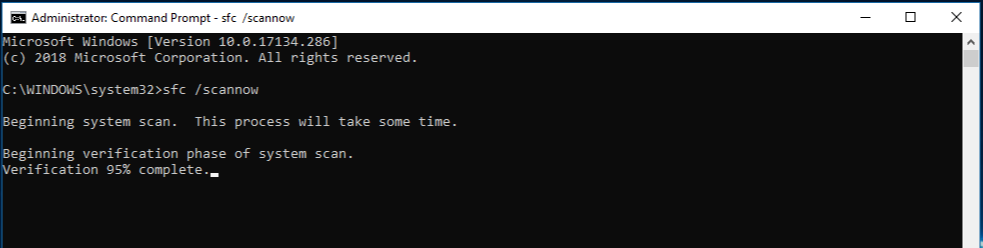
بعد الانتهاء من الخطوات المذكورة أعلاه ، فقط انتظر حتى تنتهي العملية بصبر وحاول إعادة ضبط جهاز الكمبيوتر الخاص بك مرة أخرى.
2. جرب DISM
في بعض الأحيان يمكن أن تؤثر الملفات الفاسدة على SFC. عندما لا تتمكن من إجراء فحص SFC ، يتم تشغيل DISM. وأداة نشر الصور وإدارتها (DISM) عبارة عن ملف تنفيذي لسطر الأوامر على مستوى المسؤول ومتوفر في Windows ويمكن استخدامه لإصلاح صورة Windows أو لتعديل وسائط تثبيت Windows. اتبع الخطوات لتشغيل DISM:
- اكتب الأمر التالي في موجه الأوامر واضغط على أدخل. انتظر بصبر لمدة 20 دقيقة حتى تكتمل العملية. DISM.exe / عبر الإنترنت / تنظيف الصورة / RestoreHealth
- نوعsfc / scannow و اضغط أدخل.
- بعد ذلك ، اكتب مخرج لمغادرة موجه الأوامر.

3. إعادة تمكين Reagentc
تعد صورة بيئة الاسترداد في Windows غير متصلة أو تالفة أحد أكثر الأسباب المحتملة لحدوث ملفات "إعادة تعيين هذا الكمبيوتر" فشل. لإصلاحها ، نحتاج هنا إلى تشغيل موجه الأوامر لإعادة تمكين بيئة استرداد Windows.
- اكتب الأمر التالي على التوالي في موجه الأوامر وانتهي بالضغط أدخل مفتاح.
Reagentc / تعطيل
Reagentc / تمكين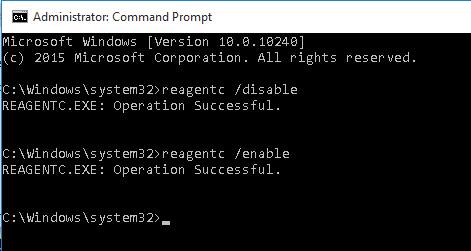
- نوع مخرج لمغادرة موجه الأوامر ، ثم أعد تشغيل Windows لإعادة تعيين جهاز الكمبيوتر الخاص بك.
4. قم بتشغيل CHKDSK
يمكن أن يساعد CHKDSK في فحص العديد من أنواع الأخطاء الشائعة وتصحيحها. يمكنك محاولة المساعدة في إصلاح الخطأ "حدثت مشكلة في إعادة تعيين جهاز الكمبيوتر الخاص بك".
مدخل chkdsk ج: / f / r / x في موجه الأوامر واضغط على أدخل. (c هو حرف محرك الأقراص المثبت عليه نظام التشغيل Windows 11/10.)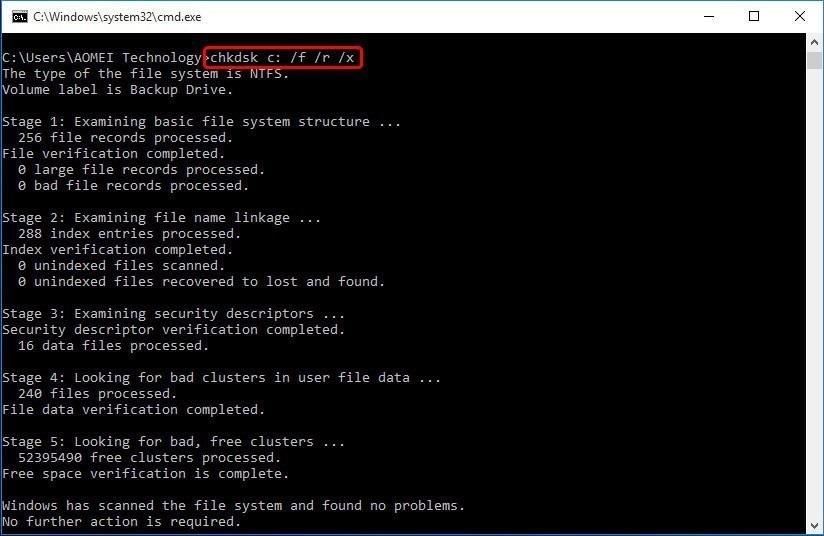
الحل 2 ، قم بتشغيل إصلاح بدء التشغيل من WinRE
إذا لم تتمكن الطرق المذكورة أعلاه من حل المشكلة ، يمكنك محاولة إجراء إصلاح بدء تشغيل Windows من بيئة الإصلاح في Windows (WinRE) ، والتي يمكنها إصلاح معظم أعطال الكمبيوتر عندما لا تعمل بشكل جيد.
- أدخل وسائط تثبيت USB أو DVD Windows 11/10 وأعد تشغيل الكمبيوتر.
- صحافة F12 على جهاز الكمبيوتر الخاص بك لفتح برنامج إعداد Windows.
- حدد محرك الأقراص الذي أدخلت فيه USB أو DVD.
- اختر اللغة وانقر التالي.
- انقرقم بإصلاح جهاز الكمبيوتر الخاص بكاختيار.
- على إختر خيارالشاشة ، انقر فوقاستكشاف الاخطاء، ثم اضغط خيارات متقدمة.
- أخيرًا ، انقر فوق بدء التصليح.

عند انتهاء عملية الإصلاح ، أزل الوسائط وأعد تشغيل Windows. حاول إعادة ضبط جهاز الكمبيوتر الخاص بك مرة أخرى.
الحل 3: إجراء استعادة النظام
استعادة النظام هي طريقة فعالة تسمح للمستخدمين بإعادة النظام إلى إعداداته السابقة المحفوظة على النظام. لكنك تحتاج إلى إنشاء نقطة استعادة من قبل ، وبعد ذلك يمكنك استعادة النظام إلى تاريخ سابق دون التأثير على ملفاتك وبياناتك. ومع ذلك ، سيؤدي إجراء استعادة النظام إلى حذف التطبيقات المثبتة مؤخرًا.
- نوع استعادة النظام في مربع البحث واختر ملف إنشاء نقطة استعادةاختيار.
- في نافذة System Properties (خصائص النظام) ، انقر فوق استعادة النظام.
- انقر التالي للمتابعة ، ثم اختر نقطة استعادة النظام وانقر فوقالتالي.
- قم بتأكيد نقطة الاستعادة وانقرإنهاءللبدأ.

الحل 4: إجراء التمهيد النظيف
يمكن أن تكون بعض التطبيقات والخدمات التي يتم بدء تشغيلها وتشغيلها في الخلفية تتعارض مع جهاز الكمبيوتر الخاص بك هي السبب الجذري لأخطاء إعادة تعيين جهاز الكمبيوتر. يمكن أن يؤدي إجراء تمهيد نظيف لجهاز الكمبيوتر الخاص بك إلى تقليل التعارض.
- تسجيل الدخول إلى جهاز الكمبيوتر الخاص بك كمسؤول.
- نوعمسكونفيغ في مربع البحث ، وحدد أعدادات النظام.
- اضغط على الخدمات علامة التبويب ، ثم حدد ملف اخفي كل خدمات مايكروسوفت مربع وانقرأوقف عمل الكل.

- اذهب إلىبدءعلامة التبويب وانقر فوقافتح مدير المهام
- في مدير المهام نافذة ، حدد وتعطيل كافة العناصر.
- قريب مدير المهام، ثم اضغط حسنا وأعد تشغيل جهاز الكمبيوتر الخاص بك.
بعد اتباع كل هذه الخطوات بعناية ، يمكنك محاولة إعادة تعيين جهاز الكمبيوتر مرة أخرى.
تذكير ودي
هذا كل شيء إعادة تعيين جهاز الكمبيوتر هذا لا يعمل على نظام التشغيل Windows 11/10، يمكنك استخدام الحلول المقدمة لإصلاحها. يرجى ملاحظة أن خطأ في النظام أو فشل القرص قد يحدث بشكل غير متوقع بدون علامة ، فأنت بحاجة إلى إجراء استعدادات في وقت مبكر مثل إنشاء نظام أو قرص احتياطي. الى جانب ذلك ، تذكر استخدام برنامج Bitwar لاستعادة البيانات إذا واجهت مشاكل فقدان البيانات أثناء التشغيل.
المقال السابق
كيفية تشغيل مستكشفات الأخطاء ومصلحاتها في Windows 11 لإصلاح المشكلات ملخص: عندما تصادفك فرصة لاستخدام ميزة Windows "إعادة تعيين هذا الكمبيوتر" ، تظهر رسالة "كان هناك ...المادة التالية
كيفية إصلاح مشكلات سلة المحذوفات في Windows 11/10 ملخص: عندما تصادفك فرصة لاستخدام ميزة Windows "إعادة تعيين هذا الكمبيوتر" ، تظهر رسالة "كان هناك ...
حول Bitwar Data Recovery
3 خطوات لاستعادة أكثر من 500 نوع من المستندات والصور ومقاطع الفيديو والتسجيلات الصوتية وملفات الأرشيف المحذوفة أو المنسقة أو المفقودة من سيناريوهات فقدان البيانات المختلفة.
أعرف أكثر