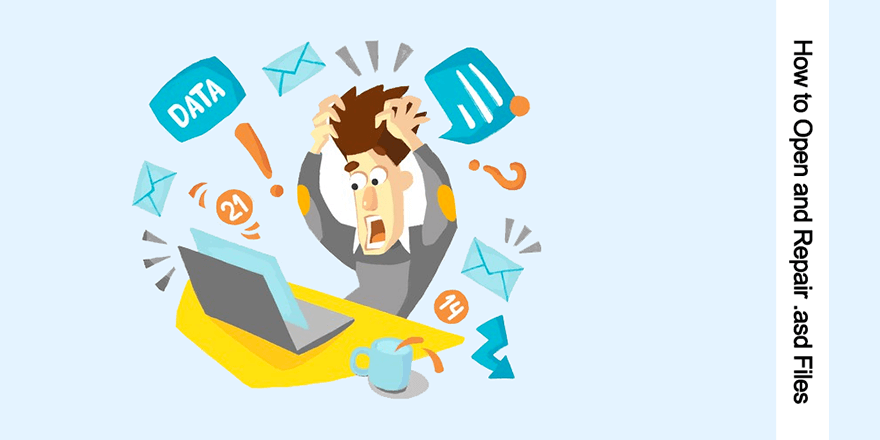كيفية فتح وإصلاح ملفات asd
ملخص: هل سبق لك أن حاولت فتح ملف بامتداد .asd؟ كثير من المستخدمين ليسوا على دراية بهذا الامتداد وإذا حاولوا فتحه دون مساعدة من تطبيق معين ، في معظم الحالات ، سيواجهون هذا الخطأ: لا يمكن فتح ملفات Microsoft Word بملحق .asd من هذا الموقع. الرجاء نقل هذا الملف إلى موقع .asd الأصلي وحاول مرة أخرى. إذا كانت هذه هي المشكلة التي تواجهك ، فيمكنك الرجوع إلى المحتوى التالي من هذه المقالة ، والذي سيشرح كيفية استرداد وفتح ملفات asd بمساعدة برنامج استرداد فعال وسهل الاستخدام ، استعادة البيانات Bitwar.
جدول المحتويات
ما هو ملف .asd؟
يستخدم ملف .asd تنسيق ملف مقترن بـ Microsoft Word. كجزء من مجموعة برامج Microsoft Office ، يعد Microsoft Word برنامج معالجة نصوصًا واسع الاستخدام وغني بالميزات. على رأس قائمة مذهلة من الميزات الممتازة التي تساعد المستخدمين على تحسين محتوى ملف Word ، يقوم Microsoft Word بعمل جيد لحماية الملفات التي لم يتم حفظها بأمان أو بشكل صحيح من قبل المستخدمين لأسباب مختلفة. إحدى ميزاته الوقائية هي خيار AutoRcover.
إذا قمت بتمكين خيار الاسترداد التلقائي في Word ، فسيقوم التطبيق تلقائيًا بعمل نسخ احتياطية مؤقتة من الملفات التي تقوم بإنشائها حاليًا. عند حدوث ذلك ، يمنح التطبيق ملحق الملف .asd إلى النسخ الاحتياطية. بخلاف الملفات المحفوظة يدويًا من قبل المستخدم ، يحتوي ملف .asd على لقطات من المستند المفتوح حاليًا. يعمل على حفظ أحدث إصدار من المستند. تُعرف أيضًا باسم ملفات الاسترداد التلقائي. لا يكون الاسترداد التلقائي فعالاً إلا في حالة وجود تداخل غير متوقع يؤدي إلى توقف المستندات التي تعمل عليها ، مثل التعطل أو انقطاع التيار الكهربائي. إذا لم يحدث أي شيء مدمر أثناء إنشاء الملف ، فسيقوم Word بشكل روتيني بحذف ملف ASD بعد أن يقوم المستخدم بحفظ الملف يدويًا.
كيفية فتح ملف asd
في كل مرة تقوم فيها بتشغيل تطبيق Microsoft Word ، فإنه يبحث عن ملفات الاسترداد التلقائي. إذا عثر على ملف متوفر ، فسيتم عرضه في جزء مهام الاسترداد. إذا لم يظهر جزء مهام الاسترداد ، فيمكنك البحث يدويًا عن ملف الاسترداد التلقائي ، كما تظهر الخطوات التالية:
تنطبق هذه الخطوات على Word 2010-2019:
Step 1: Launch the Word تطبيق.
Step 2: Navigate to ملف> خيارات> حفظ.
Step 3: في الجزء الأيسر ، انسخ موقع الملف داخل المربع التالي لـ موقع ملف الاسترداد التلقائي.
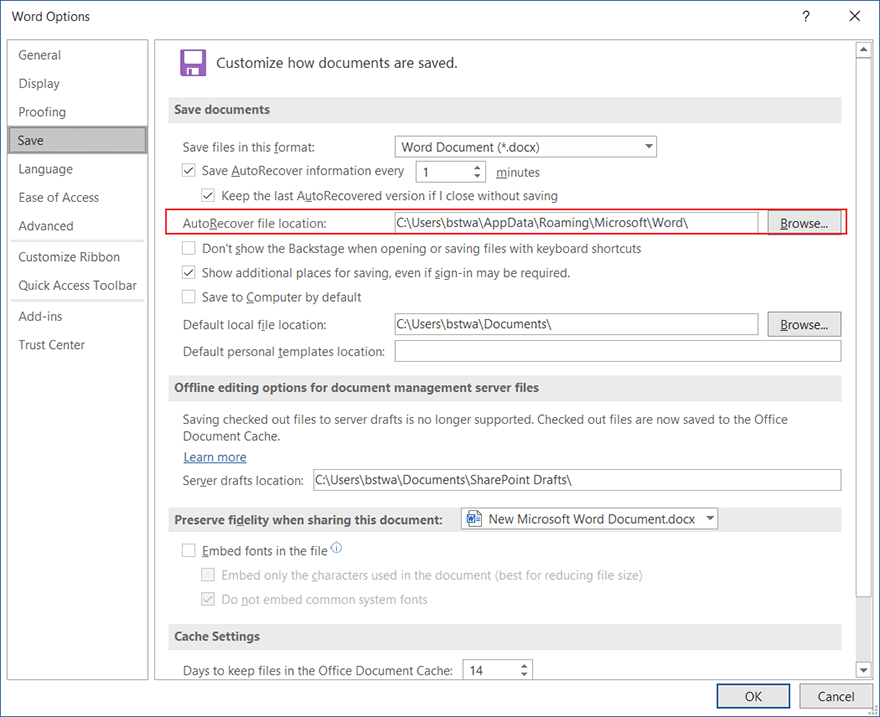
Step 4: الصق الموقع في شريط العنوان الخاص بـ File Explorer.
Step 5: انسخ المستند غير المحفوظ بملحق .asd.
Step 6: افتح تطبيق Word مرة أخرى ثم انتقل إلى ملف> فتح.
Step 7: Click on the استعادة المستندات غير المحفوظة في الجزء السفلي من الجزء الأيمن.
Step 8: الصق ملف .asd الذي نسخته في Open الحوار الذي ظهر ثم افتحه.
كيفية إصلاح ملف asd باستخدام برنامج Bitwar Data Recovery
كما ذكرنا من قبل ، فإن امتداد الملف .asd محجوز للملفات التي يتم حفظها تلقائيًا بواسطة Microsoft Word عندما يتسبب حادث ما في اختصار المستند الذي تعمل عليه أو حتى الكمبيوتر الذي تستخدمه. قد تشمل هذه الحوادث هجمات الفيروسات وتنسيق جهاز التخزين وانقطاع التيار الكهربائي والحذف غير المقصود.
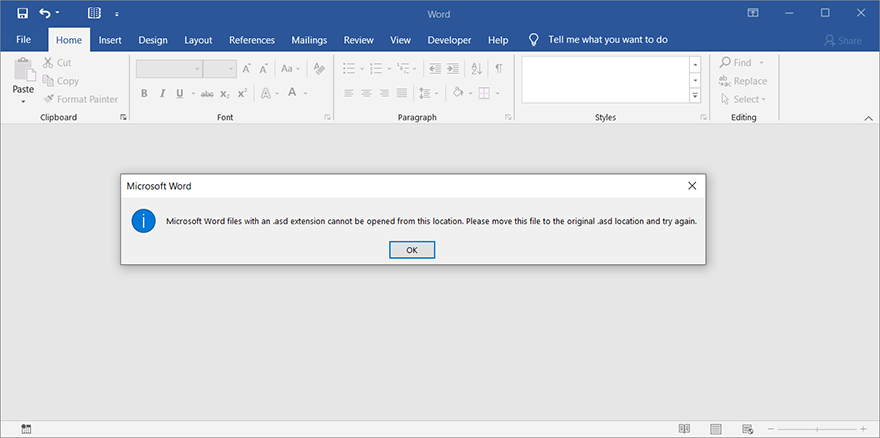
على الرغم من تمكين خيار الاسترداد التلقائي ، فقد يفشل بعض المستخدمين أحيانًا في فتح ملف .asd. بدلاً من ذلك ، سيظهر تحذير يقول: لا يمكن فتح ملفات Microsoft Word بملحق .asd من هذا الموقع. الرجاء نقل هذا الملف إلى موقع .asd الأصلي وحاول مرة أخرى. إذا كانت هذه هي المشكلة التي تزعجك ، فنحن نوصيك باستخدام Bitwar Data Recovery لإصلاحها. راجع هذه الخطوات لمعرفة كيفية القيام بذلك:
Step 1: تنزيل وتثبيت استعادة البيانات Bitwar من موقعها الرسمي.
Step 2: قم بتشغيل البرنامج وانقر فوق More زر في الزاوية العلوية اليمنى.
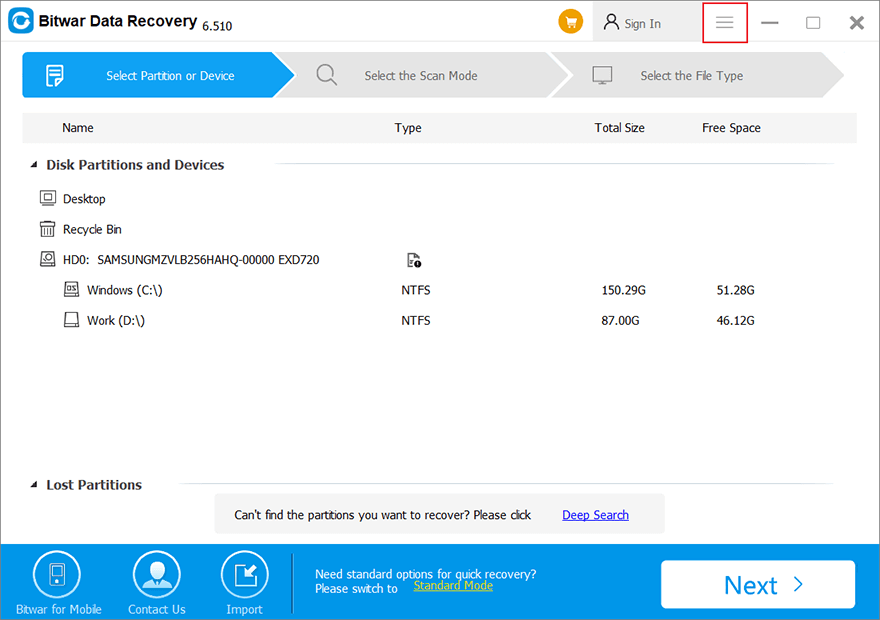
Step 3: انتقل إلى النظام التطبيقات> إصلاح ASD.
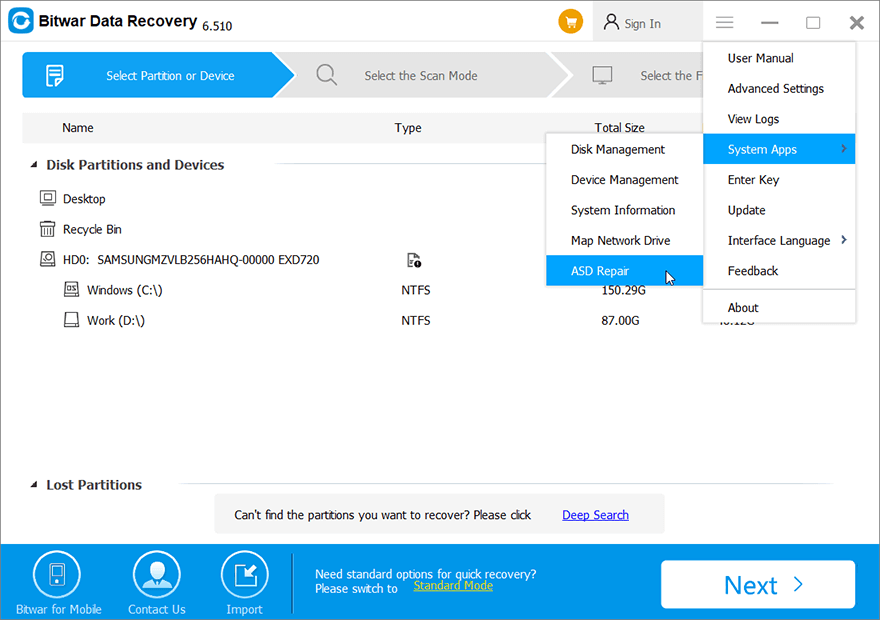
Step 4: ابحث عن الملف وافتحه.
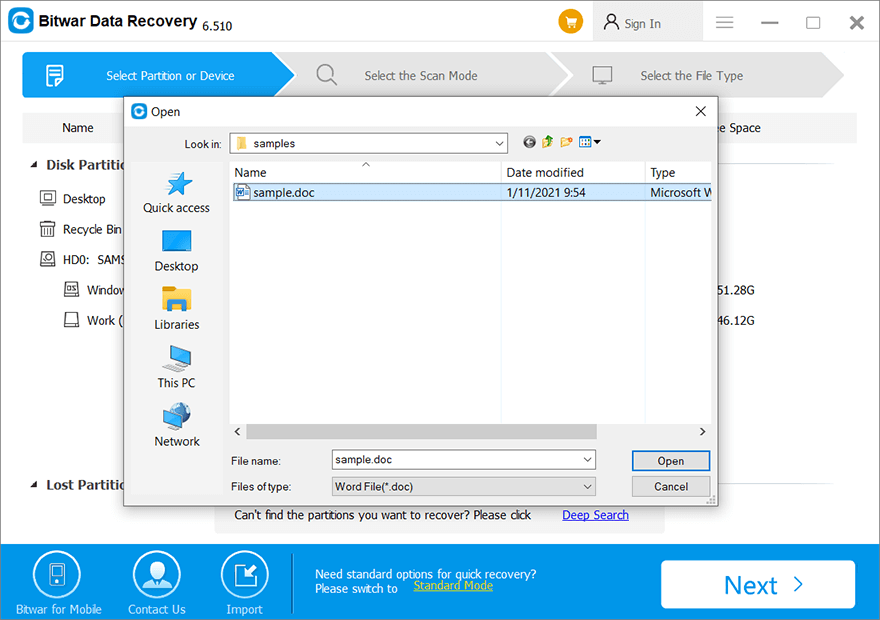
Step 5: احفظ الملف يدويًا في محرك أقراص آمن.
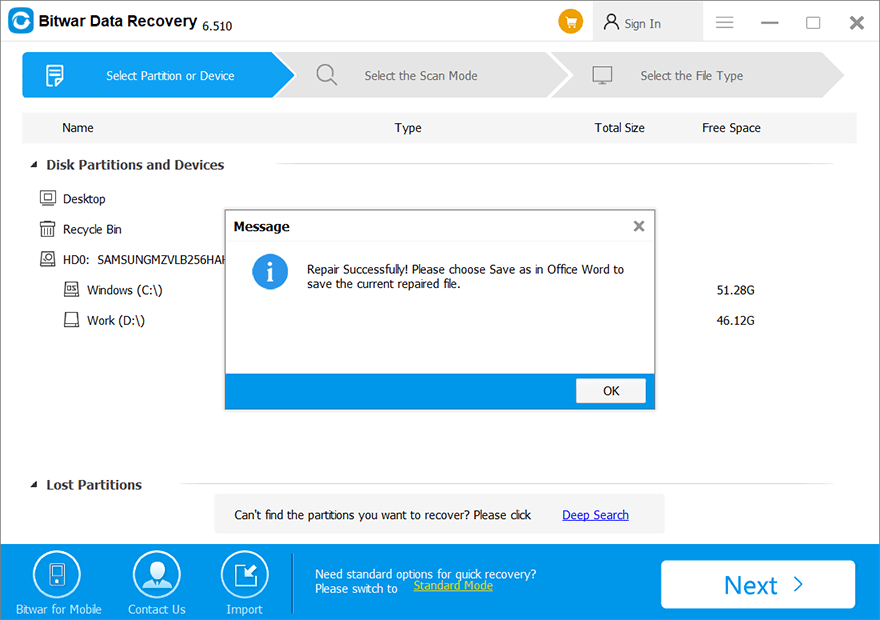
كيفية استرداد ملفات Word المفقودة باستخدام برنامج Bitwar Data Recovery
بالإضافة إلى ملفات asd المعيبة ، قد يكون فقدان البيانات مشكلة أخرى صعبة ناتجة عن نفس الحوادث المذكورة أعلاه. في هذه الحالة ، لا يمكن للمستخدمين حتى العثور على ملفات الامتداد .asd ، ناهيك عن إصلاحها. اختفت الملفات التي كنت تعمل عليها قبل وقوع الحادث دون أن يترك أثرا. ومع ذلك ، حتى في مواجهة هذه المشكلة الصعبة ، لا يزال بإمكان Bitwar Data Recovery مد يد العون. استخدم هذه الخطوات لمعرفة كيف تساعد في استعادة ملفات Word المفقودة.
Step 1: قم بتنزيل وتثبيت Bitwar Data Recovery من موقعه الرسمي على الويب.
Step 2: قم بتشغيل البرنامج ، حدد محرك الأقراص حيث تم فقد ملف Word ثم انقر فوق التالي.
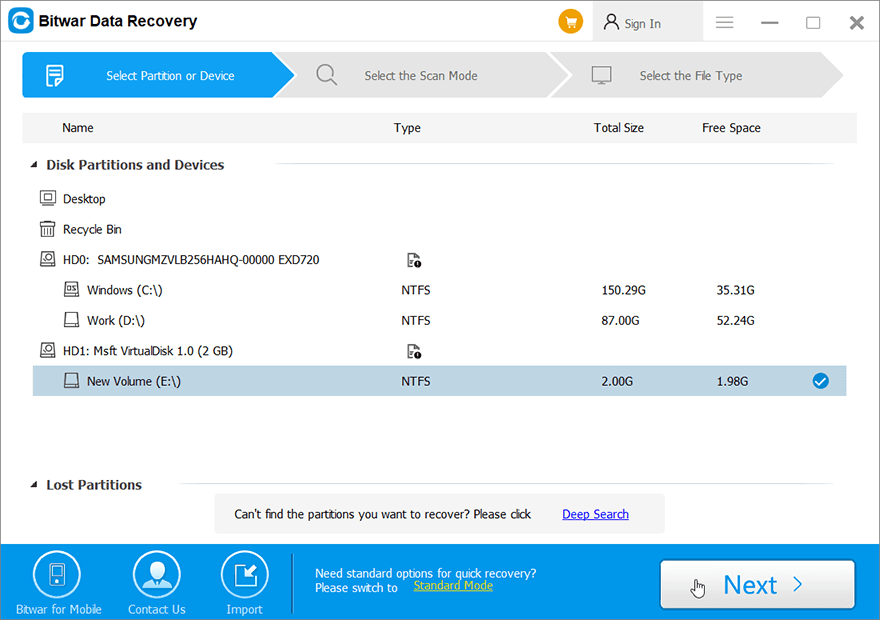
Step 3: في هذه المرحلة ، يجب عليك تحديد وضع المسح. نود أن نوصي Quick Scan، والتي في معظم الحالات سوف تفي باحتياجاتك. إذا لم ينجح الأمر ، يمكنك العودة إلى هذه المرحلة والاختيار Deep Scan، الأمر الذي يستغرق وقتًا أطول ولكنه يثبت أنه أكثر فعالية.
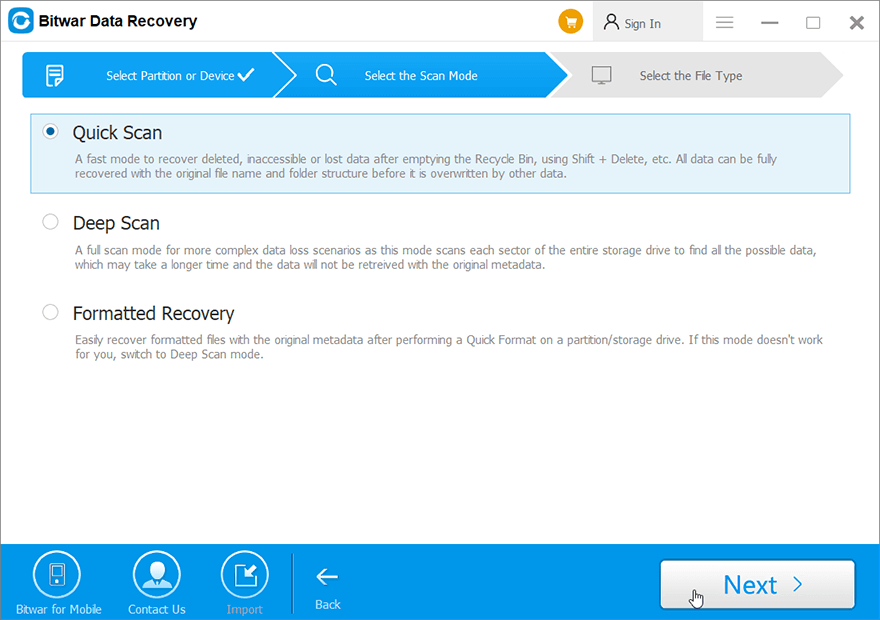
Step 4: حدد خيار المستندات وانقر فوق التالي.
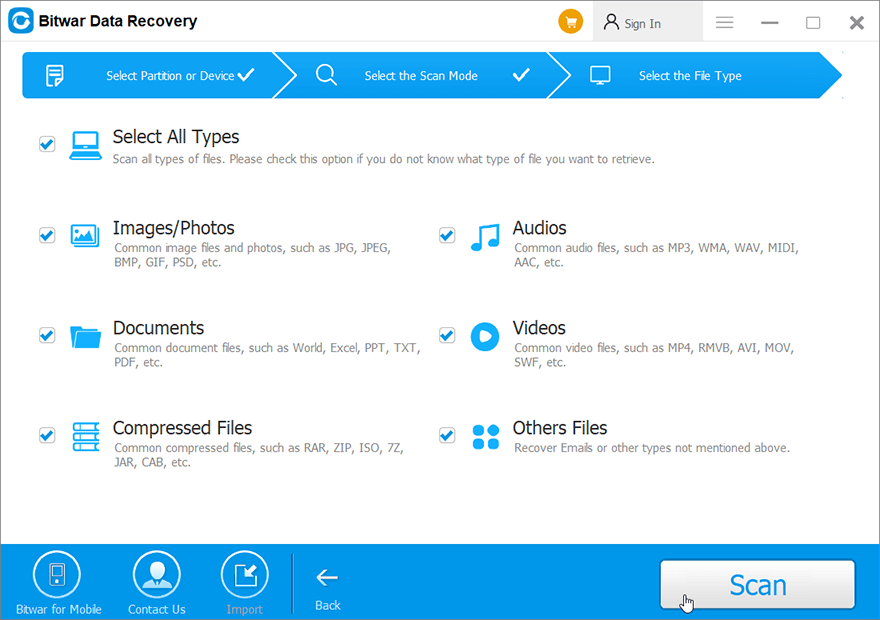
Step 5: Preview الملف المفقود. إذا كان لا يزال بإمكانك رؤية جزء من محتواه ، فسيكون قابلاً للاسترداد.

Step 6: حدد الملف الذي تريده ، انقر فوق Recover وحفظه في محرك أقراص أكثر أمانًا.
استنتاج
ملحق الملف asd محجوز للنسخ الاحتياطية التي تم إنشاؤها بواسطة Microsoft Word ، والتي تهدف إلى حفظ المستندات التي لم يتم حفظها بشكل صحيح بواسطة المستخدمين يدويًا. على الرغم من أن هذه الميزة مفيدة عندما تؤدي حوادث مثل انقطاع التيار الكهربائي وتعطل النظام إلى اختصار المستندات غير المكتملة وغير المحفوظة ، فقد يواجه المستخدمون أحيانًا مشكلات مزعجة أخرى مثل ملفات .asd المعيبة والمستندات المحذوفة عن غير قصد.
لحسن الحظ ، بمساعدة Bitwar Data Recovery ، أداة استرداد سهلة الاستخدام وفعالة توفر أيضًا ميزة مضمنة لإصلاح ملف asd ، يمكن للمستخدمين بسهولة معالجة المشكلتين.