الدليل الكامل لاستعادة مستندات Word غير المحفوظة / المحذوفة [الكل في واحد]
ملخص: Everyone should come to agree that by losing the unsaved Word documents or the document files got deleted accidentally using the Shift+Delete command or after a crash, it can be a nightmare, especially after you labor to finish them. In this article, we are going to provide the full guide that the users can easily follow to recover unsaved/deleted word documents in Word 2019/2016/2013/2010/2007/2003 on Windows 10.
منذ أن طورت Microsoft برنامج معالجة الكلمات - Microsoft Word في 25 أكتوبر 1983 ، اختار معظم المستخدمين استخدام هذا البرنامج المفيد لكتابة مستندات Word أو تحريرها أو التعامل معها بغض النظر عن أجهزة الكمبيوتر التي تعمل بنظام Windows أو Mac. ومع ذلك ، قد يتم فقد المستندات أو حذفها أو تنسيقها لأسباب مختلفة.
جدول المحتويات
الأسباب الشائعة لفقدان ملفات مستندات Word
- استخدم مفتاح Shift + delete.
- افرغ سلة المهملات.
- عن طريق الخطأ تهيئة القرص الصلب.
- استخدم موجه الأوامر بشكل خاطئ لمسح محرك الأقراص.
- A computer crash.
- أنقطاع الكهرباء.
- تم الحذف بواسطة برنامج تنظيف القمامة التابع لجهة خارجية.
- هجمات الفيروسات أو التهابات طروادة.
No matter how you got the Word documents deleted or accidents that happened to cause the Word documents to be unsaved or not responding, we’ve worked out the ultimate guide, and you can follow to restore unsaved/deleted Word documents in Windows 10 easily and quickly.
كيفية استرداد مستند Word غير المحفوظ
الحل 1: الاستعادة إلى الإصدار السابق
Word documents can be accidentally closed without saving due to computer crashes or power outages, or the users might close them manually before saving. Then, how to recover recently unsaved word documents on Windows 10? The users can rely on the Microsoft Previous Version Tool to restore Word documents not saved. Once an accident happened, you can re-launch the Microsoft Word and select the previous version from the left panel.
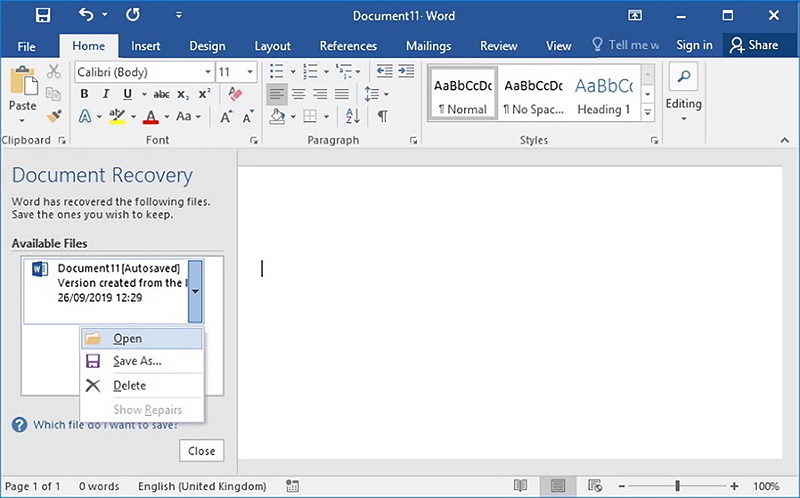
الحل 2: حدد موقع الملف المؤقت
As said that Microsoft Word can deal with the previous version in most cases. Still, it can be failed for some extra reasons, if you can’t retrieve an unsaved Word document as wanted using solution 1, try this solution to locate the temporary file with the below steps:
Step 1: Type * .tmp بعد فتح مربع البحث.
Step 2: يمكن للمستخدمين التمرير عبر الملفات بعد اختيار ملف آحرون in أظهر فقط شريط الأدوات.
Step 3: حدد موقع الملف المؤقت المسمى مثل هذا: ~ wrdxxxxx.tmp (تأكد من العثور على مثل هذه الملفات التي تطابق التواريخ والأوقات الأخيرة).
Step 4: احفظ هذه الملفات المؤقتة في مكان آمن وانقر بزر الماوس الأيمن على الملف: مفتوحة مع > اختر تطبيقًا آخر > المفكرة
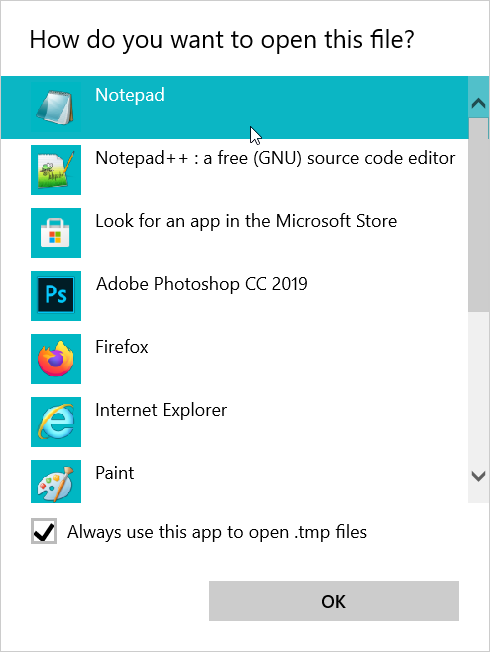
Step 5: انسخ المحتويات المطلوبة من الملف واحفظها في مستند Word جديد آخر.
Note: نظرًا لأن Microsoft Word لا يمكنه فتح ملف * .tmp ، وبالتالي ، يجب أن تكون قادرًا على استخدام برنامج Notepad لفتح هذا الملف ونسخ المحتويات إلى الخارج لإكمال استرداد مستند Word غير المحفوظ هذا.
الحل 3: ابحث عن ملف النسخ الاحتياطي
Users who have enabled the option “Always create Backup Copy” in Microsoft Word can retrieve unsaved Word documents on Windows 10 from the Backup Document File.
راجع الخطوات التالية للعثور على ملف النسخ الاحتياطي:
Step 1: افتح المجلد حيث فقدت المستند.
Step 2: ابحث عن الملفات بامتداد ملف .WBK (إذا لم تتمكن من العثور عليها في هذا المجلد ، فاكتب * .wbk في مربع بحث Windows للبحث في الكمبيوتر بالكامل).
Step 3: بعد العثور على ملف النسخ الاحتياطي المطلوب ، قم بتشغيل Microsoft Word ، وانتقل إلى ملف> فتح, and then click on Browse.
Step 4: انقر فوق السهم الموجود بجوار خيار نوع الملف لإظهار القائمة المنسدلة ، ثم حدد كل الملفات.
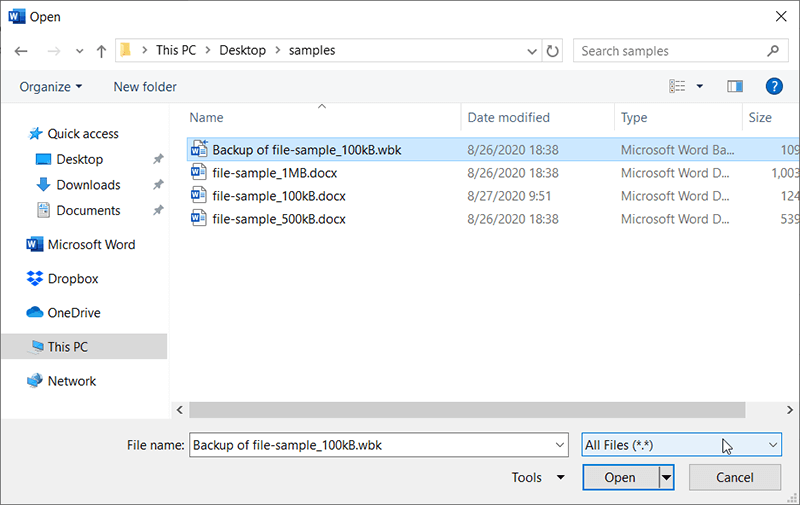
الخطوة الخامسة: حدد موقع ملف النسخ الاحتياطي .WBK وافتحه.
Note: يمكن للمستخدمين تمكين ميزة النسخ الاحتياطي المهمة هذه باتباع هذه الطريقة: قم بتشغيل Word ، وانتقل إلى ملف> خيارات> خيارات متقدمة، قم بالتمرير لأسفل للذهاب إلى قسم الحفظ ، وقم بإلغاء تحديد المربع المجاور قم دائمًا بإنشاء نسخة احتياطية
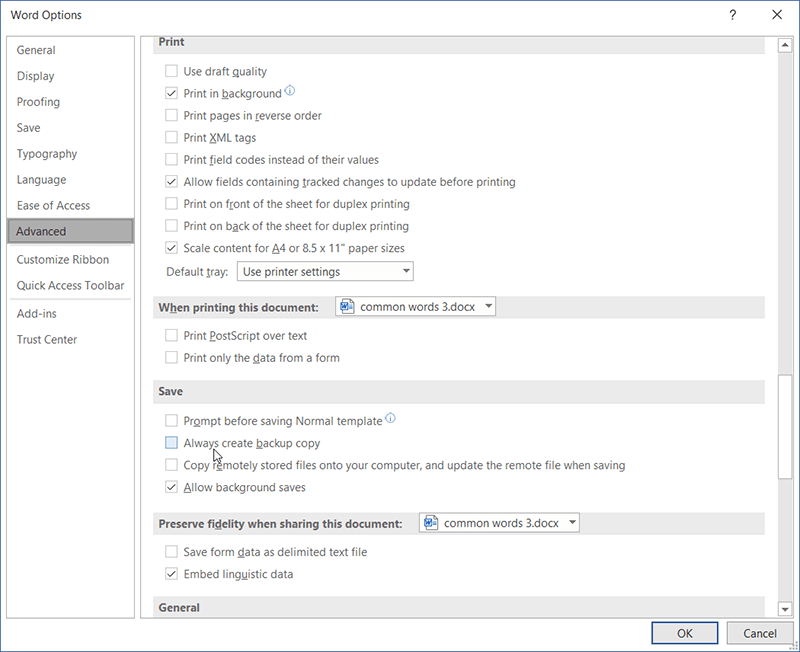
الحل 4: ابحث عن ملف الاسترداد التلقائي
Here comes to the final solution to retrieve unsaved Word document using Microsoft Word Autorecover feature, before the solution starts, the users should know that Microsoft Word saves AutoRecover files as *.asd File, and we need to search for this .asd File. Here go the steps you can follow:
Step 1: يضعط فوز شعار مفتاح + R. ولصق هذا المسار في ملف يجري مربع حوار لفتح. C: \ Users \ [اسم المستخدم الخاص بك] \ AppData \ Local \ Microsoft \ Office \ UnsavedFiles (استبدل [Your User Name] باسم ملف تعريف الكمبيوتر المستخدم)
Step 2: استعرض للوصول إلى ملف .asd واحفظه في مكان آمن آخر.
Step 3: انقر نقرًا مزدوجًا فوق هذا الملف وافتحه باستخدام Microsoft Word.
Step 4: Click on File و حفظ باسم لحفظه في المكان بالاسم الذي تختاره واللاحقة .doc أو .docx حسب رغبتك.
أو إذا كنت تفضل فتح ملف الاسترداد التلقائي مباشرة في Microsoft Word ، فالرجاء اتباع هذه الطريقة ، والانتقال إلى ملف> معلومات> إدارة المستندات (أو إدارة الإصدارات)> استرداد المستندات غير المحفوظة.
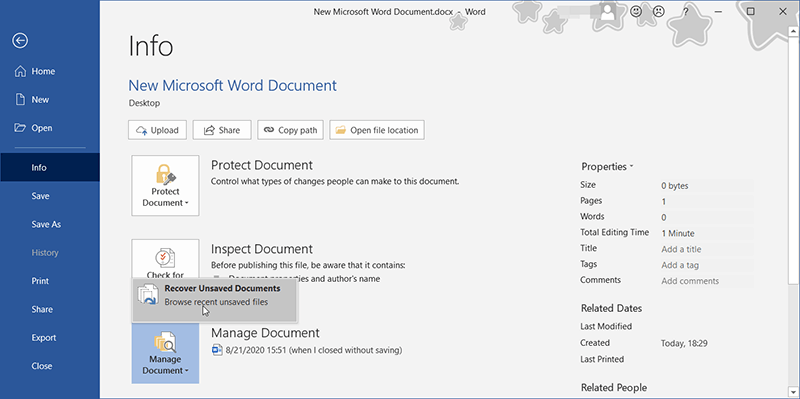
Note: يمكن للمستخدمين تعيين التكرار الذي يحفظ به Word المستندات تلقائيًا. انتقل إلى ملف>Options > حفظ، و تحت احفظ المستندات ، قم بإلغاء تحديد المربع قبل حفظ معلومات الاسترداد التلقائي كل X دقيقة وتعيين عدد الدقائق. سيضمن أن لديك إصدارًا تم حفظه تلقائيًا من مستند Word الخاص بك للاسترداد في حال احتجت إلى القيام بذلك في المستقبل.
Solution 5: Restore Deleted Word Documents in OneDrive
OneDrive is Microsoft’s file hosting service and synchronization service. You set the option to save files to your OneDrive account instead of your computer. Meanwhile, OneDrive has its own Recycle Bin, it can help you recover unsaved/deleted Word documents using the Shift + Delete shortcut.
How to Recover Permanently Deleted Word Document
Whereas the problems listed above to retrieve unsaved Word document can be easily tackled with features offered by Microsoft Word Document Recovery, however, document loss resulted from accidental deletion, formatting, virus infection, Shift+delete command or any other possible accidents is tricky.
Hence, in order to recover permanently deleted Word document files, we should use a third-party utility – برنامج Bitwar لاستعادة البيانات to help get back word document files.
Steps to Recover Permanently Deleted Word Document files
بادئ ذي بدء ، قم بتنزيل استعادة البيانات Bitwar لنسخة Win ، ثم أكمل التثبيت وبدء تشغيلها ، بعد ذلك اتبع الخطوات على النحو التالي:
Step 1: في الواجهة الرئيسية ، حدد القرص الذي فقدت فيه ملفات Word. انقر فوق التالي.

Step 2: Select the Quick Scan، وهو مصمم خصيصًا لمعظم المستخدمين. ثم انقر فوق التالي. إذا كان هذا الوضع لا يعمل من أجلك ، فحاول Deep Scan mode next time.

Step 3: إذا كانت لديك أنواع أخرى من الملفات التي تريد استردادها ، فيمكنك التحقق من ذلك Select All Types.

Step 4: يمكنك بسهولة تصفية الملفات وفقًا لأنواعها أو مواقعها أو أوقاتها على اللوحة اليمنى. وهي طريقة أكثر دقة لمعاينتها على اللوحة اليمنى بالنقر المزدوج ، أو يمكنك الرجوع إلى ملف علامة التبويب معاينة للتحقق من جميع الصور المصغرة التي تم إنشاؤها للتحقق من مستندات Word المحذوفة نهائيًا بسهولة.

Step 5: الآن ، حدد ملفات مستندات Word التي تريدها وانقر فوق Recover زر.
Note: لمنع الكتابة فوق البيانات وضياعها بشكل دائم ، يرجى عدم حفظ ملفات مستندات Word المستردة في الموقع الأصلي.
حلول أخرى تستحق المحاولة
لا تزال هناك بعض الحلول العملية التي توفر طرقًا لاستعادة مستندات Word غير المحفوظة / المحذوفة ، ونوصيك بشدة بتجربتها إذا كنت قد جربت جميع الحلول.
الطريقة الأولى: البحث من خلال جهاز الكمبيوتر بالكامل
في بعض الأحيان قد تتجاهل مسار حفظ مستند Word وحفظ مستند Word في مكان غير معروف ، وبالتالي ، ابحث عن مستند Word باستخدام Windows Search الميزة هي طريقة فعالة لتحديد موقع مستندات Word المطلوبة:
اكتب اسم المستند أو حاول باستخدام * .doc أو * .docx لبدء البحث. مع الحظ ، ستظهر الوثيقة.
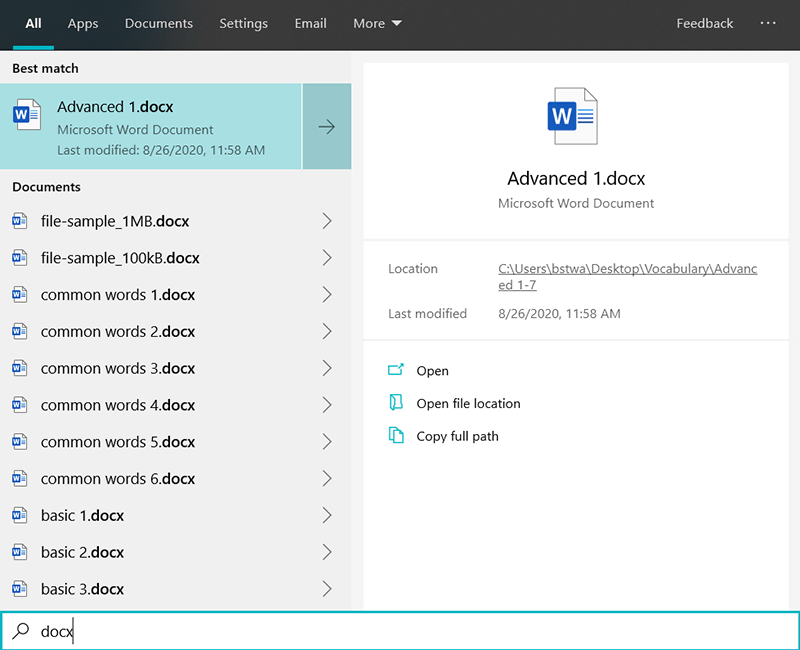
الطريقة 2: استعادة مستند Word من OneDrive Cloud
إذا كنت محظوظًا باستخدام OneDrive لمزامنة مستندات Word أو التعاون في المستندات مع زملائك ، فإن OneDrive يخزن مستنداتك تلقائيًا ، حتى إذا قمت بحذف مستندات Word محليًا على جهاز الكمبيوتر الخاص بك ، فلا يزال لديك فرصة لاستعادة الكلمة المحذوفة نهائيًا المستندات عبر OneDrive Recycle Bin.
كل ما عليك فعله هو زيارة صفحة OneDrive عبر الإنترنت وتسجيل الدخول إلى حسابك ، وبعد ذلك ، انتقل إلى سلة المحذوفات وابحث عن مستندات Word المحذوفة هناك.
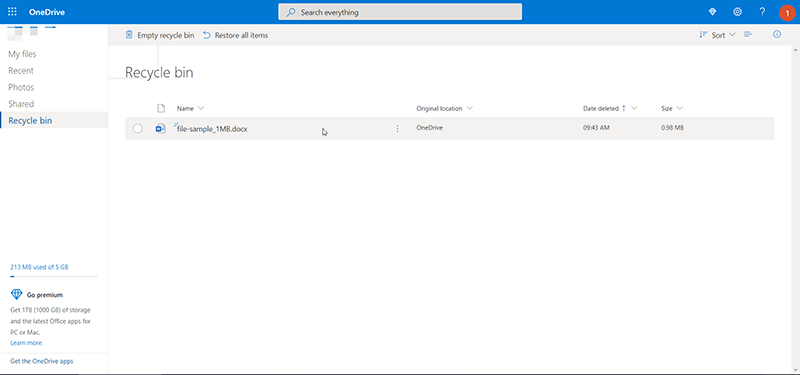
الطريقة الثالثة: أعد مستندات Word من سلة المحذوفات
ربما كان لدى مستخدمي الكمبيوتر تجارب مثل أن مستندات Word تم حذفها بواسطة بعض برامج تنظيف القمامة الأخرى. لحسن الحظ ، إذا بقيت مستندات Word المحذوفة في سلة المحذوفات ، فسنحتاج إلى إدخال سلة المحذوفات وإعادة مستندات Word المطلوبة. بخلاف ذلك ، تم حذف مستندات Word نهائيًا ويجب استعادتها يدويًا باستخدام أداة استرداد البيانات التابعة لجهة خارجية - Bitwar Data Recovery.
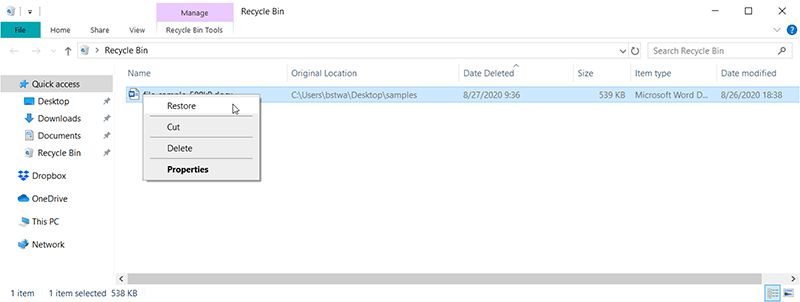
الطريقة الرابعة: استرداد محتويات مستند Word من الحافظة
كما تعلم أن الحافظة عبارة عن مخزن مؤقت لتخزين البيانات في فترة قصيرة المدى ، فإنها تحفظ محتويات مستندات Word المنسوخة أيضًا! إذا كنت محظوظًا بما فيه الكفاية أثناء نسخ مستندات Word باستخدام Ctrl + A ثم Ctrl + C ، لكن مستند Word أغلق فجأة. لا داعي للذعر ، حاول على الفور إنشاء مستند Word جديد الآن و Ctrl + V للصق المحتويات المنسوخة وحفظها!
الاستنتاجات
في الوقت الحاضر ، يعد Microsoft Word هو البرنامج الذي يجب تثبيته لنظام التشغيل Windows 10 أو 8 أو 7 أو Mac. يجب أن يعتمد كلانا على أفضل برنامج لمعالجة الكلمات للتعامل مع جميع أنواع المستندات. ومع ذلك ، قد نفقد بغض النظر عن مستندات Word غير المحفوظة / المحذوفة في سيناريوهات مختلفة.
We’ve already known that and have worked out all the solutions in this ultimate guide! Now we hope that some solutions can work to get back unsaved Word documents as needed. What if the Word documents have been deleted because of accidental deletion, formatting, Shift+delete, or other data loss reasons, then it’s an excellent choice to use Bitwar Data Recovery Software لاستعادة ملفات مستندات Word المحذوفة نهائيًا. تعمل هذه الأداة جيدًا لاستعادة مستندات Word أو جداول بيانات Excel أو ملفات PowerPoint أو الصور أو الصور أو مقاطع الفيديو أو الصوتيات أو أي أنواع بيانات أخرى مفقودة بسبب التنسيق غير الصحيح أو فقدان القسم وما إلى ذلك.
المقال السابق
لماذا برنامج محول PDF مهم في Office؟ ملخص: يجب أن يتفق الجميع على أنه بفقدان مستندات Word غير المحفوظة أو حذف ملفات المستندات عن طريق الخطأ ...المادة التالية
4 Best Useful Tips To Prepare Good Resume ملخص: يجب أن يتفق الجميع على أنه بفقدان مستندات Word غير المحفوظة أو حذف ملفات المستندات عن طريق الخطأ ...
حول Bitwar Data Recovery
3 خطوات لاستعادة أكثر من 500 نوع من المستندات والصور ومقاطع الفيديو والتسجيلات الصوتية وملفات الأرشيف المحذوفة أو المنسقة أو المفقودة من سيناريوهات فقدان البيانات المختلفة.
أعرف أكثر
