[Full Recovery] How To Recover Lost Data By DISKPART Clean/Format
ملخص: ستقدم لك هذه المقالة خطوات الاسترداد الكاملة لاستعادة البيانات المفقودة بواسطة DISKPART النظيف أو التنسيق باستخدام البرنامج القوي والموثوق استعادة البيانات Bitwar.
جدول المحتويات
مقدمة من DISKPART
DISKPART هي أداة مساعدة مدمجة في سطر الأوامر تتيح للمستخدمين إدارة محركات الأقراص الثابتة الداخلية والخارجية عن طريق إضافة وحذف وتنظيف وإنشاء وتنسيق وتغيير حجم الأوامر على نظام التشغيل Windows. إذا كان أي من هذه الأوامر قادمًا من التنسيق النظيف والصيغة التي لم يتم استخدامها بشكل صحيح ، فقد يتسبب ذلك في فقد خطير للبيانات.
في حالة فقد بياناتك أثناء استخدام هذين الأمرين ، اترك كل ما يقلقك لنا حيث سنساعدك على استعادة جميع بياناتك باستخدام بضع خطوات سهلة. ومع ذلك ، في بعض الأحيان ينتهي الأمر بالعديد من المستخدمين إلى فقدان بياناتهم بسبب الأداء العرضي لـ DISKPART.
A typical case of accidental deletion of data using DISKPART clean is given below:
"كنت أعمل على نظام التشغيل Windows 8 بأربعة أقسام مناسبة ، مع وجود أحد الأقسام لنظام التشغيل فقط. في وقت لاحق ، خططت لإجراء ترقية إلى Windows 10. أثناء التثبيت ، فقدت جميع الأقسام أثناء تشغيل أمر DISKPART clean ، على الرغم من أنني اخترت تنظيف قسم واحد فقط. كيف يمكن استعادة البيانات المفقودة بواسطة DISKPART Clean؟ "
Therefore, many reasons can end up causing you to perform DISKPART clean-up accidentally, which can cause data loss after the process, so don’t worry as we will show you how to recover lost data by using data recovery software.
أداة استعادة البيانات لنظام التشغيل Windows
Bitwar Data Recovery software ستكون أفضل أداة استرداد لأنها توفر استعادة بيانات نظيفة وكاملة بنسبة 100٪ دون العبث ببياناتك. يوفر حلاً سريعًا وموثوقًا للاسترداد قادرًا على استعادة أي بيانات مثل الصور أو مقاطع الفيديو أو الصوتيات أو المستندات أو غيرها من البيانات من أي أجهزة تخزين مثل القرص الصلب الداخلي أو الخارجي أو محرك الأقراص المحمول أو بطاقة الذاكرة أو USB.
كيفية استرداد البيانات المفقودة عن طريق تنظيف / تنسيق DISKPART
ستؤدي حالتان إلى فقد البيانات بواسطة DiskPart clean على نظام التشغيل Windows ، بما في ذلك الأمر النظيف وأمر التنسيق. لذلك سنوضح لك كيفية استرداد البيانات المفقودة باستخدام أداة استعادة البيانات بناءً على الحالات المختلفة على النحو التالي:
الحالة 1: أمر تنظيف DiskPart
إذا فقدت بياناتك من خلال أمر DiskPart clean ، فستحتاج إلى استخدام أداة Lost Partition Recovery لاسترداد بياناتك.
Step 1: Download Bitwar data recovery software from Bitwarsoft Download Center. بعد اكتمال التنزيل ، قم بتثبيته على نظامك.
Step 2: قم بتشغيل برنامج استعادة البيانات ، اختر ملف الوضع القياسي، واختر استعادة التقسيم المفقود option.
Step 4: حدد القسم المفقود من ملف أقسام القرص المفقودة and click on التالي. إذا لم تتمكن من العثور على القسم ، فاختر بحث عميقللبحث عن المزيد من الأقسام ثم حدد القسم الخاص بك ، متبوعًا بالنقر فوق ملف التالي زر.
Step 5: Select the file types التي تحتاج إلى استعادة والنقر فوق التالي.

Step 6: Lastly, preview البيانات المحددة وانقر فوق Recoverلبدء استعادة البيانات.

الحالة 2: أمر تنسيق DiskPart
أثناء افتراض أنك تقوم بإجراء تنسيق Diskpart وفقدان بعض البيانات المهمة ، يمكنك إجراء فحص عميق لمسح البيانات واستعادتها من محرك الأقراص.
Step 1: Download and install استعادة البيانات Bitwar on your computer.
Step 2: افتح البرنامج وحدد محرك الأقراص المتأثر ، متبوعًا بالضغط على Next زر.

Step 3: Choose the تفحص بعمق الوضع. يقوم بإجراء بحث متعمق للبحث عن البيانات في كل ركن من أركان محرك الأقراص الخاص بك. بعد ذلك ، انقر فوق التالي زر.

Step 4: Select the file types تريد استرداده والضغط على Next زر.

Step 5: Preview جميع الملفات المحددة وانقر فوق ملف Recover زر لبدء عملية استعادة البيانات.

الأسئلة المتداولة استعادة البيانات المفقودة من DiskPart Clean
How long does it take for the DiskPart clean process?
يعتمد ذلك على جهازك ونظامك ، ولكن في معظم الأحيان ، يستغرق الأمر حوالي 30 دقيقة أو أكثر لتنظيف جميع البيانات من ذاكرة USB سعة 8 جيجابايت. يرجى الانتظار بصبر حتى تكتمل العملية.
DiskPart حذف البيانات؟
سيؤدي تنفيذ أوامر DiskPart المختلفة إلى حذف البيانات الموجودة على أجهزة الكمبيوتر مثل أمر حذف القسم أو قسم التنسيق أو غيرها. ومع ذلك ، يمكنك استعادة البيانات المفقودة بمساعدة ملفات Bitwar Data Recovery.
كيف تحمي بياناتك من الضياع؟
يمكن أن يحدث فقدان البيانات لأي شخص بسبب الفيروسات والبرامج الضارة والقطاعات السيئة والحذف العرضي للبيانات. أفضل طريقة للتعامل مع فقدان البيانات هي التأكد من إنشاء نسخة احتياطية لجميع بياناتك. يمكنك القيام بذلك يدويًا بالرجوع إلى أداة استعادة البيانات أعلاه لإنشاء نسخة احتياطية من جميع بياناتك الحيوية.
كيفية التراجع عن أمر DiskPart Clean على نظام Windows؟
Step 1: Go to the Search القائمة والنوع cmd.
Step 2: Right-click موجه الأوامر و run it as administrator.
Step 3: أدخل ملف جزء القرصواضغط أدخل على لوحة المفاتيح الخاصة بك.
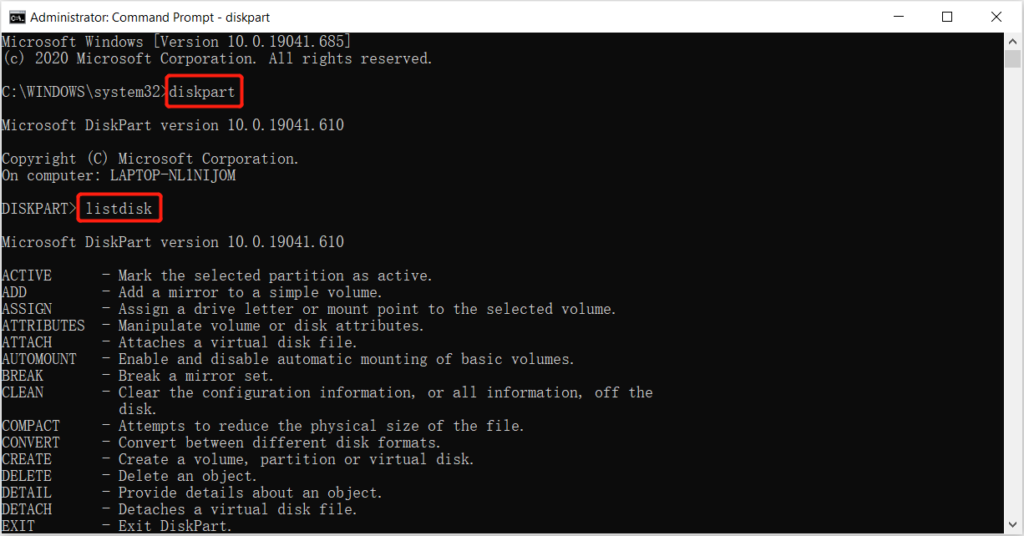
Step 4: اكتب الأوامر: list disk > حدد القرص E > list volume > حدد حجم E. > تعيين حرف = E and hit أدخل بعد كل أمر. (استبدل ملف ه بحرف محرك الأقراص الخاص بك.)
استعادة البيانات المفقودة الآن!
يمكن أن يؤدي الاستخدام غير الصحيح لأوامر DiskPart للتنظيف والتهيئة إلى فقدان خطير للبيانات. في بعض الأحيان يقوم العديد من المستخدمين بتنظيف DiskPart عن طريق الخطأ أو عن طريق الخطأ لأي سبب من الأسباب. في حالة فقدان البيانات الحيوية باستخدام أي من هذه الأوامر ، تذكر أن تستخدمها استعادة البيانات Bitwar برنامج لاستعادة البيانات على الفور لمنع فقدان البيانات بشكل دائم!
المقال السابق
[FULL] Solutions To Fix Windows Automatic Repair Not Working Issue ملخص: ستقدم لك هذه المقالة خطوات الاسترداد الكاملة لاستعادة البيانات المفقودة بواسطة DISKPART للتنظيف أو التنسيق ...المادة التالية
[الحل الكامل] يحافظ Fix Folder على العودة للقراءة فقط في إصدار Windows 10 ملخص: ستقدم لك هذه المقالة خطوات الاسترداد الكاملة لاستعادة البيانات المفقودة بواسطة DISKPART للتنظيف أو التنسيق ...
حول Bitwar Data Recovery
3 خطوات لاستعادة أكثر من 500 نوع من المستندات والصور ومقاطع الفيديو والتسجيلات الصوتية وملفات الأرشيف المحذوفة أو المنسقة أو المفقودة من سيناريوهات فقدان البيانات المختلفة.
أعرف أكثر
