مقاطع متعددة الأجزاء على نفس الفيديو
ملخص: إذا كان لديك علامات مائية للفيديو معروضة في مواقع مختلفة في نفس الفيديو ، وتريد إزالة هذه العلامات المائية المزعجة ، فستخدمك هذه المقالة جيدًا لأنها توضح بالتفصيل كيفية استخدام ميزة Segment Trim لإجراء إزالة العلامة المائية للفيديو.
جدول المحتويات
Video Watermark Remover
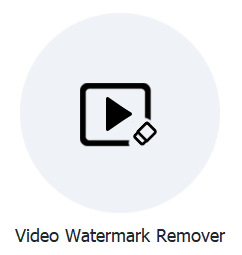
لإزالة مواقع العلامات المائية المختلفة من نفس الفيديو ، سنحتاج إلى استخدامها فيديو Watermark Remover ميزة ثم قم بإضافة زخرفة المقطع على الجداول الزمنية المحددة للسماح للبرنامج بمعرفة مكان العلامات المائية. تعرض لقطة الشاشة أدناه ملف تقليم الجزء الزر الذي سنستخدمه في المحتويات التالية.
زر واجهة القطع
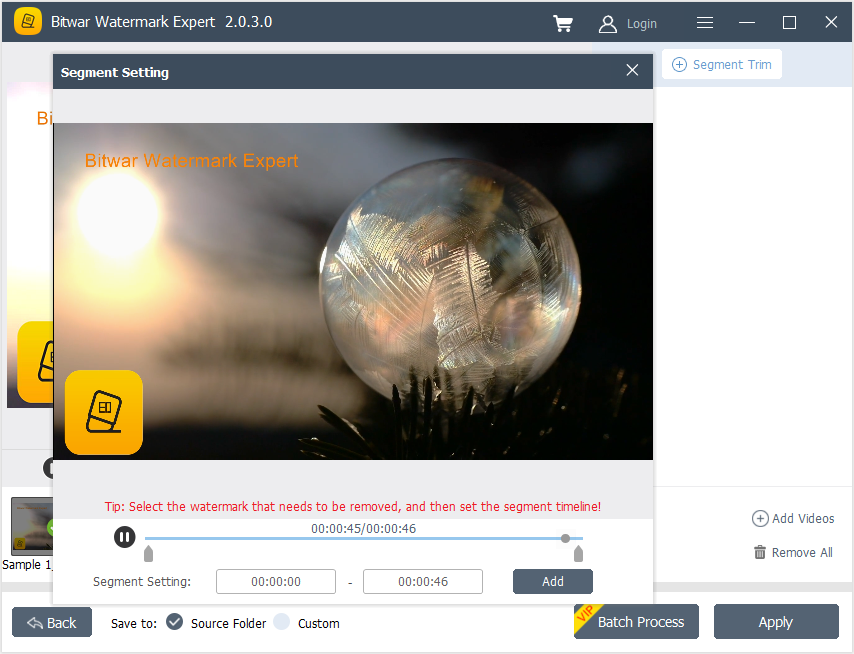
خطوات إزالة مواقع العلامات المائية المختلفة في نفس الفيديو
1. Launch خبير العلامات المائية Bitwar واختر Video Watermark Remover من الواجهة الرئيسية.
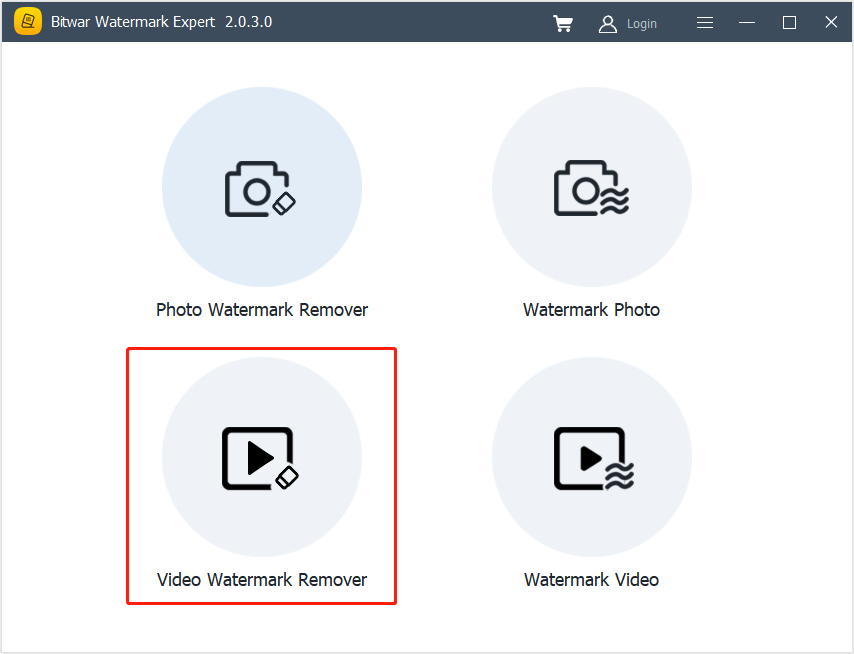
2. يجر or click Add Video خيار لإضافة الفيديو إلى البرنامج.
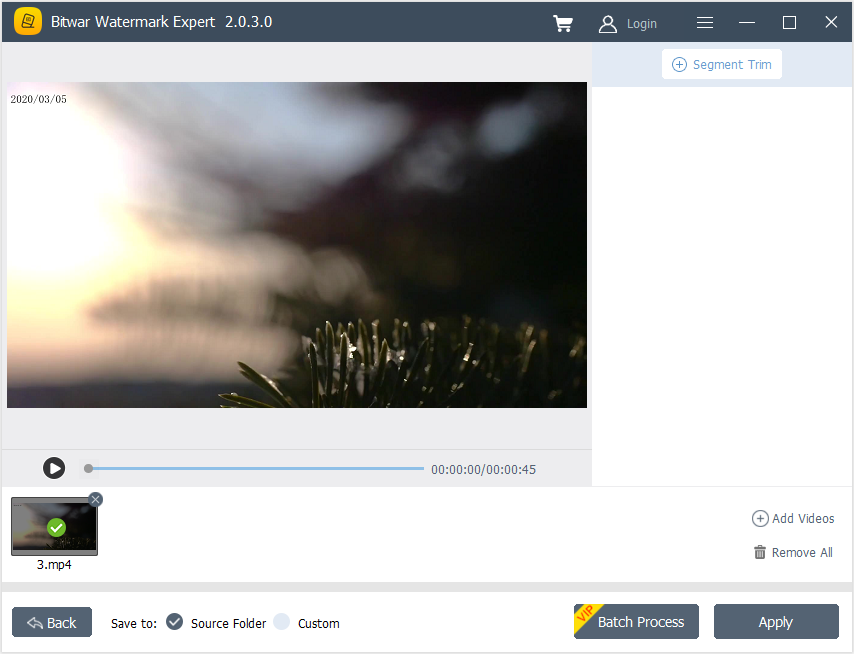
3. Select تقليم الجزء و Highlight العلامة المائية الأولى. ثم ، اضبط ملف المخطط الزمني للقطاع باستخدام إعدادات المقطع and click Add.
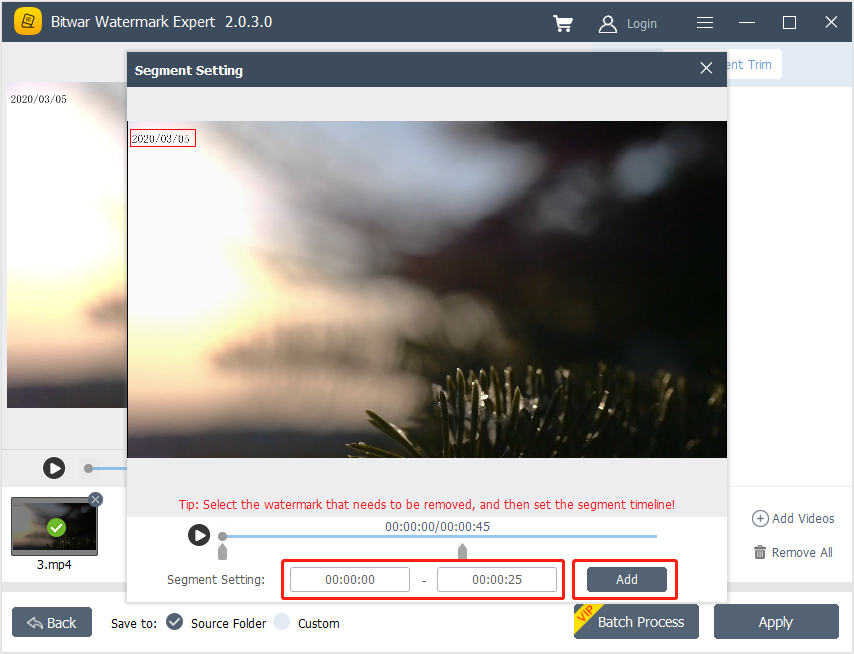
4. كرر الخطوة 3 مرة أخرى لإضافة تقليم الجزء الثاني للعلامة المائية الثانية.
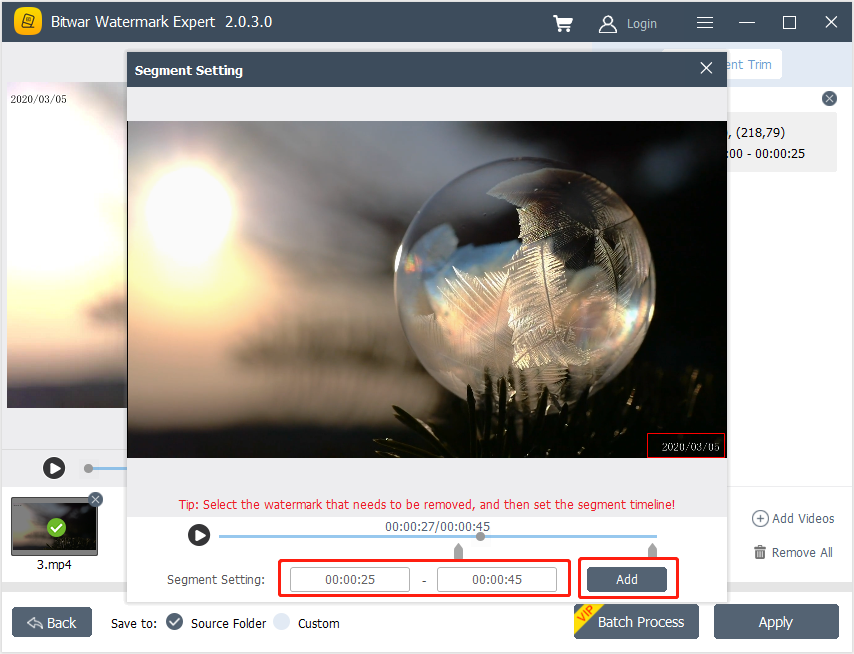
5. بعد إضافة جميع ملفات الديكورات المقطعية and click تطبيق لانتظار اكتمال العملية.
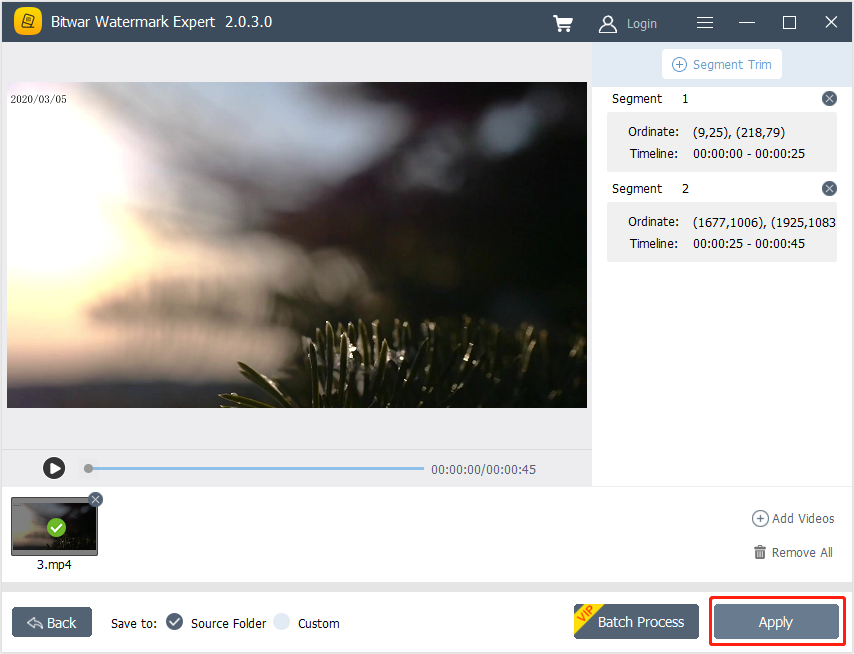
6. عند اكتمال العملية ، حدد Open Path لعرض الفيديو في مجلد دليل الملف.
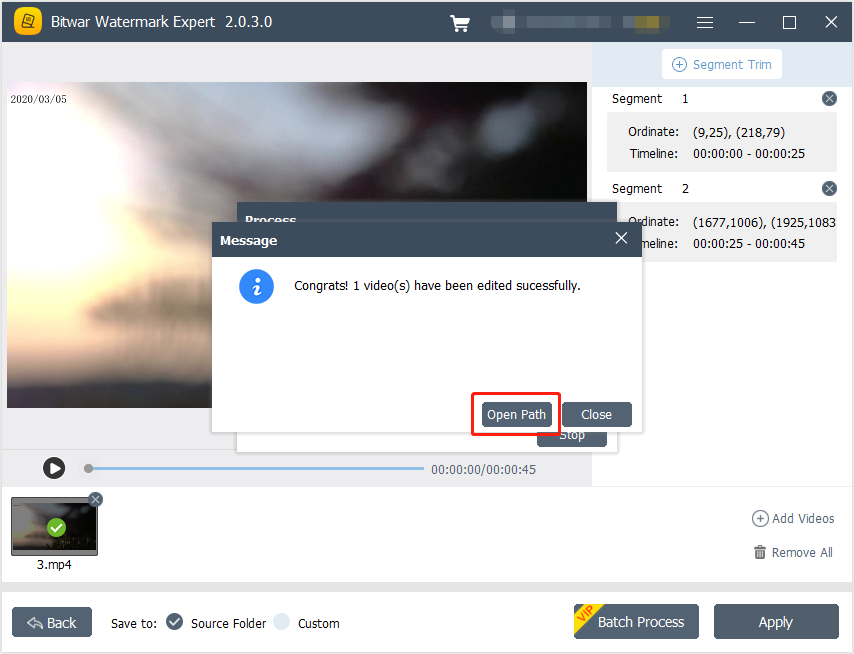
7. لنبدأ Preview الفيديو الجديد بدون العلامة المائية!

For the Next Tutorial on Watermark Photo, please click on the link below!

