5 طرق لإصلاح هناك مساحة قرص غير كافية لإكمال خطأ العملية
ملخص: ستوضح المقالة للمستخدمين كيفية استرداد البيانات باستخدام استعادة البيانات Bitwar البرمجيات والإصلاح لا توجد مساحة كافية على القرص لإكمال العملية خطأ في Windows!
جدول المحتويات
المشكلة: مساحة قرص غير كافية لإكمال العملية
توفر مساحة القرص مساحة تخزين كبيرة لنا لتخزين الملفات على جهاز الكمبيوتر الخاص بنا ولكن إذا تلقيت الرسالة: لا توجد مساحة كافية على القرص لإكمال العملية، فهذا يعني أنه ليس لديك مساحة متاحة على محرك الأقراص الثابتة وتحتاج إلى تحرير بعض المساحة على الفور.
هناك العديد من الطرق لتحرير مساحة على محرك الأقراص الخاص بك ، ولكن أسرع طريقة هي حذف الطرق البسيطة غير المرغوب فيها أو تهيئة محرك الأقراص الخاص بك ، مما قد يتسبب في فقد البيانات بشكل عرضي في محرك الأقراص الخاص بك. لذلك ، من المهم بالنسبة لك استعادة بياناتك الأساسية أولاً باستخدام data recovery software من الأسفل!
استعادة البيانات باستخدام Bitwar Data Recovery
لذلك بعد الحصول على ملخص لمشكلة مساحة القرص غير الكافية ، من الأفضل استعادة بياناتك قبل المتابعة إلى الطرق أدناه لمسح مساحة التخزين الخاصة بك. وذلك لأن معظم المستخدمين قد يقومون عن طريق الخطأ أو عن طريق الخطأ بحذف بعض الملفات المهمة أثناء تنظيف محركات الأقراص الثابتة الخاصة بهم.
لذلك ، من الأفضل استخدامها كإجراء احترازي استعادة البيانات Bitwar لاستعادة بياناتك المهمة من مساحة القرص!
Step 1: أكمل تثبيت Bitwar Data Recovery من Bitwarsoft Download Center.
Step 2: Choose the مساحة القرص من قائمة الأقسام وانقر التالي المضي قدما.

Step 3: بعد ذلك ، اختر وضع المسح المضي قدما.

Step 4: في اللوحة التالية ، حدد ملف نوع الملف. لديك خيار تحديده أو يمكنك فقط الاختيار اختر الكل.

Step 5: بعد انتهاء الفحص ، preview كل نتائج الفحص و select الملف الذي تريد استرداده بالنقر فوق استعادة زر.

5 طرق سهلة لإصلاح مساحة القرص غير كافية لإكمال مشكلة التشغيل
بعد الانتهاء من النسخ الاحتياطي لبياناتك ، يرجى اتباع الطرق المختلفة أدناه لتنظيف محرك أقراص التخزين على جهاز الكمبيوتر الخاص بك.
الطريقة الأولى: حذف الملفات غير المستخدمة
في بعض الأحيان تظهر رسالة الخطأ هذه توضح ببساطة أن محرك الأقراص الثابتة لديك لا يحتوي على المساحة المطلوبة لاستيعاب الملفات الجديدة. لذلك ، فإن أسهل طريقة هي حذف بعض الملفات من محرك الأقراص لإخلاء مساحة. ابحث في محرك الأقراص وقم بإزالة أي ملفات غير مستخدمة أو قديمة من محرك الأقراص.
الطريقة 2: تنظيف القرص
يعد تنظيف القرص طريقة أخرى فعالة للغاية لإخلاء بعض المساحة على محرك الأقراص الثابتة. سيؤدي هذا الإجراء إلى إزالة جميع الملفات المؤقتة من جهاز الكمبيوتر الخاص بك.
تحقق من الخطوات أدناه لإجراء تنظيف القرص:
Step 1: اضغط على Start القائمة وتحديد موقع أدوات Windows الإدارية.
Step 2: Select تنظيف القرص.
Step 3: Choose the قائد تريد تنظيف والنقر حسنا.
Step 4: انتظر حتى تكتمل العملية. بعد ذلك، حدد الملفات تريد إزالته والنقر حسنا.
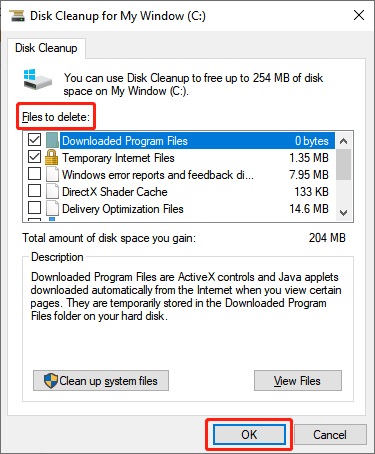
الطريقة الثالثة: إزالة كل شيء من المجلد٪ temp٪
يحتوي المجلد temp أو المجلد٪ temp٪ على ملفات مؤقتة فقط. هذه الملفات في الواقع غير مجدية وتخزن مساحة تخزين على محرك الأقراص الثابتة. إذا لم تقم بتنظيف المجلد لفترة طويلة ، فسوف تفاجأ بكمية التخزين التي يمكنك تحريرها بعد إفراغ هذا المجلد.
Step 1: Press the ويندوز + R على لوحة المفاتيح لفتح ملف يجريصندوق المحادثة.
Step 2: في مربع الحوار ، اكتب '٪مؤقت٪' and hit أدخل.
Step 3: في ال مؤقتمجلد، حذف كل الملفات. أخيرًا ، انقر فوق نعمللتأكيد.
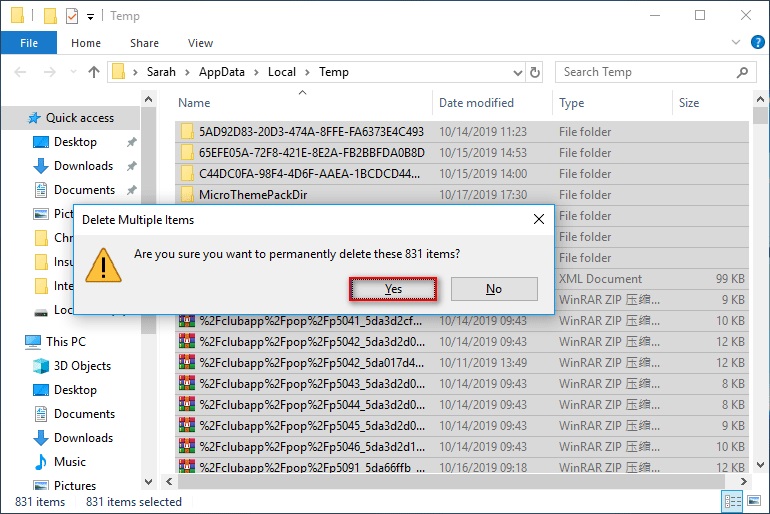
الطريقة الرابعة: تعطيل الوظائف الإضافية
تشغل الوظائف الإضافية مساحة على محرك الأقراص الثابتة لديك ، وإذا كنت لا تستخدمها ، فنقترح حذفها إخلاء بعض المساحة.
Step 1: Open the يجري مربع الحوار مرة أخرى. ثم اكتب winword / آمنوانقر حسنا.
Step 2: اضغط على ملف و اختار Options.
Step 3: Select الوظائف الإضافية.
Step 4: حدد موقع ملف إدارة: Com-in Add الخيار ، وانقر فوق يذهب.
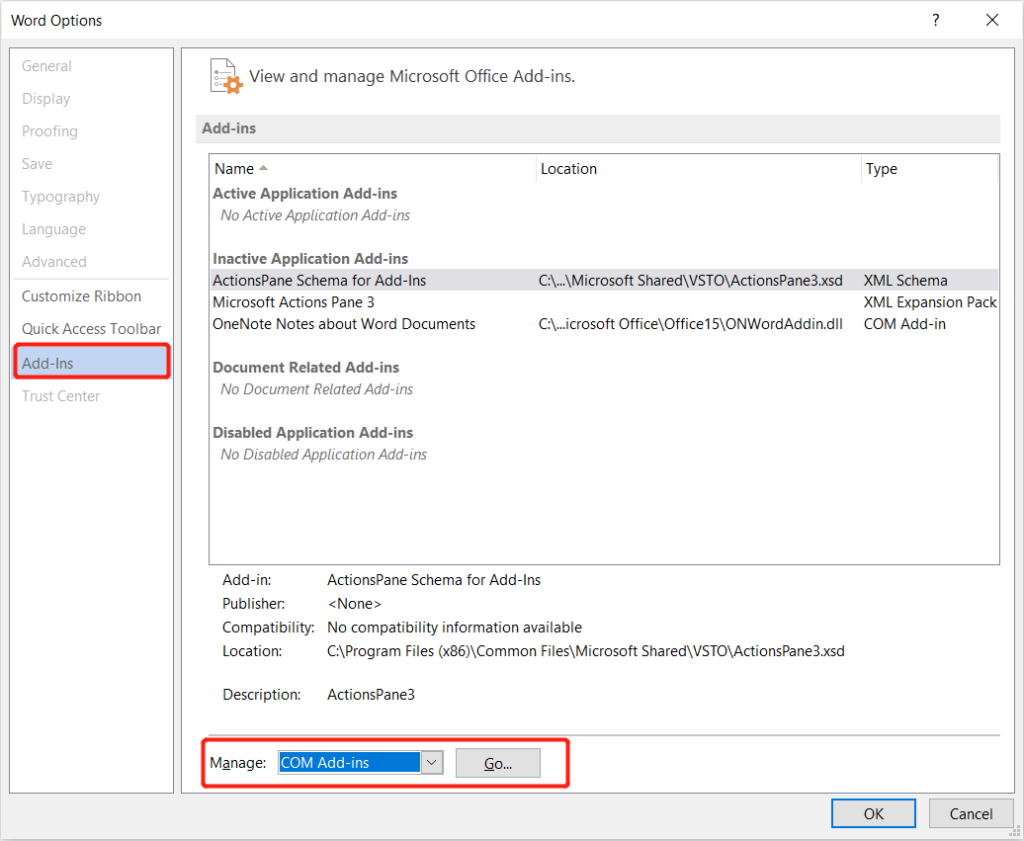
Step 5: الغاءالكل الوظائف الإضافية غير المرغوب فيها في القائمة وانقر فوق إزالة.
أخيرًا ، يرجى إعادة تشغيل البرنامج وستتم إزالة جميع الوظائف الإضافية غير المرغوب فيها من الكمبيوتر.
الطريقة الخامسة: إعادة تشغيل Windows في الوضع الآمن
If you have still had issues with there is insufficient disk space to complete the operation issue on your PC, reboot the PC in Safe Mode. It is a wise idea to open the computer in Safe Mode, as in this mode you will detect and fix a lot of errors and you will remove add-in keys from your computer.
اتبع الخطوات الإرشادية أدناه:
Step 1: اضغط على Start القائمة وزيارة الإعدادات.
Step 2: Navigate to التحديث والأمان and select the استرجاعاختيار.
Step 3: بعد ذلك اضغط على Advanced Startup و اختار اعد البدء الان.
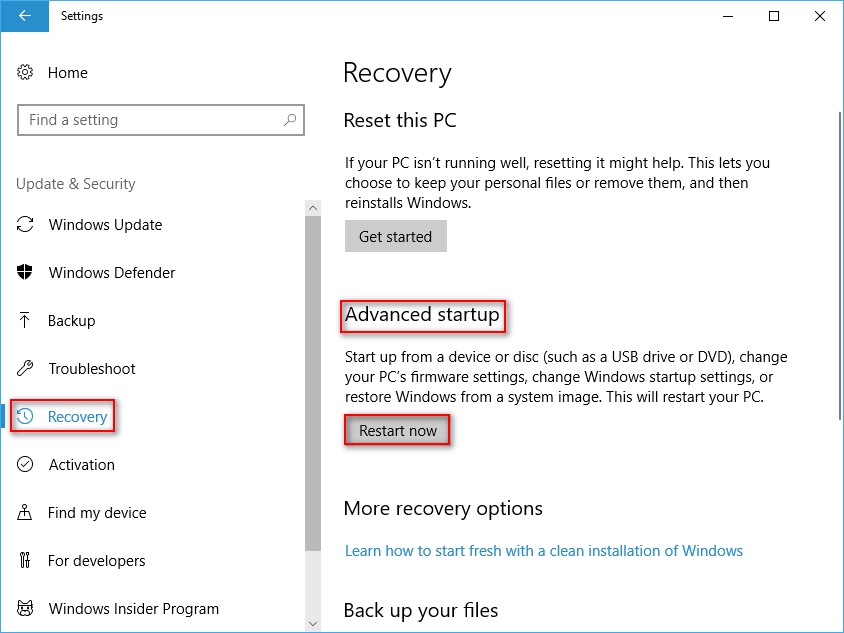
سيتم إعادة تشغيل الكمبيوتر ، وستظهر شاشة جديدة حيث يتعين عليك تحديد أحد الخيارات.
Step 4: Select the استكشاف الاخطاء الخيار وانقر فوق Advanced Options.
Step 5: Choose إعدادات البدء and then click on Restart.
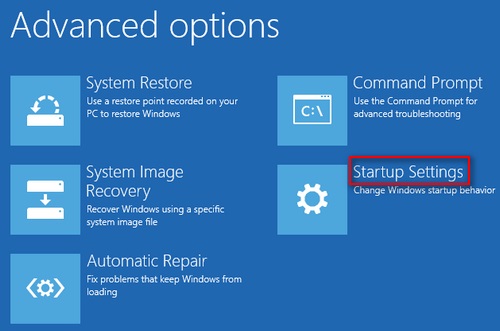
Step 6: استمر في الضغط على ملف F4زر للدخول إلى الوضع الآمن. انتظر حتى تتم إعادة تشغيل الكمبيوتر.
في الوضع الآمن ، لن يكون تمكين الوظائف الإضافية موجودًا. لذلك ، احذف الوظائف الإضافية من سجل Windows. ثم افتح ملف يجري مربع الحوار واكتب رجديتوضرب أدخل.
Go to the الموقع التالي و حذف المفاتيح:
HKEY_CURRENT_USER \ Software \ Microsoft \ Office \ 14.0 \ Word \ Addins
HKEY_CURRENT_USER \ Software \ Microsoft \ Office \ Word \ Addins
HKEY_LOCAL_MACHINE \ SOFTWARE \ Microsoft \ Office \ 14.0 \ Word \ Addins
HKEY_LOCAL_MACHINE \ SOFTWARE \ Microsoft \ Office \ Word \ Addins
الأسئلة المتداولة مساحة قرص غير كافية على القرص الصلب
كيف أتحقق من مساحة القرص الخاص بي؟
أسرع طريقة للتحقق من مساحة القرص الخاص بك هي عن طريق الضغط ويندوز + ه لفتح مستكشف Windows. بعد ذلك ، يمكنك التحقق من كل السعة ومساحة التخزين للأجهزة ومحركات الأقراص في النافذة.
ما الذي لا تمثل مساحة القرص الكافية؟
عندما يظهر النظام ، لا توجد مساحة قرص كافية على الشاشة ، فهذا يعني في الغالب أنه لا توجد مساحة تخزين كافية في محرك الأقراص لتتمكن من متابعة العملية التالية ، بما في ذلك تشغيل البرامج وتخزين الملفات. لذلك ، تحتاج إلى إفراغ مسافات على القرص الخاص بك.
كيفية مسح محرك الأقراص C الخاص بي على نظام Windows؟
الطريقة الأسرع والأكثر أمانًا لمسح محرك الأقراص C هي استخدام ملف تنظيف القرص خدمة.
- اذهب إلى لوحة التحكم ومن مربع البحث في الزاوية اليمنى العليا ، اكتب تنظيف القرص.
- Choose قم بتحرير مساحة القرص عن طريق حذف الملفات غير الضرورية.
- Choose محرك C and hit حسنا.
- يرجى الانتظار حتى تكتمل العملية. ثم تحقق من ملف الملفات غير المرغوب فيها and click حسنا لإكمال العملية.
إصلاح مساحة القرص غير الكافية!
When you are having not to have enough space on your hard drive, you can fix it easily by purchasing an external storage device but it will be very expensive. Therefore, the other alternative way is to solve the error message: there is insufficient disk space to complete the operation by referring to all the effective solutions above. Besides, always remember to back up your data by using برنامج Bitwar لاستعادة البيانات to prevent any permanent data loss!
المقال السابق
[BEST] إصلاح خطأ جهاز USB غير معروف (فشل طلب واصف الجهاز) ملخص: ستوضح المقالة للمستخدمين كيفية استرداد البيانات باستخدام برنامج Bitwar Data Recovery والإصلاح غير الكافي ...المادة التالية
[ستجد حلا] لا يمكن بدء تشغيل هذا الجهاز | رمز الخطأ 10 على نظام التشغيل Windows ملخص: ستوضح المقالة للمستخدمين كيفية استرداد البيانات باستخدام برنامج Bitwar Data Recovery والإصلاح غير الكافي ...
حول Bitwar Data Recovery
3 خطوات لاستعادة أكثر من 500 نوع من المستندات والصور ومقاطع الفيديو والتسجيلات الصوتية وملفات الأرشيف المحذوفة أو المنسقة أو المفقودة من سيناريوهات فقدان البيانات المختلفة.
أعرف أكثر
