How To Password Protect Windows 10 PC?
العديد من الإجراءات التي يمكنك اتخاذها لحماية البيانات الموجودة على جهاز الكمبيوتر الخاص بك. الخطوة الأولى هي حماية جهاز الكمبيوتر باستخدام كلمة مرور.
جدول المحتويات
إنشاء PAssword بالنسبة لـ Local يوسر Account
تعمل هذه الطريقة مع المستخدمين الذين يقومون بتسجيل الدخول إلى Windows 10 باستخدام حساب مستخدم محلي بدلاً من حساب Microsoft.
هناك ثلاث طرق فعالة لإنشاء كلمة مرور لحساب المستخدم المحلي. يرجى الرجوع هنا إلى قم بتعيين كلمة المرور لحساب المستخدم المحلي في نظام التشغيل Windows 10.
لافتةأنان معمايكروسوفت Account
Step 1: Open الإعدادات. Click Accounts، ثم حددYour info.
الخطوة 2: اختر "قم بتسجيل الدخول باستخدام حساب Microsoft بدلاً من ذلك”.
الخطوة 3: أدخل ملف عنوان البريد الإلكتروني وكلمة المرور لـ Microsoft. Then click التالي.
الخطوة 4: أدخل ملف Cالحالي Windowsكلمه السر لحساب المستخدم ، ثم انقر فوق "نعم" التالي.
Step 5: Click Finish خيار تسجيل الدخول إلى حساب المستخدم المحلي الخاص بك باستخدام حساب Microsoft.
يطلب ForصAssword Aبعد Tهو Sكرين Sجزم
إذا تم تمكين شاشات التوقف في Windows 10 ، فيجب عليك تكوين Windows 10 لطلب كلمة مرور بعد شاشة التوقف.
يمكنك تكوين Windows لبدء شاشة التوقف بعد بضع دقائق من عدم النشاط. سينقلك Windows 10 إلى شاشة تسجيل الدخول عند استئناف النشاط بالضغط على المفاتيح الموجودة على لوحة المفاتيح أو تحريك الماوس. إذا قمت بتكوين Windows 10 للمطالبة بكلمة مرور بعد شاشة التوقف ، فستحتاج إلى تسجيل الدخول مرة أخرى على شاشة تسجيل الدخول.
Step 1: Open Settings and click Personalization.
الخطوة 2: Selecشاشة القفل, and then click إعدادات شاشة التوقف.
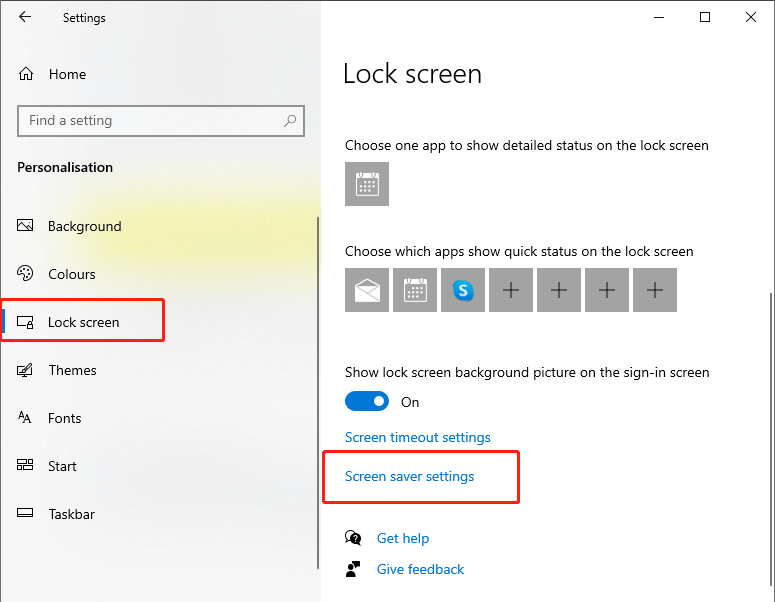
الخطوة 3: ضع علامة "عند الاستئناف ، قم بعرض شاشة تسجيل الدخول”وانقر فوق تطبيق.
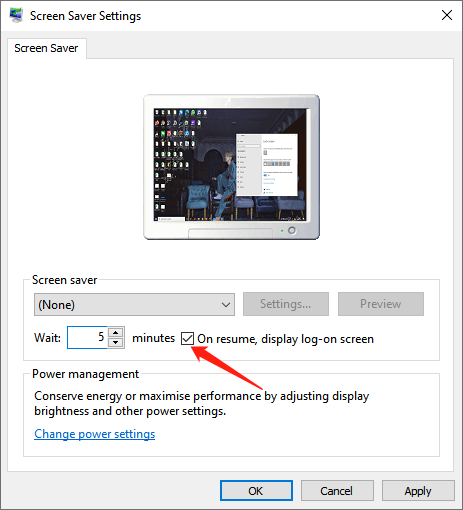
يتطلب PAssword عندما Wأك فوق
بمجرد أن تحدد أن كلمة المرور القوية تحمي حسابك ويتم إيقاف تسجيل الدخول التلقائي ، يجب عليك التأكد من أن Windows 10 يحتاج إلى تسجيل الدخول عندما يستيقظ جهاز الكمبيوتر الخاص بك من وضع السكون.
Step 1: Open الإعدادات. Click Accounts and select خيارات تسجيل الدخول.
الخطوة 2: اختر "عندما يستيقظ الكمبيوتر من النوم"الخيار في يتطلب تسجيل الدخولجزء.
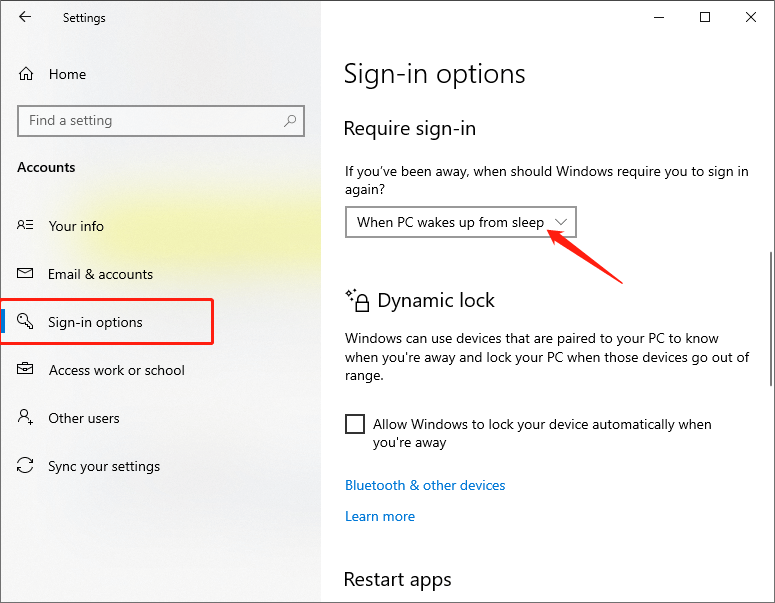
لذلك سيطلب Windows 10 كلمة مرور عند الاستئناف من وضع السكون.
Final Words!
قد تعرف كيفية حماية جهاز الكمبيوتر الخاص بك والبيانات الموجودة فيه باستخدام الطرق الفعالة المذكورة أعلاه لكلمة المرور لحماية جهاز الكمبيوتر الذي يعمل بنظام Windows 10. يوفر Windows 10 أيضًا طرقًا متعددة لـ set, تغيير وإزالة كلمة مرور حسابك متى احتجت إليها.
المقال السابق
Fixed: There Is Not Enough Memory Or Disk Space To Run Word Summary: Password protecting is an essential way to protect the data on the PC. This article offers some useful ways...المادة التالية
How To Manage Your Passwords Saved In Google Chrome? Summary: Password protecting is an essential way to protect the data on the PC. This article offers some useful ways...
حول Bitwar Data Recovery
3 خطوات لاستعادة أكثر من 500 نوع من المستندات والصور ومقاطع الفيديو والتسجيلات الصوتية وملفات الأرشيف المحذوفة أو المنسقة أو المفقودة من سيناريوهات فقدان البيانات المختلفة.
أعرف أكثر
