5 Effective Solutions To Fix Hard Drive Won’t Power Up On Windows
ملخص: سيُظهر المحتوى أدناه حلولاً فعالة للمستخدمين لإصلاح ملفات القرص الصلب لن يعمل على Windows واستعادة أي بيانات مهمة باستخدام برنامج Bitwar لاستعادة البيانات!
جدول المحتويات
تحذير: القرص الصلب لن يعمل
If you are facing the same situation as above, generally your hard drive won’t power up at all and your computer will not turn on. After that, you may face some unpleasant situations such as:
- فقدان دائم للبيانات
- تلف القرص الصلب بسبب ارتفاع درجة الحرارة
- القرص الصلب لا يعمل
- System failure
Effective Solutions to Fix My Hard Drive Won’t Power Up on Windows
سنعرض لك بعض الحلول لإصلاح المشكلة التي تناسب حالتك.
الحل 1: تغيير كابل الطاقة
Step 1: Connect كابل الطاقة لجهاز الكمبيوتر الخاص بك وتأكد من أن القرص الصلب الخارجي أو القرص الصلب الداخلي متصل بشكل صحيح بجهاز الكمبيوتر الخاص بك.
Step 2: إذا كان لا يعمل ، افصل القرص الصلب وقم بتوصيله to جهاز كمبيوتر آخر للتحقق مما إذا كان يعمل أم لا.
Step 3: لنفترض أن محرك الأقراص الثابتة يعمل بجهاز كمبيوتر مختلف ، فقد تحتاج إلى الحصول على ملف كابل القرص الصلب الجديد.
الحل 2: تحديث برامج تشغيل القرص الصلب
يمكن أن يتسبب برنامج التشغيل القديم في حدوث المشكلة ، لذا اتبع الخطوات أدناه لتحديث برامج تشغيل محرك الأقراص الثابتة.
Step 1: Press ويندوز + R على لوحة المفاتيح لفتح ملف يجري box.
Step 2: Type in devmgmt.msc and click حسنا.
Step 3: في إدارة الأجهزة، انقر على اليمين القرص الصلب واختيار Properties.
Step 4: Click Update Driver من Driver tab and click Search automatically for updated driver software option.
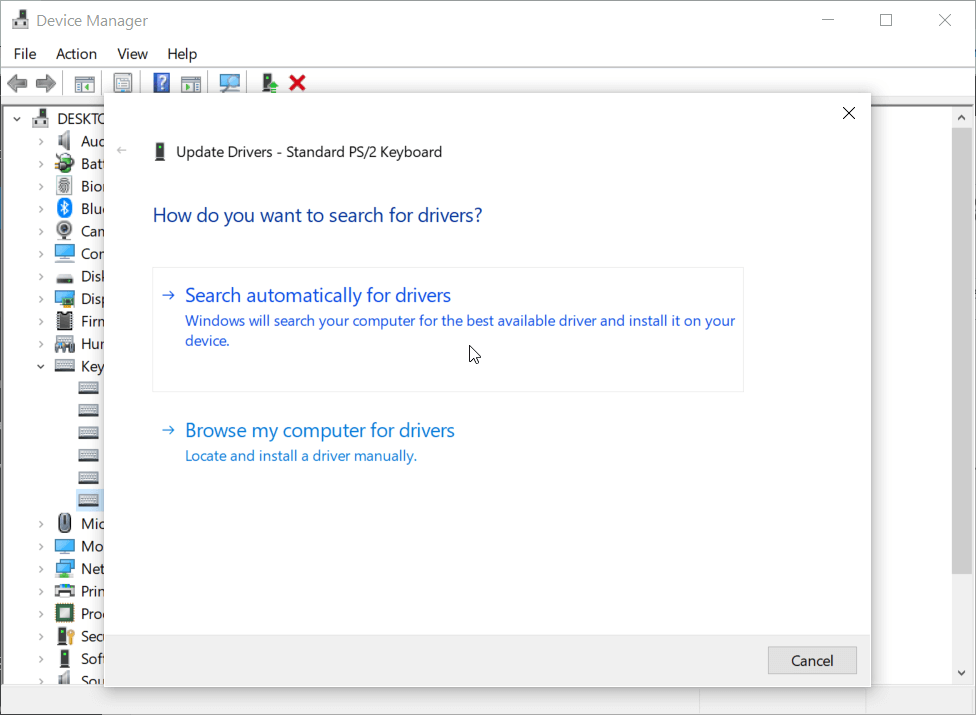
انتظر نتائج البحث واتبع التعليمات بصبر لإصلاح محرك الأقراص الثابتة الذي لن يعمل على مشكلة Windows.
الحل 3: تمكين القرص الصلب في BIOS
Step 1: قم بتوصيل القرص الصلب بجهاز الكمبيوتر الخاص بك وأعد تشغيل الكمبيوتر.
Step 2: امسك واضغط F2 to enter BIOS.
Step 3: تحقق من وثائق النظام وأدر تشغيل القرص الصلب في إعداد النظام.
Step 4: Reboot جهاز الكمبيوتر وتحقق مما إذا كان يعمل على إصلاح مشكلة القرص الصلب.
Solution 4: Change Different Computer
Sometimes it can be the computer that is having issue or virus that prevents you from powering up the hard drive on PC. Therefore, you can try to remove the internal hard drive and install it to a different PC or Windows operating system to overcome the hard drive won’t power up issue.
Solution 5: Send Repair Center
Suppose that all the solutions above are not able to fix the issue, it is best for you to send the disk drive to the closest repair center to have a physical diagnostic.
نصائح إضافية: الوصول إلى البيانات في القرص الصلب لن يعمل
في حال كنت في عجلة من أمرك للوصول إلى البيانات الموجودة على القرص الصلب أو كانت البيانات مهمة جدًا بالنسبة لك ، فإن الطريقة الأكثر فاعلية هي استعادة البيانات من جهاز التخزين باستخدام data recovery software.
We recommend using استعادة البيانات Bitwar Software لأنه يمكنه استرداد جميع أنواع الملفات من أجهزة التخزين الداخلية أو الخارجية ببضع نقرات!
Step 1: تثبيت و تحميل the software from Bitwarsoft Download Center.
Step 2: Select the القرص الصلب المتضرر من قائمة الأقسام والأجهزة وضرب التالي.

Step 3: Select the Scan mode and tap on the التالي زر.

Step 4: Choose the file type تريد الوصول إليه والنقر التالي.

Step 5: Preview نتائج الفحص واختيار الملف الذي تريده. أخيرًا ، انقر فوق ملف Recover زر.

Bottom Line
نأمل أن تكون جميع الحلول المذكورة أعلاه مفيدة لك لإصلاح محرك الأقراص الثابتة الذي لا يعمل على مشكلة Windows والتأكد من إصلاحه في أقرب وقت ممكن لمنع أي فقدان إضافي للبيانات. إلى جانب ذلك ، أي بيانات مفقودة يمكنك استردادها باستخدام استعادة البيانات المذكورة أعلاه!
المقال السابق
أفضل الحلول لإصلاح خطأ بطاقة الذاكرة غير المنسق على Windows ملخص: سيُظهر المحتوى أدناه حلولًا فعالة للمستخدمين لإصلاح محرك الأقراص الثابتة لن يعمل على نظام التشغيل Windows ...المادة التالية
[SOLVED] Pen Drive Not Showing Up On Computer In Windows ملخص: سيُظهر المحتوى أدناه حلولًا فعالة للمستخدمين لإصلاح محرك الأقراص الثابتة لن يعمل على نظام التشغيل Windows ...
حول Bitwar Data Recovery
3 خطوات لاستعادة أكثر من 500 نوع من المستندات والصور ومقاطع الفيديو والتسجيلات الصوتية وملفات الأرشيف المحذوفة أو المنسقة أو المفقودة من سيناريوهات فقدان البيانات المختلفة.
أعرف أكثر
