حلول فعالة للتغلب على القرص الصلب لا تظهر على ويندوز
ملخص: ستوضح لك المقالة أدناه الحلول للتغلب عليها القرص الصلب لا يظهر على Windows واستعادة أي بيانات مفقودة عن طريق الخطأ باستخدام برنامج Bitwar لاستعادة البيانات!
جدول المحتويات
المشكلة: القرص الصلب لا يظهر على Windows
القرص الصلب هو جهاز تخزين داخلي أو خارجي حيث تقوم بحفظ جميع ملفاتك المهمة والمؤقتة. إذا توقف فجأة عن الظهور ، فقد يتسبب ذلك في الكثير من المتاعب للمستخدم لأنه قد ينتهي بك الأمر بفقدان بياناتك المهمة على القرص الصلب.
هذه مشكلة شائعة ، وتحدث بشكل أساسي مع محركات الأقراص الثابتة القديمة أو القديمة. بينما في بعض الأحيان قد يكون خطأ اتصال بسيطًا ، ولكن إذا لم يكن كذلك ، فأنت بحاجة إلى إصلاح القرص الصلب لا يظهر فورًا على جهاز الكمبيوتر الخاص بك إذا كنت ترغب في رؤية ملفاتك مرة أخرى!
عوامل عدم ظهور القرص الصلب
هناك العديد من الأسباب لحدوث مشكلة القرص الصلب ، لذلك قمنا بإدراج بعض العوامل ، ويمكنك فهم المزيد حول مشكلة القرص الصلب على جهاز الكمبيوتر الخاص بك.
- اتصال إشكالي.
- نظام ملفات محرك الأقراص تالف.
- محرك حرف الصراع.
- يظهر القرص الصلب على أنه غير مخصص أو غير معروف ، غير مهيأ.
- برنامج تشغيل القرص الصلب قديم.
- القرص الصلب تالف.
- لم تتم تهيئة القرص الصلب الجديد.
- لم يتم تمكين القرص الصلب الجديد في BIOS.
فحص بسيط لحالة القرص على جهاز الكمبيوتر
قبل الشروع في الحلول الأكثر مجهودًا ، تحتاج إلى التحقق من بعض الأشياء على جهاز الكمبيوتر الخاص بك.
- إذا كان محرك أقراص داخليًا ، فافتحه وتحقق من الاتصال. إذا كان محرك أقراص خارجيًا ، فتحقق من الكابلات بحثًا عن أي علامة على التلف.
- Open مستكشف النوافذ وتحقق مما إذا كان محرك الأقراص يظهر.
- Open Disk Management وتحقق من حالة القرص الصلب الخاص بك. تحقق مما إذا كان لا يظهر أي حرف محرك أقراص أو مساحة غير مخصصة أو غير معروف أو غير مهيأ.
- لن يظهر محرك الأقراص الثابتة الحالي إذا فشلت في تمكين BIOS. قم بتشغيل جهاز الكمبيوتر الخاص بك ، أدخل BIOS، وتحقق مما إذا كان يظهر.
افترض أن الخطأ لا يزال يحدث بعد إجراء هذه الفحوصات الأساسية ؛ ستحتاج إلى الانتقال إلى الحلول المعقدة أدناه ، مما يعني أن المشكلة التي تواجهها أكبر.
حلول فعالة لإصلاح القرص الصلب لا يظهر
قمنا هنا بتفصيل بعض الحلول التي قد تساعدك في إصلاح محرك الأقراص الثابتة الذي لا يظهر على جهاز الكمبيوتر الخاص بك.
الحل 1: تحديث القرص الصلب
تحتاج إلى تحديث محرك الأقراص إذا كان لديك برنامج تشغيل محرك أقراص ثابت قديم.
Step 1: Right-click on This PC and select Manage.
Step 2: Go to Device Manager and click on Disk Drives.
Step 3: Locate the قرص صلب and right-click عليه. يختار Update Driver.
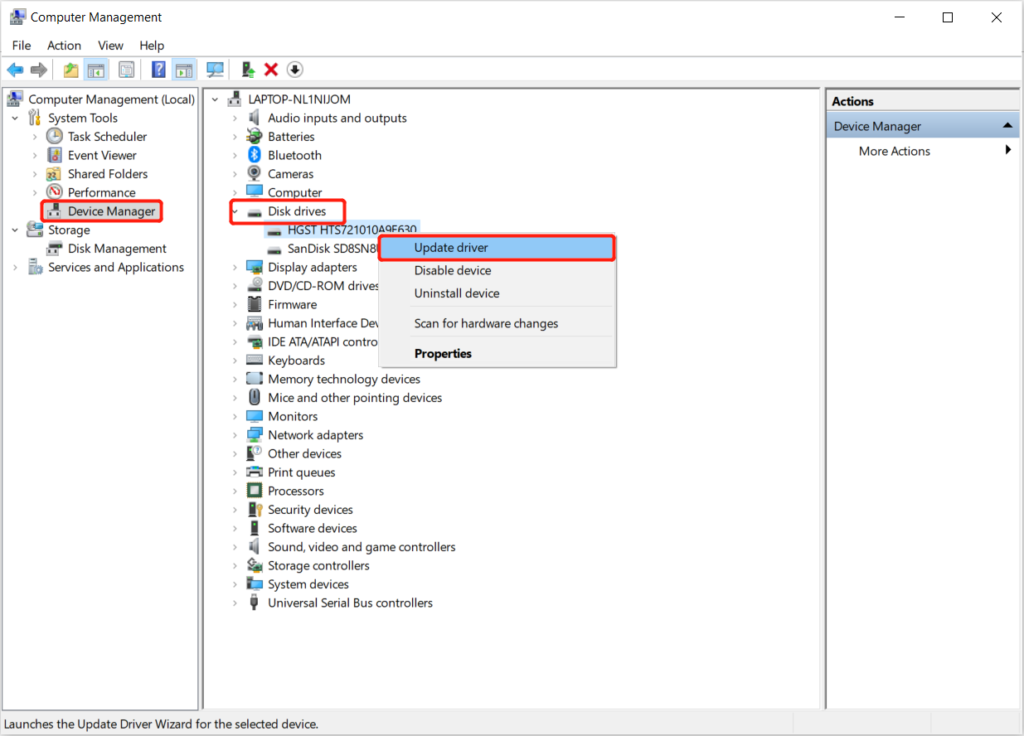
الحل 2: تحديث محرك أقراص USB
مثل محرك الأقراص الثابتة ، إذا كان برنامج تشغيل USB قديمًا ، فقد يتسبب ذلك في عدم ظهور محرك الأقراص الثابتة على Windows.
Step 1: يدخل Device Manager and click on the وحدات تحكم الناقل التسلسلي العالميةاختيار.
Step 2: Right-click on the USB Root Hub (USB3.0) واختر Update Driverاختيار.

بعد تحديث كل من محرك الأقراص الثابتة ومحرك أقراص USB ، تذكر إعادة تشغيل الكمبيوتر.
Solution 3: Hardware and Devices Troubleshooter
مستكشف أخطاء الأجهزة والأجهزة عبارة عن أداة مضمنة للكشف عن أي جهاز وإصلاحه.
Step 1: Open the مستكشف أخطاء الأجهزة والأجهزة from Troubleshoot in the Windows Settings.

Step 2: دع النظام افحص الكمبيوتر للمشاكل.
Step 3: بمجرد الانتهاء من الفحص ، سيعرض لك تقريرًا. حدد ملف والخيارات تحتاج إلى الإصلاح والنقر التالي.
انتظر بصبر نظام Windows لإصلاح المشكلة.
الحل 4: محرك تالف جسديًا
أخيرًا ، إذا كان لديك محرك أقراص ثابت تالف ماديًا بسبب السقوط العرضي أو سوء الاستخدام ، فإن الطريقة الوحيدة هي شراء محرك أقراص ثابت جديد أو إرسال القرص الصلب التالف إلى مركز إصلاح متخصص. لذلك ، من أجل سلامة بياناتك ، ستحتاج إلى استعادة البيانات من محرك الأقراص التالف باستخدام data recovery software.
استعادة البيانات من القرص الصلب التالف
هناك العديد من أدوات استعادة البيانات المتاحة في السوق. لا يزال ، نوصي باستخدام استعادة البيانات Bitwar لأنه يحتوي على واجهة بسيطة وسهلة الاستخدام وأداة مسح ممتازة لاستعادة أي أنواع بيانات من الأجهزة الخارجية.
إلى جانب ذلك ، فإن عملية استعادة البيانات بسيطة للغاية ليستخدمها جميع المستخدمين ، لذا تعرف على الخطوات أدناه لاستعادة بياناتك من القرص الصلب على الفور!
Step 1: تحميل أداة استعادة البيانات منBitwarsoft Download Center and install على جهاز الكمبيوتر الشخصي الذي يعمل بنظام Windows.
Step 2: يجري البرنامج و select القرص الصلب من قائمة الأجهزة.

Step 3: Select the scan mode and click التالي to proceed.

Step 4: Select the file type تريد الاسترداد أو الاختيار Select All Types.

Step 5: When the scan is complete, preview و يختار الملف الذي تحتاجه. أخيرًا ، انقر فوق ملف recover زر لاستعادتها.

Overcome It Now!
في معظم الأحيان ، يعتمد الأمر على حالة محرك الأقراص الثابتة ، ولكنه مشتق جدًا كما لو كنت محظوظًا بما فيه الكفاية ، فلن تضطر أبدًا إلى مواجهة محرك الأقراص الثابتة الذي لا يظهر على جهاز الكمبيوتر الخاص بك. بالنسبة لأولئك الزملاء غير المحظوظين ، ستحتاج إلى اتباع الحلول الإرشادية أعلاه للتغلب عليها واستعادة أي بيانات مفقودة من القرص الصلب باستخدام استعادة البيانات Bitwar!
المقال السابق
[أفضل] حل مضيف البنية التحتية شل توقف عن العمل خطأ على Windows ملخص: ستوضح لك المقالة أدناه الحلول للتغلب على محرك الأقراص الثابتة الذي لا يظهر على Windows واستعادة ...المادة التالية
[BEST] Fix Unknown USB Device Error (Device Descriptor Request Failed) ملخص: ستوضح لك المقالة أدناه الحلول للتغلب على محرك الأقراص الثابتة الذي لا يظهر على Windows واستعادة ...
حول Bitwar Data Recovery
3 خطوات لاستعادة أكثر من 500 نوع من المستندات والصور ومقاطع الفيديو والتسجيلات الصوتية وملفات الأرشيف المحذوفة أو المنسقة أو المفقودة من سيناريوهات فقدان البيانات المختلفة.
أعرف أكثر
