15 طريقة حول كيفية تحرير مساحة محرك الأقراص في نظام التشغيل Windows 10/8/7
ملخص: ستوجهك هذه المقالة عبر كل طريقة ممكنة لـ how to free up disk space في Windows 10/8/7 وأفضل قرص صلب data recovery software – استعادة البيانات Bitwar عند قيامك بحذف البيانات الحيوية بطريق الخطأ بغض النظر عن القرص الصلب الداخلي والخارجي ، أو محرك أقراص فلاش USB ، أو بطاقة ذاكرة SD ، وما إلى ذلك.
As storage technology develops, the hard drive storage capacity will reach 20 TB or even 40 TB soon. However, we may agree that no matter how large the storage capacity of your hard drive is, the computer turns too slow if you have stored too many files on it. We’ve known that كيفية إخلاء مساحة على محرك الأقراص تم طرحه عدة مرات على مجتمع Microsoft. ومن ثم ، فقد توصلنا بالفعل إلى أفضل 15 طريقة للمساعدة في تحرير الكثير من الملفات / البرامج غير المرغوب فيها المخزنة على محرك الأقراص الثابتة دون التأثير على حالتك الحالية.
Please note that cleaning up the data on your hard drive may also cause vital data to lose; it is suggested that you need to back up your data before starting to use any of the solutions below.
جدول المحتويات
حلول سريعة لتحرير مساحة محرك الأقراص
الطريقة 1: استخدم أداة تنظيف القرص المدمجة
As your PC ages, it’s going to be fraught with undesired files stored day by day on the hard drive that can cause the computer to slow. Fortunately, Windows has offered a built-in tool named Disk Cleanup. No matter the downloaded program files, temporary internet files, system error reports, thumbnails, etc. can be removed entirely with the help of this cleanup utility. Ideally, it would get more disk space that amounts to several gigabytes.
Step 1: اكتب فيDisk Cleanup في شريط البحث لفتحه.
Step 2: اختر محرك الأقراص الذي تريد تنظيفه.
Step 3: حدد أنواع الملفات التي تريد حذفها. هناك وصف مع كل نوع ملف تختاره. إذا كنت تريد معرفة الملفات التي ستحذفها بدقة أكبر ، فيمكنك النقر فوقها عرض الملفات.
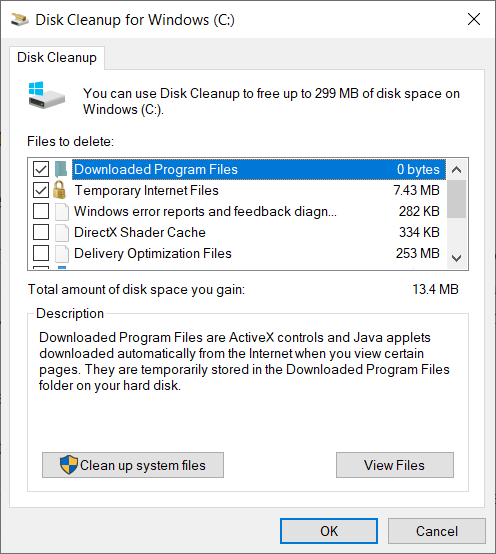
الخطوة 4: اضغط على حسنا. Now you can check the total hard disk space in Windows 10.
الطريقة 2: إفراغ سلة المحذوفات
After you have sent the undesired files to the Recycle Bin but without emptying it, generally, the files will stay in the Recycle Bin for a while, and they undoubtedly take up the disk spaces and consequently impairing the PC’s responsiveness. Use the steps below to get more drive space:
Step 1: انتقل إلى سطح المكتب وانقر بزر الماوس الأيمن على ملف Recycle Bin.
Step 2: انقر فوق إفراغ سلة المحذوفات.سيظهر تحذير ويطلب التأكيد.
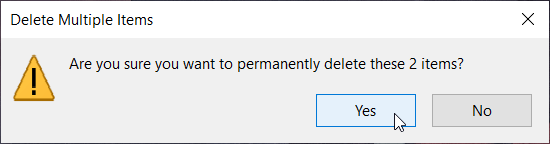
Step 3: انقر فوق نعم to proceed.
الطريقة الثالثة: إلغاء تثبيت البرامج نادرة الاستخدام
قد تكون هناك بعض البرامج الكامنة في جهاز الكمبيوتر الخاص بك ونادرًا ما يتم استخدامها. ومع ذلك ، قدم لنا Windows الأداة المساعدة لإلغاء تثبيتها. راجع الخطوات التالية لمعرفة كيفية القيام بذلك:
Step 1: Right-click on the Start القائمة ، ثم اختر Apps and Features.
Step 2: في الصفحة اليمنى ، تحت عنوان التطبيقات والميزات ، توجد قائمة تحتوي على البرامج المثبتة على جهاز الكمبيوتر.
Step 3: قم بفرز القائمة ، وانقر فوق برنامج غير مرغوب فيه ، ثم انقر فوق الغاء التثبيت للتخلص منه.
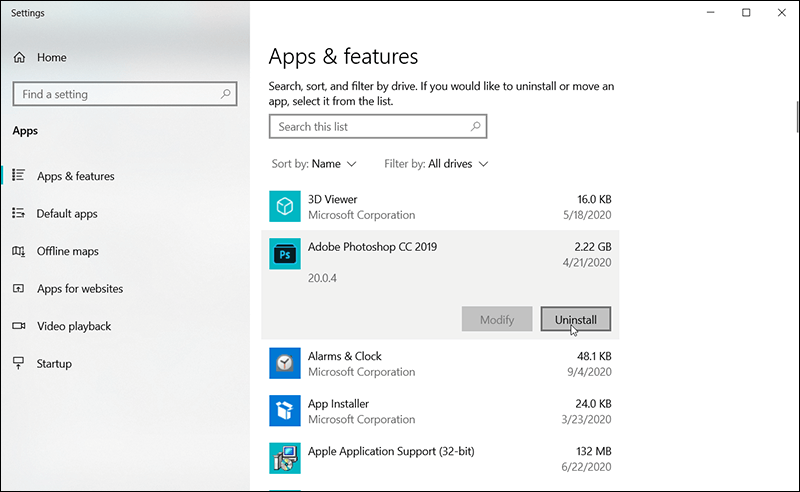
الطريقة 4: إزالة الملفات المؤقتة وتنزيلها
Besides Disk Cleanup, there is another way you can clear up disk space by deleting temporary files that you downloaded but are not needed anymore. It can be done via Settings.
Step 1: بحثStorage الإعدادات في شريط بحث Windows.
Step 2: ابحث وانقر فوق ملفات مؤقتة في قائمة الصفحة اليمنى.
Step 3: تحقق من الملفات غير المرغوب فيها ، ثم انقر فوق إزالة الملفات للتخلص من تلك الملفات.
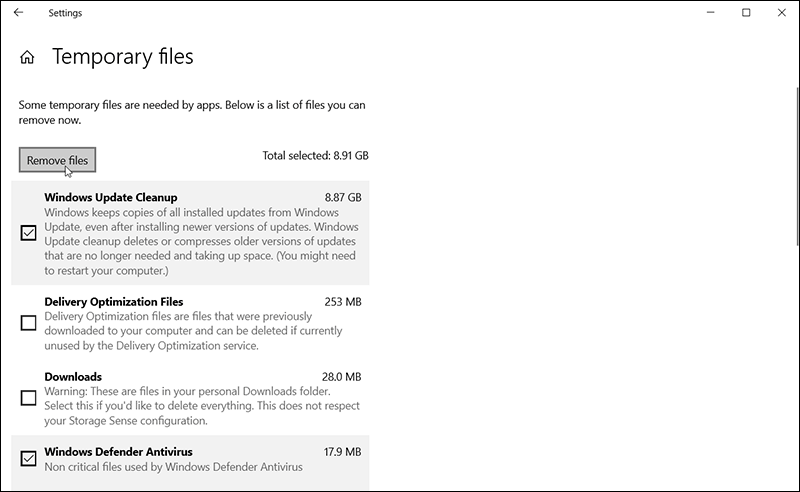
Now you can check the total hard disk space in Windows 10 to see if it has been freed up.
الطريقة الخامسة: إعادة بناء قاعدة البيانات وتعديل عنصر الفهرس
في بعض الأحيان ، يلاحظ المستخدمون أن أجهزة الكمبيوتر الخاصة بهم يمكن أن تتشبع بقاعدة بيانات فهرسة البحث المتزايدة. إذا كانت هذه هي المشكلة التي تواجهك ، فقد تفيدك بشكل جيد في إعادة بناء قاعدة البيانات وتعديل عناصر الفهرس. بهذه الطريقة ، يمكن للمستخدمين استعادة مساحة تخزين ملموسة بسهولة باتباع الخطوات التالية:
Step 1: Type in خيارات الفهرسة في شريط بحث Windows.
Step 2: الآن ، انقر فوق Advanced زر ثم انقر فوق إعدادات الفهرس التبويب.
Step 3: Click on the إعادة بناء زر تحت Troubleshooting قسم لتطبيق إعادة البناء.
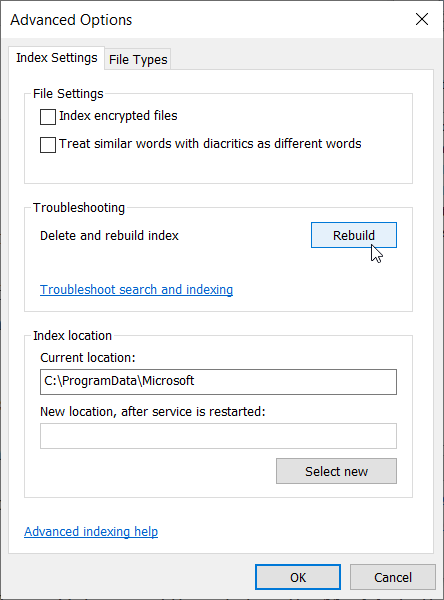
Step 4: بعد ذلك ، عد إلى الصفحة الأولى من خيارات الفهرسة ثم انقر فوق Modify زر.
Step 5: Click on the إظهار كل المواقع زر ثم قم بإلغاء تحديد خيارات التطبيقات التي لا تريد فهرستها.
Step 6: Expand the ج محرك الأقراص وإلغاء تحديد المجلد الذي تريد فهرسته.
Step 7: بعد كل شيء ، أغلق جميع النوافذ.
الطريقة 6: حذف المستخدمين غير المرغوب فيهم
If other people have shared the PC with you and are no longer in need of it, you can delete their accounts to clear up drive space. To do so, use the steps:
Step 1: Click on the Start ثم اضغط على الإعدادات.
Step 2: Navigate to Accounts > الأسرة والمستخدمون الآخرون.
Step 3: في الصفحة اليمنى ، حدد كافة الحسابات غير المرغوب فيها ضمن مستخدمون آخرون ثم انقر فوق يزيل زر.
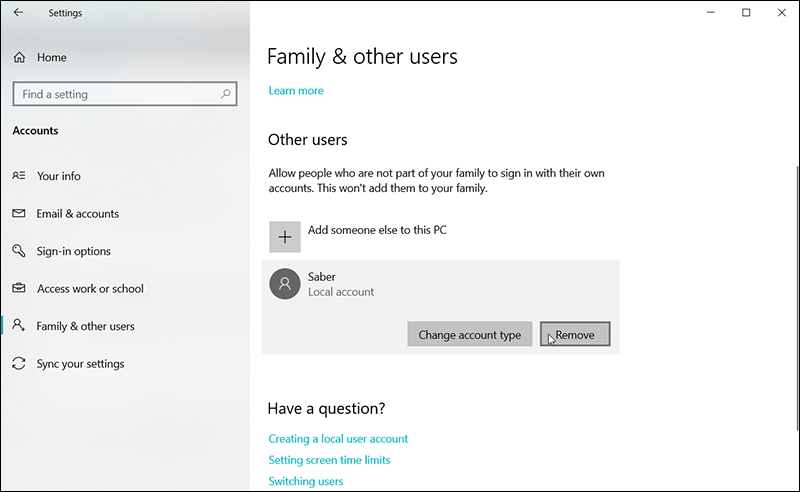
Step 4: الآن ، انقر فوق حذف الحساب والبيانات زر للمسح.
الطريقة 7: استخدم ضغط NTFS
يوفر Windows 10 طريقة سريعة للمستخدم لضغط الملفات ، المجلد المحفوظ على محرك الأقراص باستخدام "ضغط محرك الأقراص هذا لتوفير ميزة مساحة القرص". توفر هذه الميزة قدرًا كبيرًا من مساحة التخزين أيضًا:
Step 1: Press Win + E لفتح File Explorer ثم انقر بزر الماوس الأيمن فوق محرك أقراص ، حدد ملف Properties اختيار.
Step 2: التحقق من خارج Compress this drive to save disk space.
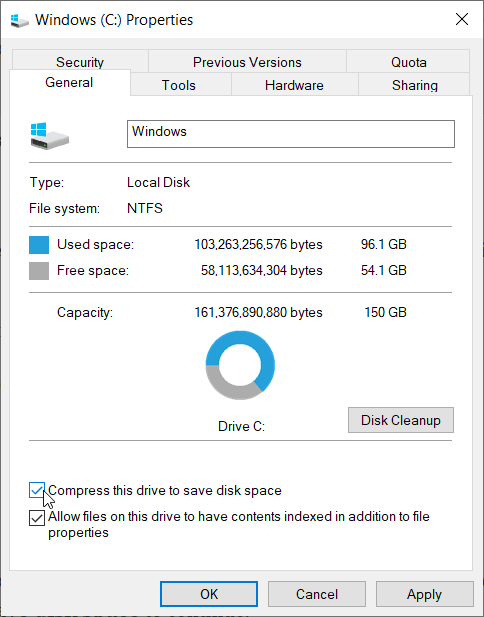
Step 3: Click on حسنا وبعد ذلكتطبيق زر.
Step 4: انتظر حتى يكتمل ضغط NTFS.
ملاحظة: إذا كنت ترغب في تطبيق ضغط NTFS على مجلد معين فقط. فقط انقر بزر الماوس الأيمن على المجلد المطلوب وانقر فوق خيارات متقدمة> تحقق من ضغط المحتويات لتوفير مساحة على القرص لاستكمال.
الطريقة 8: التوقف عن استخدام نقاط استعادة النظام
Windows 10 set the System Protection to ON by default after the system installation, and this will take at least 3% drive space of your current storage for saving the restore points; hence, by disabling the system restore, you will have a luck to free up drive space for approximately 1 – 3 GB (It should depend on how large of your storage drive is):
Step 1: Type مراقبة في يجري مربع الحوار بعد الضغط فوز الشعار + R..
Step 2: Click النظام والأمن الخيار ، ثم انتقل إلى نظام، انقر عليه.
Step 3: في اللوحة اليمنى ، ابحث عن ملف حماية النظام وثم تهيئة.
Step 4: Select تعطيل حماية النظام ثم انقر فوق Delete لحذف كافة نقاط الاستعادة لمحرك الأقراص هذا.
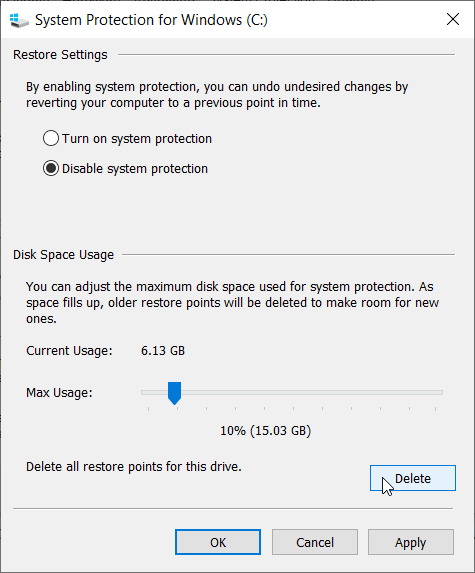
Step 5: ارجع للخلف ثم كرر الخطوة 4 إذا كان لديك أقسام أخرى.
ملاحظة: يتم إنشاء حماية النظام لحفظ تغييرات النظام تلقائيًا التي تتيح لك استعادة النقاط السابقة بمجرد الحاجة. إذا كنت راضيًا عن هذه الميزة ، فتخطها إلى الطريقة التالية.
الطريقة 9: استخدم Free Up Space الآن
Starting with Windows 10, Storage Sense is a feature that devoted itself to optimizing your storage. It monitors your system for old and unused files, and then actively removes them on a regular schedule. You can also use the “Free up space now” feature in Storage Sense with the following steps:
Step 1: Navigate to الإعدادات > الأنظمةوانقر فوق Storage على اللوحة اليسرى.
Step 2: Click on تكوين التخزين أو تشغيله الآن.
Step 3: قم بالتمرير لأسفل وابحث إفراغ مساحة الآن > نظف الان
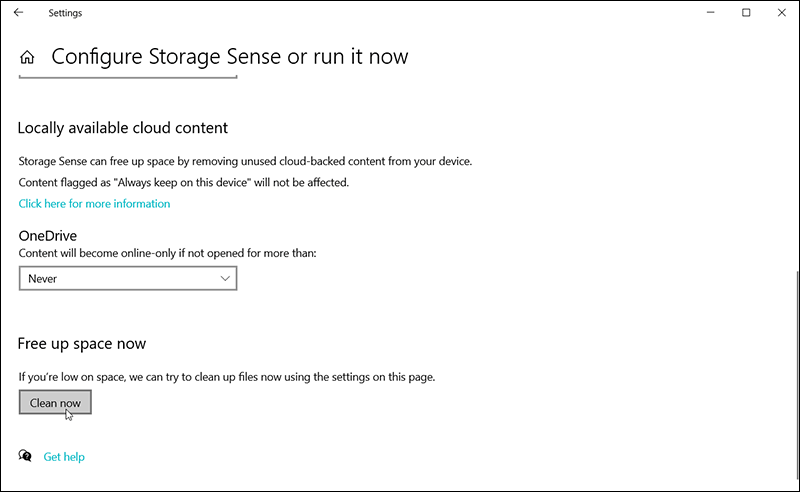
Step 4: Click نظف الان لتوفير مساحة التخزين إذا كانت مساحة القرص منخفضة.
ملاحظة: يمكن تمكين مهمة Storage Sense تلقائيًا في كل يوم أو كل أسبوع أو كل شهر أو أثناء انخفاض المساحة الخالية على القرص. حدد أحد الجداول إذا كنت لا ترغب في القيام بذلك بنفسك.
الطريقة 10: تغيير وجهة تخزين الملفات
نظرًا لأن Windows 10 عيّن وجهات تخزين الملفات على القسم الأول من محرك الأقراص الثابتة بشكل افتراضي ، مما يعني أنه سيكون لديك جميع التطبيقات والمستندات وملفات الموسيقى والصور والأفلام والبرامج التلفزيونية الجديدة ، ويتم حفظ الخرائط غير المتصلة بالإنترنت في القسم ج. ومن ثم ، إذا كنت تريد تغيير وجهة تخزين الملفات لتحرير مساحة للقسم C ، فاستخدم الخطوات التالية:
Step 1: Navigate to الإعدادات > الأنظمةوانقر فوق Storage على اللوحة اليسرى.
Step 2: في الصفحة اليمنى ، قم بالتمرير لأسفل إلى ملف المزيد من إعدادات التخزين, and then click on تغيير مكان حفظ المحتوى الجديد.
Step 3: انقر فوق قائمة منسدلة لأحد الخيارات ، واختر محرك أقراص مختلفًا ، ثم انقر فوق تطبيق.
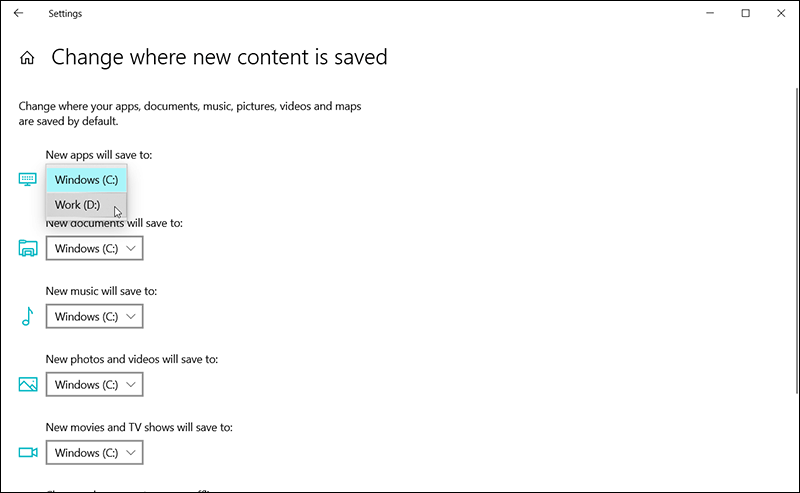
بشكل عام ، إذا كنت قد عالجت جميع الطرق المذكورة أعلاه ، فقد تكون راضيًا عن نتيجة التنظيف حيث تم محو أطنان من الملفات غير المرغوب فيها / المؤقتة وتمت المطالبة بمساحة كبيرة خالية على محرك الأقراص ؛ ومع ذلك ، إذا كنت لا تزال على استعداد للحصول على المزيد من مساحة محرك الأقراص الحرة. فيما يلي الحلول الخمسة المتقدمة التي يمكن اختيارها.
حلول متقدمة لتحرير مساحة محرك الأقراص
الحل 1: تعطيل السبات
الإسبات هو مزيج بين الإغلاق التقليدي ووضع السكون المصمم لأجهزة الكمبيوتر المحمولة. عندما تضع جهاز الكمبيوتر الخاص بك في وضع السبات ، سيتم حفظ البرامج والمستندات المفتوحة على القرص الصلب قبل إيقاف تشغيل الكمبيوتر. ثم عندما يحين وقت إعادة تشغيله ، يكون كل عملك السابق جاهزًا وينتظرك. ومع ذلك ، إذا كانت الطريقة السريعة لبدء تشغيل جهاز الكمبيوتر الخاص بك لا تهمك ، فمن خلال تعطيله ، يمكنك تحرير مساحة محرك الأقراص المخصصة للملفات المحفوظة في وضع الإسبات.
Step 1: Press Win + Q, type in موجه الأمر، انقر بزر الماوس الأيمن فوقه وحدد تشغيل كمسؤول.
Step 2: في نافذة موجه الأوامر. يدخل:powercfg / السباتثم اضغط على Enter.
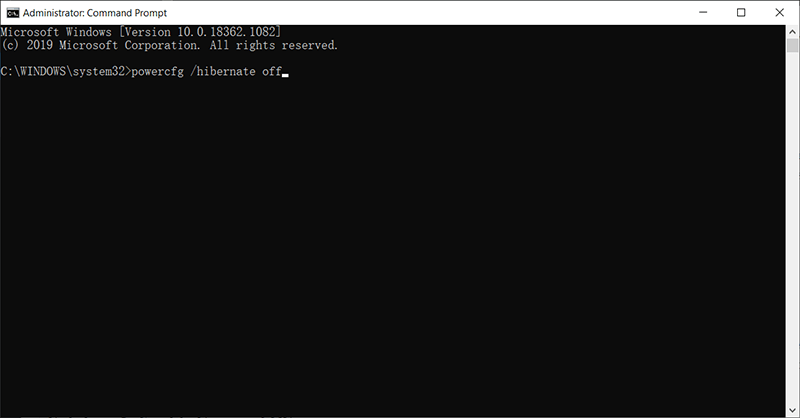
Note: من خلال تعطيل وضع السبات ، ستحرر قدرًا كبيرًا من مساحة محرك الأقراص وفقًا لكيفية حفظ ملفات السبات الكبيرة ؛ ومع ذلك ، إذا كنت ترغب في تمكين Hibernate في بعض الأوقات لاحقًا ، فأدخل هذا الأمر:powercfg / السبات في نافذة موجه الأوامر.
الحل 2: تمكين نظام التشغيل المضغوط
يعد نظام التشغيل المضغوط أداة مدمجة يوفرها Windows 10. على الرغم من أنه يُستخدم عادةً لجهاز بسعة تخزين محدودة ، إلا أنه قد يكون مفيدًا إذا كنت في حاجة فورية إلى مساحة إضافية. تجدر الإشارة إلى أن تغيير ملفات النظام قد يعرض الكمبيوتر لخطر التلف الشديد ، وتحتاج إلى التأكد من عمل نسخة احتياطية مؤقتة لجهاز الكمبيوتر الخاص بك قبل متابعة هذا الحل:
Step 1: اضغط على Win + Q للفتح Search، اكتب في موجه الأمر، انقر بزر الماوس الأيمن فوقه وحدد ملف تشغيل كمسؤولاختيار.
Step 2: لضغط تثبيت Windows 10 وتطبيقاته ، اكتب الأمر التالي ، واضغط على يدخل: Compact.exe / CompactOS: دائمًا
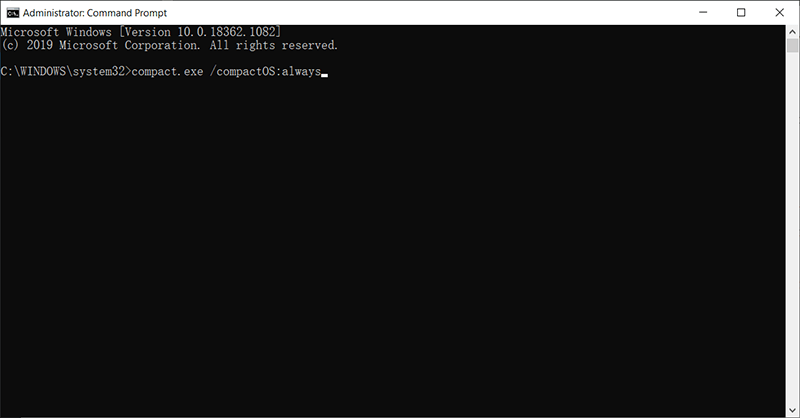
Note: To revoke the command, follow the same steps, but on step 2, use another command: Compact.exe / CompactOS: أبدًا.
الحل 3: تعطيل التخزين المحجوز على نظام التشغيل Windows 10
منذ تحديث مايو 2019 ، يضيف Windows 10 ميزة جديدة تسمى التخزين المحجوز، والذي يخصص غيغابايت من المساحة لذاكرة التخزين المؤقت للنظام والتحديثات والملفات المؤقتة. على الرغم من أن تعطيله يمكن أن يؤدي إلى استعادة مساحة التخزين ، إلا أنها ليست طريقة مفضلة لأنها قد تعرض الكمبيوتر للخطر. ولكن إذا كنت على اطلاع جيد بالميزة ، فيمكنك استخدام الخطوات التالية لتعطيلها.
Step 1: Type in PowerShell في شريط البحث، انقر بزر الماوس الأيمن فوقه وحدد ملفتشغيل كمسؤولاختيار.
Step 2: لتأكيد ما إذا تم تمكين الميزة ، اكتب الأمر التالي واضغط على Enter: Get-WindowsReservedStorageStorage
Step 3: لتعطيل الميزة ، اكتب الأمر التالي واضغط على Enter: Set-WindowsReservedStorageState -State معطلة
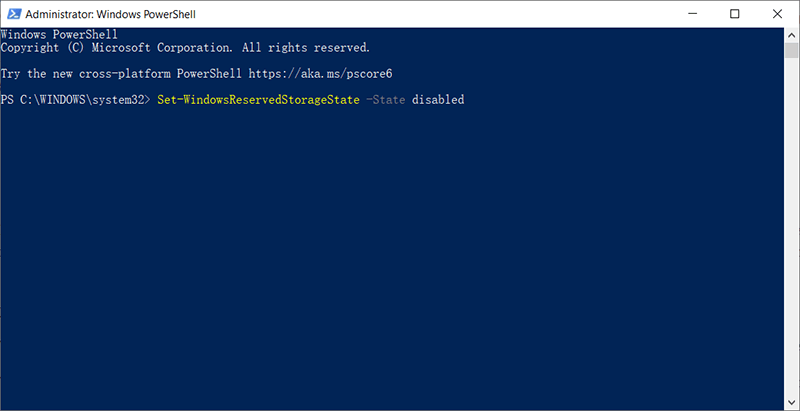
الحل 4: تخزين الملفات المحلية في Onedrive
يحتوي Windows 10 على OneDrive مضمنًا تلقائيًا للتثبيت الأول للنظام ، وسيحصل كل مستخدم على مساحة تخزين 5 جيجابايت على الأقل مجانًا. بعد ذلك ، يمكن للمستخدمين اختيار تخزين الملفات في OneDrive وإتاحتها عبر الإنترنت يدويًا. يمكننا استخدام الخطوات التالية:
Step 1: انقر فوق OneDrive في الزاوية اليمنى السفلية من شريط المهام.
Step 2: Sign up for a Microsoft account, and then log in to the OneDrive.
Step 3: Send all of the desired files to OneDrive. After that, delete the local files to clear the drive space.
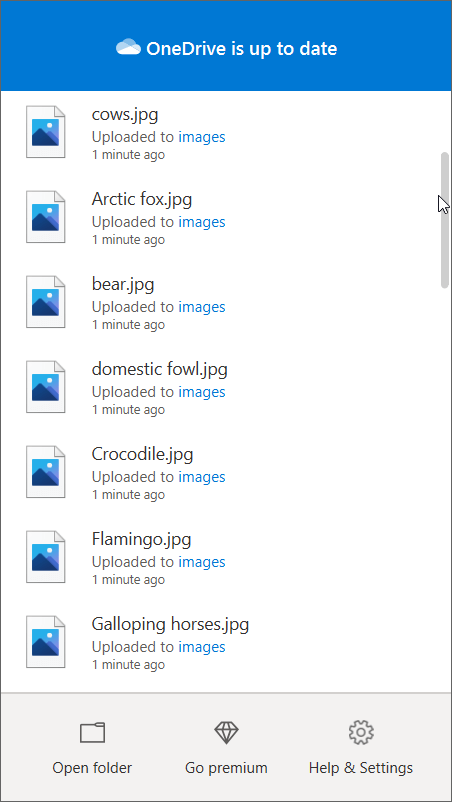
Note: بعد تخزين الملفات في OneDrive باستخدام هذا الحل ، يمكنك الوصول إلى الملفات عبر OneDrive وعرضها في أي مكان تريده. ومع ذلك ، هناك 5 غيغابايت فقط مجانًا ، وإذا كنت ترغب في الحصول على المزيد من مساحة التخزين السحابية المجانية ، فيجب عليك الشراء من Microsoft.
الحل 5: استخدم أداة التنظيف الخارجية
هناك العديد من أدوات التنظيف التابعة لجهات خارجية في السوق ، ولكن يجب أن تلاحظ في أي مكان على الإنترنت أو من قبل أصدقائك ، زملائك ، أن CCleaner هو الملك ؛ CCleaner هو برنامج قوي لتنظيف مساحة محرك الأقراص تم تطويره بواسطة Piriform ، ويمكنه تنظيف جميع الملفات غير المرغوب فيها المحتملة أو إدخالات تسجيل Windows من جهاز الكمبيوتر الخاص بك ، ومن السهل استخدامه من خلال الخطوات التالية:
Step 1: قم بتنزيل البرنامج من موقعه الرسمي ، ثم قم بتثبيته.
Step 2: قم بتشغيل البرنامج ، ثم انقر فوق Custom Clean في اللوحة اليسرى.
Step 3: ضمن علامتي التبويب ، Windows والتطبيقات ، حدد نوع البيانات التي تريد حذفها.
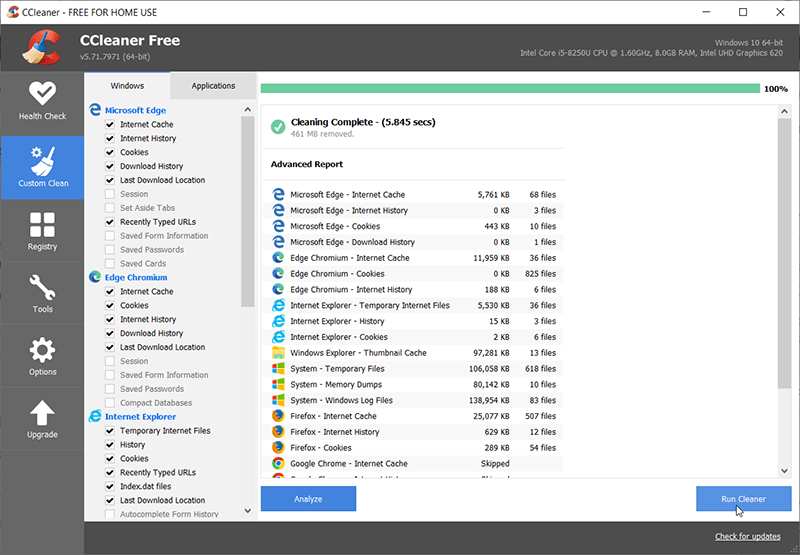
Step 4: انقر فوق Run Cleaner في الركن الأيمن السفلي.
ماذا لو تم تنظيف صورك الحيوية أو مقاطع الفيديو أو المستندات أو أي نوع من الملفات عن طريق الخطأ بعد استخدام مفتاح Shift + delete أو أداة التنظيف التابعة لجهة خارجية ؛ لا تقلق ، الحذف العرضي ليس أمرًا نهائيًا لمسح البيانات تمامًا ، حيث لا يزال نظام الملفات يحتفظ بمحتويات الملف المحفوظة على محرك الأقراص الثابتة ويميز مساحة القرص للملفات المحذوفة مجانًا للكتابة عليها لاحقًا .
وبالتالي ، نحتاج إلى التعجيل باستخدام برنامج استعادة البيانات التابع لجهة خارجية - Bitwar Data Recovery قبل أن تضيع الملفات المطلوبة بشكل دائم.
استعادة الملفات المحذوفة باستخدام Bitwar Data Recovery
يحتوي Bitwar Data Recovery على واجهة مباشرة وواجهة خطوة بخطوة يمكن لأي شخص استخدامها للعثور على البيانات المفقودة مرة أخرى بدون تقنيات ماهرة ؛ ومع ذلك ، فإننا نقوم أيضًا بتضمين الخطوات اللازمة لكي تتخذها كمرجع:
Step 1:قم بتنزيل Bitwar Data Recovery من ملف مركز التحميل وتثبيته. بعد ذلك ، قم بتشغيل البرنامج.
Step 2: تحقق من محرك الأقراص / القسم الذي تم حذف الملفات المفقودة فيه. انقر فوق التالي.

Step 3:الآن ، حدد ملفQuick Scan. انقر فوقالتالي، ثم حدد أنواع الملفات التي تريد مسحها ضوئيًا.

ملاحظة:حدد فقط الصور / الصور أو أنواع البيانات الفردية أو المتعددة التي ستساعد في تقصير وقت المسح.

Step 4:انقر فوق الأنواع المطلوبة في اللوحة اليسرى لتصفية الملفات ، ثم انقر فوق الملف المطلوبPreviewهو - هي.

Step 5:حدد البيانات المطلوبة واضغط علىالتعافيزر لحفظ البيانات في دليل آمن.
ملاحظة: جرب وضع Deep Scan عندما لا تتمكن من العثور على البيانات باستخدام وضع Quick Scan ، ويرجى أيضًا ملاحظة أنه لا يمكنك حفظ الملفات مرة أخرى إلى محرك الأقراص / القسم الأصلي الذي يحتوي على البيانات المفقودة لأن هذه طريقة لمنع الكتابة فوق البيانات المفقودة مرة أخرى.
استنتاج
Regular cleaning is a good habit that we recommend you develop to free up disk space and boost PC’s performance. The methods written above are those easy and quotidian ones that almost every Windows user can use.
استكشفنا أيضًا Bitwar Data Recovery ، وهي أداة بسيطة وفعالة مصممة لمساعدة المستخدمين على استرداد المستندات المفقودة والمحذوفة والمنسقة ومقاطع الفيديو والصور وملفات الصوت وأرشفة الملفات من أي محرك أقراص تخزين مثل محركات الأقراص الثابتة الداخلية والخارجية ومحركات أقراص فلاش USB وبطاقات الذاكرة SD وما إلى ذلك.
If you want to learn more about how to free up disk space on MAC, please click on the link to read: How to Free Up Purgeable Storage Space on Mac.
المقال السابق
كيف تضيف صفحات إلى ملف PDF؟ Summary: This article will walk you through every possible method of how to free up disk space in Windows 10/8/7...المادة التالية
كيفية تنزيل WhatsApp لنظام التشغيل Windows 10? Summary: This article will walk you through every possible method of how to free up disk space in Windows 10/8/7...
حول Bitwar Data Recovery
3 خطوات لاستعادة أكثر من 500 نوع من المستندات والصور ومقاطع الفيديو والتسجيلات الصوتية وملفات الأرشيف المحذوفة أو المنسقة أو المفقودة من سيناريوهات فقدان البيانات المختلفة.
أعرف أكثر
