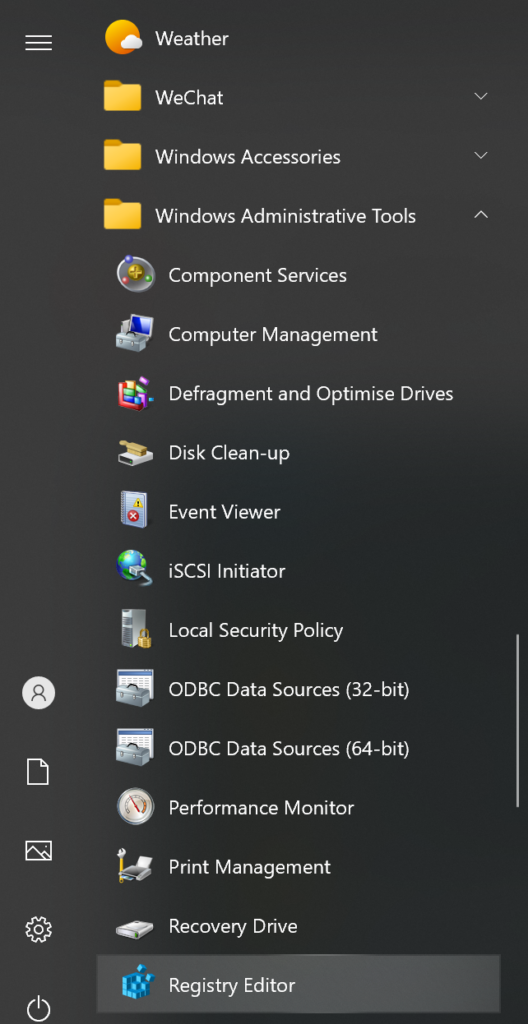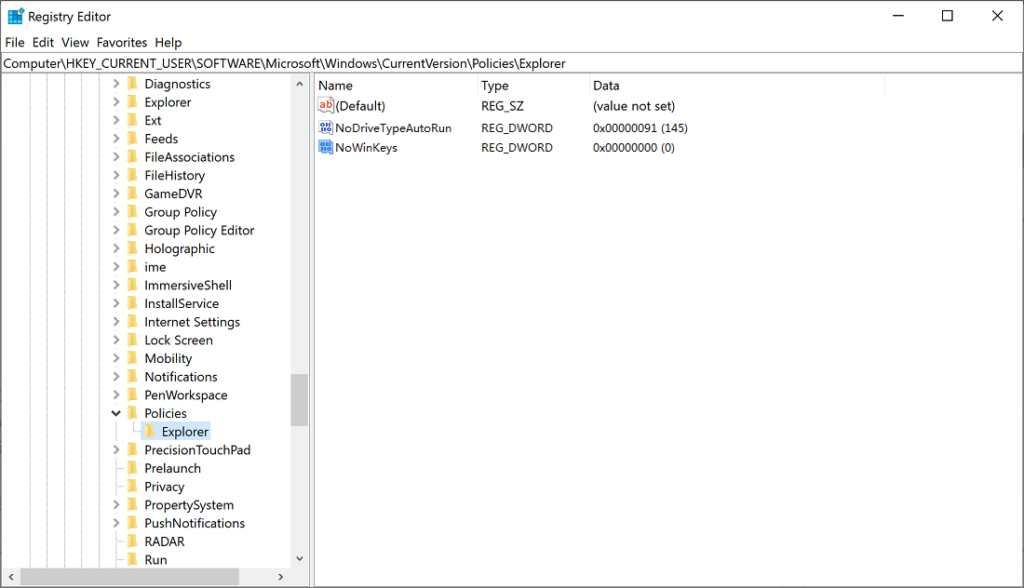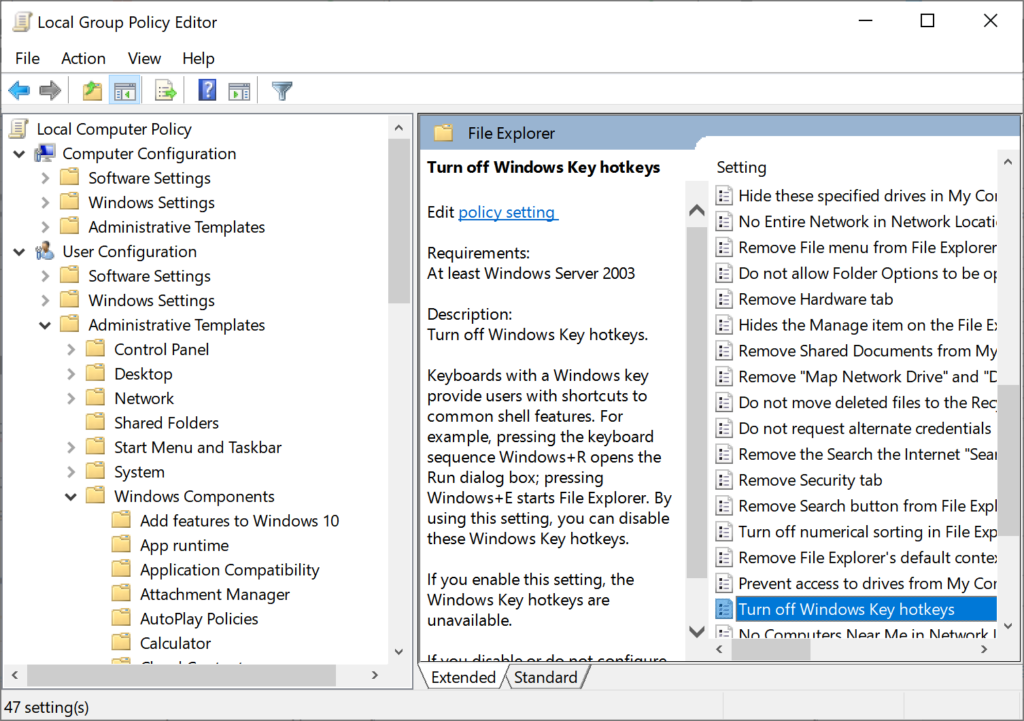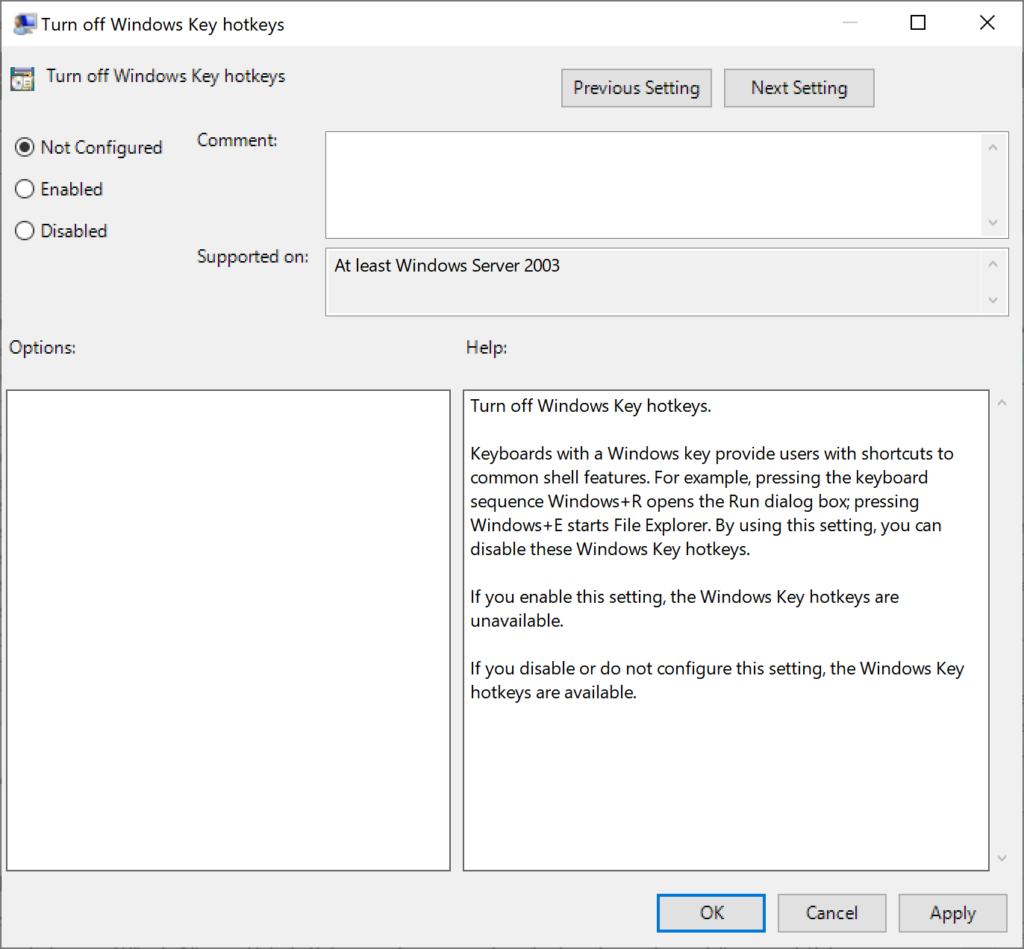Two Common Methods To Fix Windows Keyboard Shortcuts Not Working
Table of Contents
Overview Keyboard Shortcuts
Generally, when users operate computers, the keyboard is used for typing, and the mouse acts as an actor moving the cursor and clicking. However, when two hands are leaning on the keyboard to type, one hand has to be removed when using the mouse to perform the clicking function. Therefore, the fluency of the Mouse+ Keyboard is not the highest.
Using some keyboard shortcuts can save a lot of time and improve efficiency. Ctrl+ A is the fastest way to select all the contents of a document. Ctrl+ C and Ctrl+ V are the most commonly used shortcut keys for copying and pasting. With Win+ R, we don’t have to move the mouse around to find and open the Run box.
So, you can imagine how serious the problem of keyboard shortcuts not working such as copy-paste keyboard shortcuts not working windows 10, and ctrl shortcuts not working windows 10. But don’t worry if you encounter this problem. Next, we will introduce two methods to fix the Windows keyboard shortcuts not working issue.
Methods to Fix Windows Keyboard Shortcuts Not Working
Method 1: Use Registry Editor to Fix windows shortcuts not working
- Click the Start menu, expand Windows Administrative Tools and tap Registry Editor.

- In the Registry Editor window, navigate to the location of HKEY_CURRENT_USER\ SOFTWARE\ Microsoft\ Windows\ CurrentVersion\ Policies\ Explorer. If there is the NoWinKey option in the right window, double-click it.

- Then change Value Data to 0 and press OK.
- Finally, restart the computer to see if the keyboard shortcuts are working.
Method 2: Local Group Policy Editor
- Type gpedit.msc in the search box to open Local Group Policy Editor.
- In the Local Group Policy Editor window, expand User Configuration> Administrative Templates> Windows Components> File Explorer. Then find and double-click Turn off Windows Key hotkeys on the right side of the window.

- In the pop-up window, check Not Configured or Disabled, then click Apply and OK.

- Finally, restart the computer to solve the shortcut keys not working issue.
Conclusion
The above methods are the effective methods to fix Windows keyboard shortcuts not working we have introduced. If you are struggling with this problem, try it now!
Previous Article
Best 3 Methods To Uninstall Apps Not Appearing On iOS Home Screen Summary: One of the most commonly used features in computer office, keyboard shortcuts not working can cause great trouble to...Next Article
How To Fix The Parameter Is Incorrect On USB Flash Drive In Windows 10 Summary: One of the most commonly used features in computer office, keyboard shortcuts not working can cause great trouble to...
About Bitwar Data Recovery
3 Steps to get back 500+ kinds of deleted, formatted or lost documents, photos, videos, audios, archive files from various data loss scenarios.
Learn More