[تم الإصلاح] توقف تحديث Windows 10 أثناء البحث عن تحديثات
ملخص: ستوضح المقالة أدناه الخطوات الفعالة للإصلاح توقف تحديث Windows 10 عن البحث عن التحديثات إصدار البيانات المهمة ونسخها احتياطيًا باستخدام برنامج Bitwar لاستعادة البيانات.
جدول المحتويات
نظرة عامة على تحديث Windows 10 عالق عند التحقق من وجود تحديثات
Microsoft always releases a different series of updates from time to time on Windows 7, 8, or 10. Then make sure you download and install the new update through Windows Update or Windows Installer, but sometimes users may face some technical issue where Windows update assistant are stuck when they are trying to check for updates.
The process stays at 0% or keep stuck at 99. Nothing will appear even after you wait for a few hours. When this issue happens, don’t worry, as the content below will teach you all the simple steps to fix the Windows 10 update stuck at checking for updates issue on your computer.
بيانات النسخ الاحتياطي من Windows 10 باستخدام أداة استعادة البيانات
هناك العديد من الخيارات للاختيار من بينها على الإنترنت ، ولكن Bitwar Data Recovery Software هو أفضل برنامج لعمل نسخة احتياطية من بياناتك على أنظمة تشغيل Windows أو Mac. علاوة على ذلك ، يمكنه نسخ جميع أنواع البيانات احتياطيًا مثل الصور وملفات pdf ومقاطع الفيديو و AMV والمستندات وغيرها.
Step 1: Go to Bitwarsoft Download Center و تحميل البرنامج الموجود على جهاز الكمبيوتر الخاص بك.
Step 2: اختر الملف المطلوب partition from the list and click on التالي.

Step 3: Select the Scan Mode and click التالي.

Step 4: Choose the file types تريد النسخ الاحتياطي والنقر التالي.

Step 5: Preview the scan results and click the Recover زر لإجراء نسخ احتياطي للبيانات الموجودة على جهاز الكمبيوتر الخاص بك.

How to Fix Windows 10 Install Stuck at Checking for Updates Issue
الجزء 1: إيقاف خدمة Windows Update
Step 1: Press Wins + S لفتح ملف Search القائمة واكتب موجه الأمر.
Step 2: تذكر أن تقوم بتشغيل ملف CMD كمسؤول.
Step 3: Type in the command: توقف صافي wuauserv and press أدخل to execute the command.
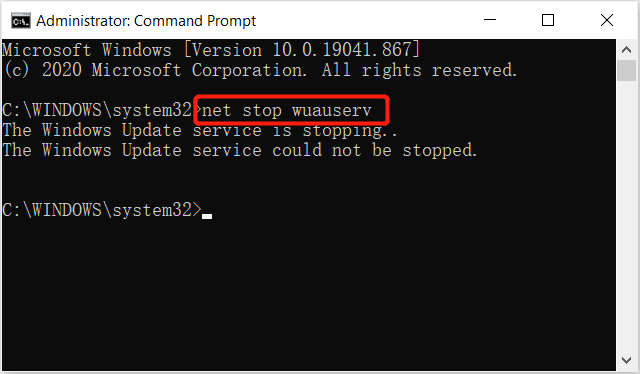
يرجى الانتظار بصبر للرسالة: تم إيقاف خدمة تحديث Windows بنجاح. ثم استمر في الجزء الثاني.
الجزء 2: حذف المجلدات
Step 1: Open File Explorer على حاسوبك.
Step 2: Go to ج: \ Windows \ SoftwareDistribution وحذف جميع البيانات في كليهما مخزن البيانات و تحميل مجلد.
Part 3: Clean Windows Update Cache files
Step 1: Back to Command prompt and type the command: cd /d %windir% أو cd\windows.
Step 2: Type in rd /s SoftwareDistribution and select all the cache files in the folder.
Step 3: Click delete to remove the useless update cache files.
Part 45: Start Windows Update Service
Step 1: العودة إلى موجه الأمر window.
Step 2: اكتب الأمر الجديد: بداية net wuauserv and press أدخل.
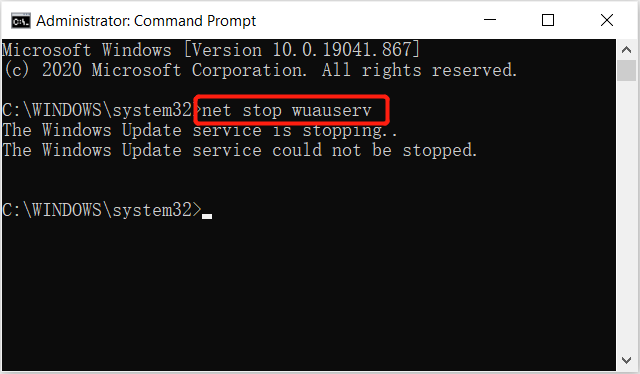
قم بإنهاء جميع الأجزاء الثلاثة أعلاه وإعادة تشغيل جهاز الكمبيوتر الخاص بك مرة أخرى للتحقق من تحديثات Windows الجديدة.
قم بتحديث Windows 10 الآن!
بعد إعادة تشغيل جهاز الكمبيوتر الخاص بك ، ستجد أن تحديثات Windows ستعمل بشكل أسرع وأكثر سلاسة. ثم كل ما تحتاجه هو النقر فوق ملف جاهز للتركيب زر لبدء برنامج التثبيت الجديد وبدء التحديثات في أقرب وقت ممكن. تذكر أنه إذا واجهت أي فقدان للبيانات خلال هذه العملية ، فيمكنك استخدام استعادة البيانات Bitwar Software لاستعادة أي بيانات مفقودة على جهاز الكمبيوتر الخاص بك.
المقال السابق
4 حلول فعالة لإصلاح اسم الدليل خطأ غير صالح ملخص: ستعرض المقالة أدناه الخطوات الفعالة لإصلاح تحديث Windows 10 عالق في البحث عن مشكلة التحديثات و ...المادة التالية
[ستجد حلا] لا يمكن إخراج القرص الصلب الخارجي على نظام التشغيل Windows 10 ملخص: ستعرض المقالة أدناه الخطوات الفعالة لإصلاح تحديث Windows 10 عالق في البحث عن مشكلة التحديثات و ...
حول Bitwar Data Recovery
3 خطوات لاستعادة أكثر من 500 نوع من المستندات والصور ومقاطع الفيديو والتسجيلات الصوتية وملفات الأرشيف المحذوفة أو المنسقة أو المفقودة من سيناريوهات فقدان البيانات المختلفة.
أعرف أكثر
