3 حلول مفيدة لإصلاح خطأ "محرك أقراص فلاش لا يظهر نظام التشغيل Mac"
ملخص: سيتيح النص أدناه لمستخدمي Mac فهم ملف محرك أقراص فلاش لا يظهر ماك الخطأ والحلول لإصلاحه برنامج Bitwar لاستعادة البيانات for Mac!
جدول المحتويات
نظرة عامة على محرك أقراص فلاش لا يظهر على ماك
سيظهر كل جهاز خارجي متصل بمنفذ USB لجهاز Mac الخاص بنا تلقائيًا ، وستظهر الأجهزة على الجانب الأيسر من Finder أسفل عمود الأجهزة للسماح لمستخدمي Mac بتحديد موقعها والوصول إليها بسهولة. ومع ذلك ، أبلغ معظم مستخدمي Mac أن محرك الأقراص المحمول الخاص بهم لن يظهر بعد توصيله بجهاز Mac الخاص بهم ، وهذا الخطأ مزعج للعديد من مستخدمي Mac لأنهم غير قادرين على الوصول إلى بياناتهم المهمة في محرك الأقراص المحمول.
عوامل عدم ظهور محرك أقراص فلاش
من المهم فهم العوامل الشائعة التي تسبب حدوث الخطأ على جهاز Mac الخاص بك ، لذا راجع العوامل المدرجة أدناه واكتشف سبب عدم ظهور محرك الأقراص المحمول على نظام Mac الخاص بك.
العامل 1: المكون الإضافي غير المناسب
يمكنك محاولة فصل جهاز التخزين وإعادة توصيله مرة أخرى. بعد ذلك ، تحقق مما إذا كان محرك الأقراص المحمول يظهر على جهاز Mac أم لا!
الموقف 2: الضرر الجسدي
تأكد من الاعتناء بأي جهاز تخزين لأنه قد يكون ضعيفًا للغاية ، بما في ذلك محرك الأقراص المحمول. تحقق مما إذا كانت الحالة المادية لجهاز التخزين في حالة جيدة ؛ إذا لم يكن الأمر كذلك ، فيجب عليك إرساله إلى مركز الإصلاح لإصلاحه.
الموقف 3: خلل في الكابلات
في بعض الأحيان ، قد تتسبب الكابلات المعيبة مثل السائبة أو المتذبذبة في ضعف اتصال USB أو حدوث خطأ. لذلك يمكنك محاولة استخدام كابل جديد والتحقق من ظهور محرك الأقراص المحمول أم لا.
الموقف 4: نظام ملفات محرك غير صحيح
بعض الأجهزة الخارجية غير متوافقة مع نظام التشغيل Mac ، مما قد يتسبب في أن محرك الأقراص المتصل غير مخصص لنظام ملفات Mac. يمكنك التحقق من ذلك بالذهاب إلى تفاحة > قائمة شريط الأدوات > حول هذا Mac > Storage.
الموقف 5. إعداد غير صحيح
في حالات قليلة ، لن تعرض أنظمة Mac أجهزة الكمبيوتر بعد إعدادات غير صحيحة أو غير صحيحة حتى لو تم التعرف عليها بالفعل بواسطة جهاز Mac. سيظهر محرك أقراص فلاش في ملف الأجهزة قوائم في مكتشف القائمة ، لإصلاح ذلك ، اختر ملف تفضيلات من مكتشف القائمة والمتابعة مع General.
الموقف 6: بيانات تالفة أو تالفة
لنفترض أن بيانات محرك الأقراص المحمول تالفة أو تالفة ، فهذا سيجعل نظام Mac غير قادر على التعرف على الجهاز الخارجي ، ولن يظهر على جهاز Mac. الطريقة الوحيدة لاستعادة البيانات هي استخدام أداة استعادة بيانات Mac.
استعادة البيانات: استعادة البيانات من محرك أقراص فلاش
When the flash drive does not show on Mac error happens, it doesn’t only restrict the Mac users from accessing their data, but it might cause your data to be lost forever. Therefore you have to react quickly by recovering your essential data first and carry on with the solutions to fix the issue as soon as possible!
سنوضح لك كيفية استرداد البيانات في محرك أقراص فلاش الخاص بك باستخدام Bitwar Data Recovery Software for Mac. It is the best recovery tool for macOS. It can easily recover up to 300+ types of file formats that include audio, photo, archive file, video, document, or others from the internal or external device.
اتبع الخطوات الإرشادية أدناه لاستعادة البيانات من محرك الأقراص المحمول الذي لا يظهر على جهاز Mac:
Step 1: قم بتنزيل وتثبيت أحدث برنامج لاستعادة البيانات من Bitwarsoft Download Center على جهاز Mac الخاص بك.
Step 2: Select the ذاكرة بيانات من أقسام القرص أو الأجهزة ، وانقر فوق التالي زر.

Step 3: تفضل أن تختار Quick Scan أول؛ إذا لم يتمكن من فحص محرك الأقراص ، فقم بالتغيير إلى Deep Scan next time.

Step 4: Select the desired تنسيقات الملفات that you want to retrieve and click التالي again.

الخطوة الخامسة:حاليا،Check and Preview جميع البيانات المحددة التي تتطلب الاسترداد ، ثم انقر فوق ملفRecoverزر لبدء استعادة البيانات الخاصة بك.

أفضل الحلول لإصلاح محرك أقراص فلاش لا يظهر خطأ ماك
سنقوم بإدراج أفضل ثلاثة حلول لإصلاح هذه المشكلة ، وقد يتطلب بعضها بعض مهارات الكمبيوتر الاحترافية ولكن لا تقلق ، اتبع كل خطوة بعناية. في حالة فقدان البيانات ، راجع استعادة البيانات أعلاه لاستعادة البيانات بسهولة.
الحل 1: تشغيل الإسعافات الأولية
Step 1: Launch Disk Utility من التطبيقات والمضي قدما مع المرافق.
Step 2: Choose the USB flash drive من Disk Utility وانقر على ملف First Aid أداة من شريط الأدوات. تواصل مع يجري.

Step 3: عند اكتمال العملية ، انقر فوق USB drive و اختار قم بإلغاء التثبيت و افصل USB. ثم أعد توصيل محرك الأقراص المحمول مرة أخرى بعد 10 ثوانٍ للتحقق مما إذا كان الخطأ قد تم إصلاحه أم لا.
الحل 2: تحرير نظام ملفات Mac
Step 1: Choose المرافق من Applications مرة أخرى ، ثم حدد معلومات النظام.
Step 2: يرجى التحقق لمعرفة ما إذا كان النظام يكتشف محرك أقراص فلاش USB أم لا.
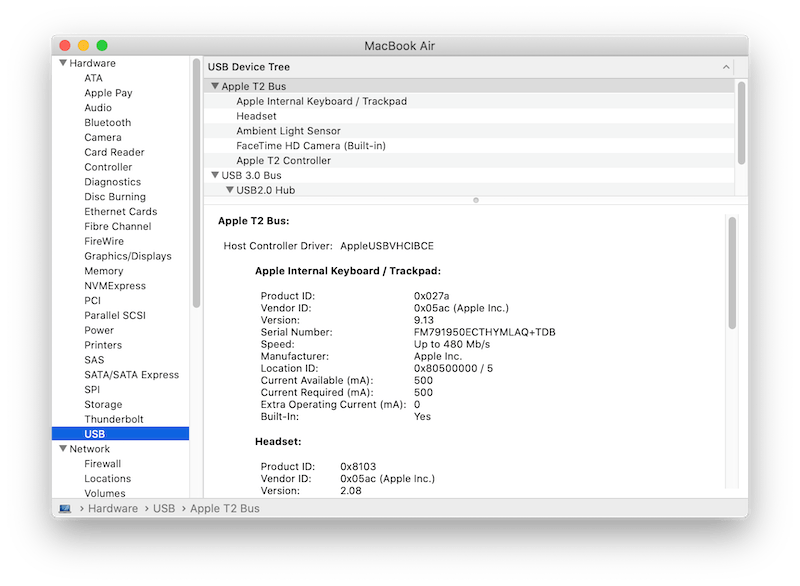
Step 3: Choose the يو اس بي من اللوحة اليسرى وتحقق من معلومات محرك أقراص فلاش USB. (إذا لم يكن محرك أقراص USB المحمول في القائمة ، قطع الاتصال و أعد الاتصال مرة أخرى مع منافذ USB الأخرى.)
Step 4: تابع الخطوات أدناه إلى إعادة تعيين منفذ USB:
- يضعط Command + Option + P + R لإعادة تشغيل نظام Mac وانتظر ملف Apple logo ليطفو على السطح.
- يضعط Command + Option + ESC مفاتيح اغلاق كل شيء تطبيقات لا تستجيب.
- الاتصال محرك أقراص فلاش USB وإذا لم يظهر بعد ، فانقر فوق تفاحة الرمز واختيار نايم.
- أكمل إلى اضغط على أي مفتاح لتنبيه نظام Mac.
- أخيرا، اغلاق النظام و افصل سلك الطاقة. ثم، الاتصال مرة أخرى بعد 20 ثانية.
الحل 3: تحقق من تفضيلات Finder
Step 1: Click مكتشف و اختار تفضيلات.
Step 2: Go to the General tab and select تظهر هذه العناصر على سطح المكتب لتمكين الأقراص الخارجية option.
Step 3: Tap on الشريط الجانبي ومن الأجهزة، تمكين الأقراص الخارجية option.

جميع الحلول المذكورة أعلاه مفيدة وفعالة لإصلاح محرك أقراص فلاش لا يظهر خطأ mac على جهاز Mac الخاص بك. علاوة على ذلك ، سوف نعرض لك بعض نصائح الأمان للعناية بمحرك الأقراص المحمول الخاص بك لمنع حدوث الخطأ مرة أخرى.
إرشادات الأمان مع محرك أقراص فلاش USB
بعد أن فهمت العوامل المشتركة والحلول لإصلاح محرك الأقراص المحمول الذي لا يظهر خطأ Mac ، ستحتاج إلى معرفة بعض نصائح الأمان حول التعامل مع محرك أقراص فلاش USB لأنها يمكن أن تكون هشة للغاية ، مما قد يؤدي بسهولة إلى فقدان البيانات أو فاسد.
نصائح للأمان:
- قم بتخزين محرك أقراص فلاش USB بانتظام في بيئة درجة حرارة الغرفة ثابتة وغطاء أمان لمنع التلف المادي أو التعرض للرطوبة.
- Pick up the habit of backup data all the time with two or three different storage devices!
- لا تقم مطلقًا بإخراج محرك أقراص USB المحمول دون فكه بشكل صحيح على جهاز Mac.
- تفضل محركات أقراص فلاش USB ذات العلامات التجارية للحصول على جودة أفضل.
تعلم كيفية إصلاحه الآن!
قد يكون الأمر مزعجًا ومحبطًا للغاية عندما لا يتم التعرف على محرك الأقراص المحمول أو عرضه على جهاز Mac. إلى جانب ذلك ، يسمح لك بمنعك من الوصول إلى البيانات الموجودة فيه. لذلك بعد معرفة كل شيء عن الخطأ ، ستتمكن من إصلاحه بسهولة باستخدام الحلول المذكورة أعلاه. في حالة تلف أي بيانات أو فقدها ، تذكر أن تستخدمها استعادة البيانات Bitwar برنامج لنظام التشغيل Mac لاستعادة البيانات المفقودة!
المقال السابق
أفضل 5 حلول لإصلاح خطأ "لن يقرأ Mac بطاقة SD" على نظام macOS ملخص: سيتيح النص أدناه لمستخدمي Mac فهم عدم ظهور محرك أقراص فلاش لخطأ Mac والحلول ...المادة التالية
أفضل 6 طرق لإصلاح "رمز الخروج من فحص نظام الملفات هو 8" خطأ في نظام التشغيل MacOS ملخص: سيتيح النص أدناه لمستخدمي Mac فهم عدم ظهور محرك أقراص فلاش لخطأ Mac والحلول ...
حول Bitwar Data Recovery
3 خطوات لاستعادة أكثر من 500 نوع من المستندات والصور ومقاطع الفيديو والتسجيلات الصوتية وملفات الأرشيف المحذوفة أو المنسقة أو المفقودة من سيناريوهات فقدان البيانات المختلفة.
أعرف أكثر
