Simple Methods To Fix Downloads Folder Not Responding On Windows
Summary: The article below will show simple methods to fix the Downloads folder not responding on Windows and recover important data from the folder with the help of Bitwar Data Recovery Software!
Table of Contents
Technical Issue: Downloads Folder not Responding
Whenever we download any new files or folders from the Internet browser, Windows will store all the files in the Downloads folder for the user to access. However, sometimes you might face the Downloads folder not responding error on your computer.
This error disables you to access or open any download files in the folder, and it might lose your important files too. We will show you a similar case regarding this issue on Windows:
“Last night I download a software installer setup on my Windows 10, however after I downloaded it, I tried to open the setup in my Downloads Folder but I couldn’t access the document folder at all and the download is not responding. This is very annoying as I had stored many important documents in my Downloads folder before and I am worried that all the data in the Downloads folder on Windows 10 will be lost. Please show me any useful solutions to overcome this issue and recover my data as soon as possible!”
Don’t panic! We will help you by showing you all the effective methods to repair and restore your files from the Downloads folder immediately from the article below!
Part 1: Method to Solve Downloads Folder Not Responding on Windows 10
The solutions below are a mixture of solutions to overcome the error on your Windows system.
Solution 1: SFC Scan
SFC scan is one of the best utility tools on Windows to repair any corrupted file system on Windows.
Step 1: Press Wins + R keys to open the Run window.
Step 2: Type in cmd and press Enter to open Command Prompt window.
Step 3: Type in the command: sfc /scannow and hit enter to start the process.

Please wait for the scanning process to complete and it will repair any corrupted file systems automatically in the SFC scan tool.
Solution 2: CHKDSK Utility
In case the Downloads folders not responding issue is not caused by corrupted file systems, then it should be the bad sectors on your computer. The next tool you need to run is CHKDSK to scan and repair any bad sectors on Windows.
Step 1: Press Wins + S keys to open the Search menu.
Step 2: Type in CMD and run Command Prompt as administrator.
Step 3: Type in the command: chkdsk G: /f /r /x (replace G: with the drive letter of your hard drive or disk where the Downloads folder is located) and press Enter to start the process.

Same as solutions 1 you will need to wait for the CHKDSK to run finish and it will help you to repair any bad sectors that are found in the Downloads folder.
Solution 3: Change Properties Settings
The next method is you can change the Downloads folder properties and restore the data from the folder.
Step 1: Right-click on the Downloads folder and choose Properties.
Step 2: Go to the Customize section and choose Documents from the Optimized this folder for menu.
Step 3: Tick the Also apply this template to all subfolders option and press Apply.
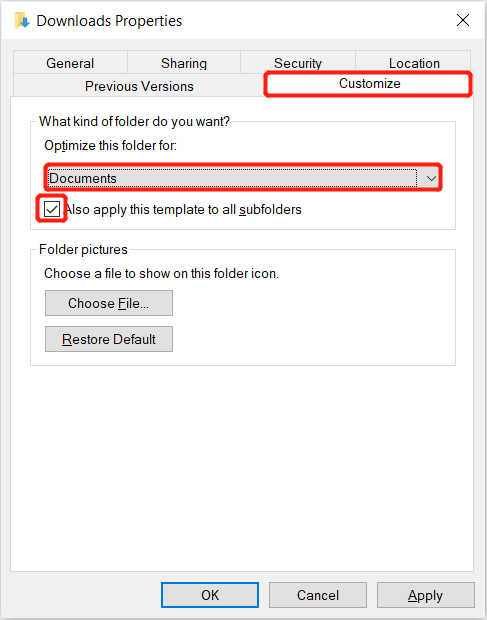
Go back to your Downloads folder and check whether the document is in the folder, if it is empty go back to the Downloads properties and change the Optimize this folder for selection to General items, Pictures, Music, or Videos.
Part 2: Recover Data from Not Responding/Inaccessible Downloads Folder
If all the solutions above cannot overcome the Downloads folder not responding error, then the only way is for you to retrieve the data from the folder.
Method 1: System Restore
Step 1: Open the Windows Search menu and type in System Restore.
Step 2: Choose Create a restore point and click System Protection on the new dialog window.
Step 3: Click Configure and Turn on system protection.
Step 4: Repeat Step 1 and click on System Protect and choose System Restore.
Step 5: Choose the system restore point you want and click Next to follow the instructions to complete the System Restore process.
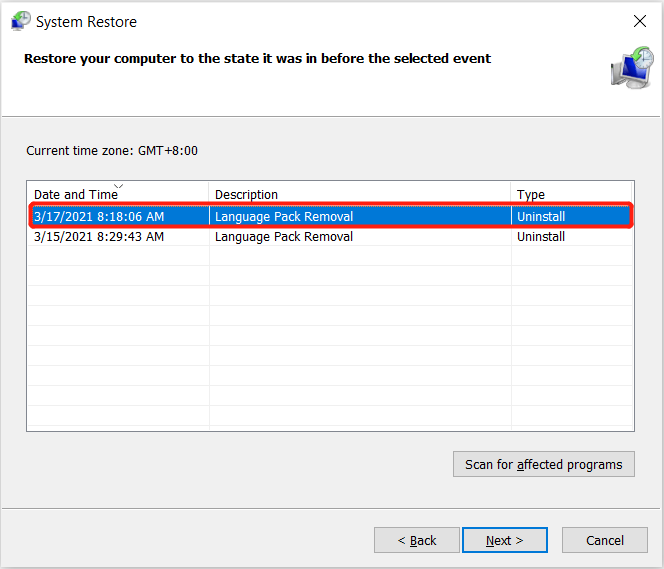
Method 2: Data Recovery Software for Windows
Suppose that you find that the System Restore method is a little complicated, then we recommend you to use the best data recovery software which is Bitwar Data Recovery Software to recover your data from the Downloads folder.
It is efficient and powerful when comes to restring lost data from internal or external storage device from both Windows and Mac operating systems.
Follow the steps below to get back your download files from the Downloads folder:
Step 1: Download and Install the data recovery tool from Bitwarsoft Download Center.
Step 2: Choose the File Location of the Downloads folder from the list of devices and click on Next.

Step 3: Select the Scan Mode and click Next.

Step 4: Choose the Select All Types from the lists and click Next.

Step 5: Preview the scan results and click the Recover button to recover the data that you need from the not responding Downloads folder.

Fix Downloads Folder Now!
There are many effective solutions to overcome the Downloads folder not responding issue on Windows and it is best for you to recover your important documents from the folder first by using System Restore or Bitwar Data Recovery Software to prevent any further data loss on your computer!
Previous Article
All Available Ways To Open Settings In Windows 10 Summary: The article below will show simple methods to fix the Downloads folder not responding on Windows and recover important...Next Article
What Is DHCP – Dynamic Host Configuration Protocol? Summary: The article below will show simple methods to fix the Downloads folder not responding on Windows and recover important...
About Bitwar Data Recovery
3 Steps to get back 500+ kinds of deleted, formatted or lost documents, photos, videos, audios, archive files from various data loss scenarios.
Learn More
