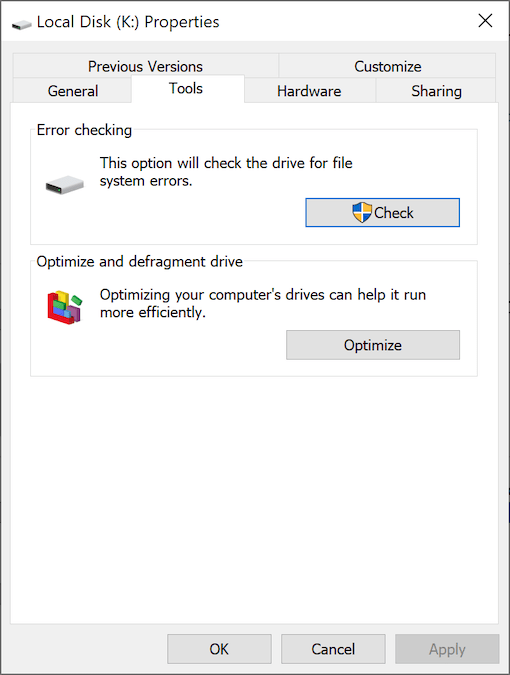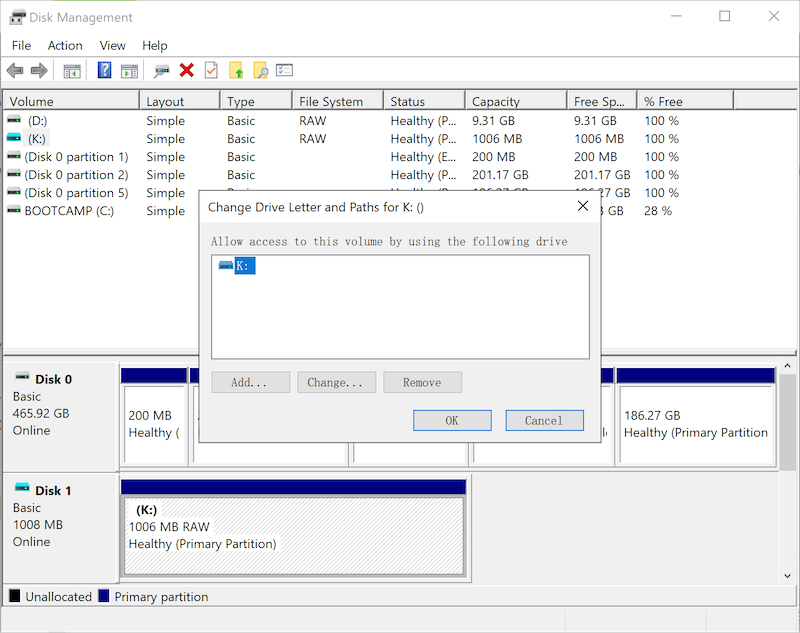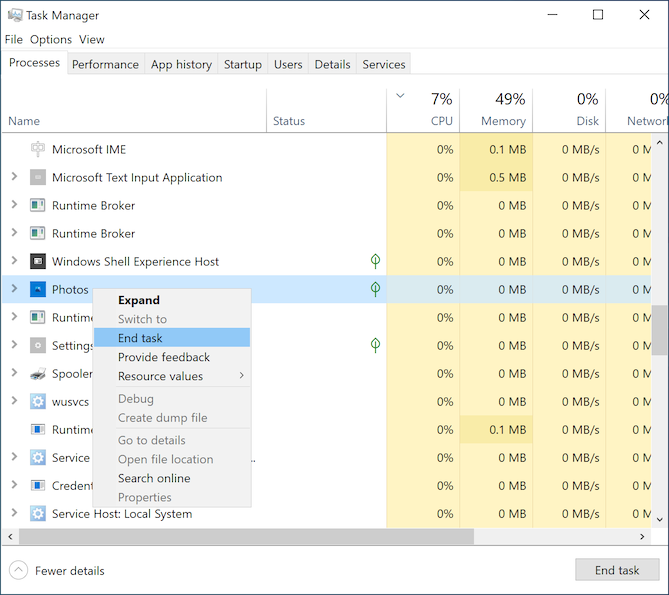Full Guide to Fix Corrupted SD Card in 2022 (13 Ways)
ملخص: It’s a truth that many different scenarios can cause the SD memory card to death, once the SD card is corrupted or damaged, the users can no longer access the photos, videos, and audio files saved in the card. The good news is that there are having the best 13 ways can help إصلاح بطاقة SD تالفة بدون عناء على نظام التشغيل Windows 10/8/7 ، ونقوم أيضًا بتكوين دليل لاستعادة بيانات بطاقة SD في هذه المقالة.
جدول المحتويات
ما هي البطاقة الرقمية الآمنة (SD)؟
يتم اختصار بطاقة Secure Digital رسميًا على أنها بطاقة SD ، وهي نوع صغير من بطاقات ذاكرة الفلاش ؛ يسمح للمستخدمين بالوصول إلى البيانات بسرعة عالية. نظرًا لأن SanDisk و Panasonic و Toshiba جلبت تقنية بطاقة SD هذه إلى الحياة ، فقد أصبحت منتجًا لا غنى عنه للأجهزة الإلكترونية القابلة للإزالة ، مثل الكاميرات الرقمية والهواتف الذكية ، وما إلى ذلك. عندما يتعلق الأمر بتخزين الصور ومقاطع الفيديو وأنواع أخرى من الملفات ، فهناك لا شك أنه يقوم بعمل رائع. ومع ذلك ، يمكن أن تتسبب العديد من المشكلات المختلفة في وفاة بطاقة SD. يسرد المحتوى التالي بعض الأسباب الشائعة التي تؤثر على بطاقة sd وتجعلها تالفة أو يتعذر الوصول إليها.
الأسباب الشائعة لتلف بطاقة SD
- انقطاع تنسيق بطاقة SD
- أدخل بطاقة SD أو أخرجها بشكل غير صحيح
- تلف نظام الملفات
- قطاعات معطوبة
- عدوى الفيروسات أو البرامج الضارة
- جودة رديئة لشريحة الفلاش
- قارئ بطاقة SD غير مستقر
- الأضرار المادية
بعد معرفة هذه الأسباب المحتملة ، ربما عرفنا كيفية تجنبها في المستقبل. ومع ذلك ، في حالة حدوث حوادث ، فلا داعي للذعر لأن هذه المقالة ترشدك عبر أفضل 13 طريقة لإصلاح بطاقة SD تالفة خطوة بخطوة.
إصلاح بطاقة SD التالفة باستخدام حلول غير فقدان البيانات
الحل 1: جرب منفذ USB آخر أو محول / قارئ بطاقة SD
This solution is to check whether the current USB port or SD memory card Adapter/Reader may take the responsibility for this problem. What if you have tried out other adapters, readers, and USB ports and the problem persists, then step to the next solution to fix a corrupted SD card.
الحل 2: استخدمه على جهاز كمبيوتر / نظام آخر
It might be a computer OS problem that leads to the SD card not working issue, for example, if you are using the Windows computer but the system failed to recognize the SD card, then, it’s suggested to plug the SD memory card into the Mac computer to give a try.
الحل 3: نظف دبوس الإصبع الذهبي
As your SD card ages, the golden finger pin might be oxidized and then cause an unstable connection; we can use the below methods to clean the oxide layer. This works like a charm many times when an SD card turns corrupted/damaged.
- استخدم ممحاة لإزالة طبقة الأكسيد قليلاً.
- Use a pencil to gently brush over the Golden finger pin to make better conductive contact.
- استخدم كرة قطنية صغيرة مغموسة في الكحول المطلق ثم امسح الإصبع.
الحل 4: إظهار الملفات المخفية المخزنة على بطاقة SD
إنها خدعة شائعة للفيروس لإخفاء الصور أو مقاطع الفيديو أو الملفات الصوتية المخزنة على جهاز التخزين. إذا وجدت أنه قد تم شغل جزء من المساحة المستخدمة ، ولكن لم يظهر أي شيء عليه ، فاتبع الخطوات التالية لاستعادتها:
الخطوة 1: اضغط على Win + E للفتح مستكشف الملفات.
الخطوة 2: انتقل إلى ملف رأي الخيار في منطقة علامات التبويب وانقر فوق خيارات على الطرف الأيمن من الشريط.
الخطوه 3: تابع بالضغط على تغيير خيارات المجلد والبحث.
الخطوة الرابعة: الآن ، انتقل إلى رأي علامة التبويب ، تحقق من ملف إظهار الملفات والمجلدات ومحركات الأقراص المخفية الخيار> شn تحقق من إخفاء نظام التشغيل المحمي الخيار ، ثم انقر فوق موافق.
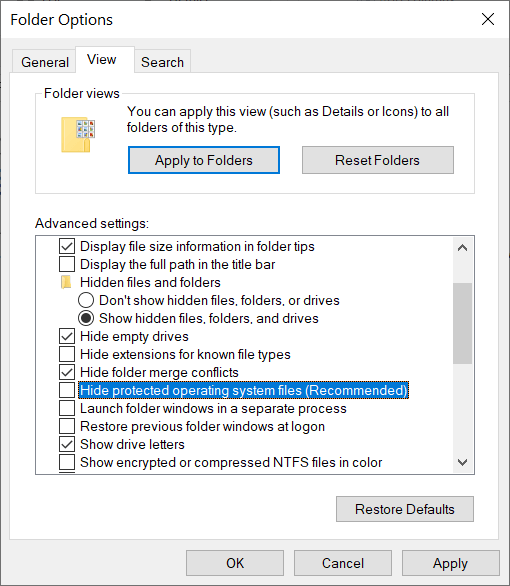
الحل 5: استرداد البيانات من بطاقة SD باستخدام Bitwar Data Recovery
إذا وجدت أن جميع الحلول المكتوبة أعلاه فشلت في إصلاح بطاقة SD التالفة كما هو مطلوب ، فلا تتسرع في التخلص من بطاقة SD ، فلا تزال هناك فرصة لاستعادة الملفات الموجودة عليها باستخدام Bitwar Data Recovery ، خاصةً عند بطاقة SD غير تالفة ماديًا أو يتم استبدالها بالكامل.
Step 1: قم بتنزيل Bitwar Data Recovery من ملف موقع Bitwarsoft الرسمي ثم قم بتثبيته على جهاز الكمبيوتر الشخصي الخاص بك.
Step 2: الآن ، قم بتشغيل ملف برنامج استعادة البيانات Bitwar ثم حدد بطاقة SD حيث كانت الملفات المفقودة.

Step 3: الرجاء اختيار وضع الاسترداد للمتابعة. نوصي بشدة باختيار ملف مسح سريع لأول مرة ، حيث يقوم هذا الوضع بمسح بطاقة SD بالكامل في بضع دقائق فقط. ومع ذلك ، إذا كان هذا الوضع لا يعمل للعثور على بياناتك ، فحاول استخدام ملف تفحص بعمق الوضع في المرة القادمة.

Step 4: بعد ذلك ، حدد أنواع الملفات ثم اضغط على مسح زر.

Step 5: انقر نقرًا مزدوجًا فوق البيانات المطلوبة لمعاينتها ثم انقر فوق استعادة زر لحفظ الملفات المطلوبة في مكان آمن.
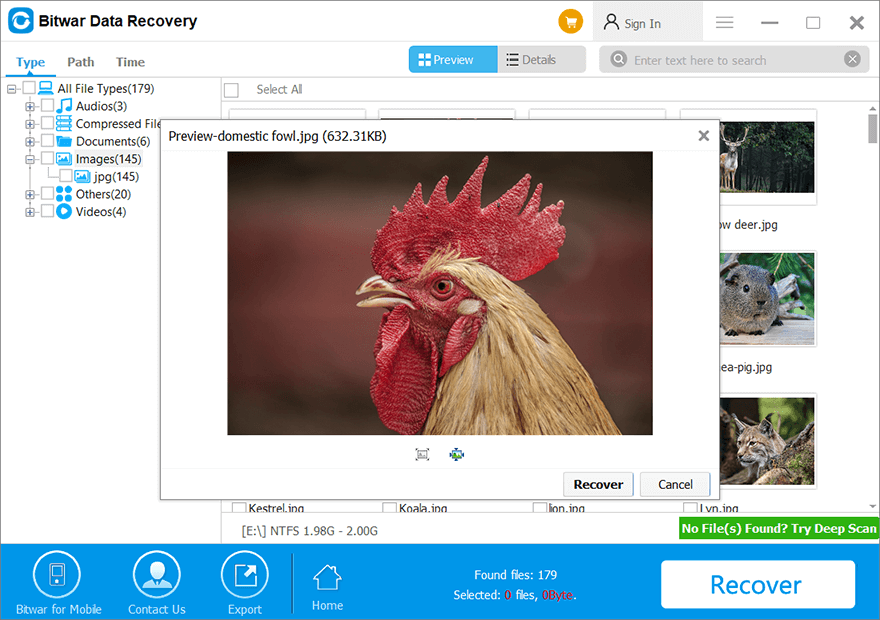
ملحوظة: After successfully performing the corrupted SD card recovery. You should be aware that applying the advanced solutions below can cause the data stored on the SD card to lose; it’s suggested that you should manually back up the vital photos and videos first using Bitwar Data Recovery mentioned above and then followed to fix corrupted SD card.
إصلاح بطاقة SD التالفة باستخدام الحلول المتقدمة
الإصلاح 1: استخدم أداة فحص الأخطاء
Sometimes the SD card was corrupted due to logical errors of the file system; however, the Windows OS automatically launches this Error Checking tool if a corrupted SD card or USB drive was inserted into the computer. The following steps are included when you need to apply the fix manually.
الخطوة 1: اضغط على Win + E وافتح ملف ملف / مستكشف Windows.
الخطوة 2: ابحث عن بطاقة SD الخاصة بك وانقر بزر الماوس الأيمن عليها ، وحدد الخصائص.
الخطوه 3: انتقل إلى أدوات جدولة وابحث التحقق من الخطأ، انقر فوق التحقق من.
الخطوة الرابعة: انقر فوق افحص و اصلح وانتظر حتى يكتمل الفحص.
الإصلاح 2: استخدم أمر Chkdsk لإصلاح بطاقة SD التالفة
Chkdsk command is quite similar to the Error Checking tool that can scan all the possible issues on your SD card; the difference is that it runs on a Command Prompt window:
الخطوة 1:اضغط على Win + Q ، واكتب cmd ، وانقر بزر الماوس الأيمن فوقه ثم حدد تشغيل كمسؤول.
الخطوة 2:في نافذة الأوامر ، أدخل "chkdsk h: / r"(يجب استبدال الحرف" h "بالحرف المقابل لبطاقة SD الخاصة بك)
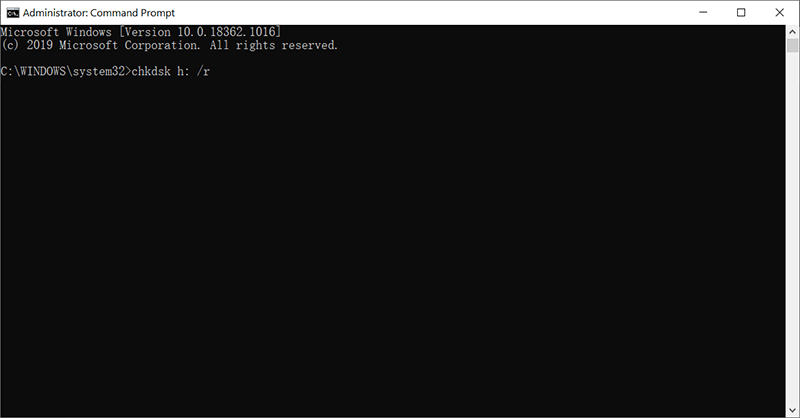
الخطوه 3:انتظر حتى انتهاء CHKDSK. سيقوم بفحص بطاقة SD التالفة والتحقق من المشكلات وإصلاحها.
الخطوة الرابعة:بعد الانتهاء من العملية ، أعد توصيله بالكمبيوتر لمعرفة ما إذا كانت المشكلة قائمة أم لا.
الإصلاح 3: استخدم مستكشف أخطاء Windows ومصلحها
عندما تواجه بطاقة SD أو محرك أقراص آخر الخطأ ، فهذه طريقة ممتازة لاستخدام مستكشف أخطاء Windows المدمج ومصلحها للتخلص من المشكلات من خلال الخطوات التالية:
الخطوة 1: نوع إعدادات استكشاف الأخطاء وإصلاحها في مربع بحث Windows وافتحه.
الخطوة 2: قم بالتمرير لأسفل وحدد موقع ملف ابحث عن المشاكل الأخرى وأصلحها.
الخطوه 3: انقر قم بتشغيل مستكشف الأخطاء ومصلحها في الأجهزة والأجهزة الجزء.
الخطوة الرابعة: عند اكتمال الإصلاح ، أعد تشغيل الكمبيوتر للتحقق مما إذا تم إصلاح بطاقة SD التالفة.
الإصلاح 4: تعيين حرف محرك جديد
يقال إن العديد من المستخدمين قد واجهوا مشكلة أنه بعد توصيل بطاقة sd بجهاز كمبيوتر ، يفشل النظام في تعيين حرف محرك أقراص لبطاقة SD ، وبالتالي لا يمكنه قراءة أي بيانات عليها. قد يكون لسبب هذه المشكلة علاقة بأحرف محركات الأقراص المتعارضة. يمكنك تعيين حرف محرك أقراص جديد لإصلاح بطاقة SD التالفة باتباع الخطوات التالية:
الخطوة 1: اضغط على Win + Q ، واكتب إدارة الأقراص وافتحه.
الخطوة 2: ن، انقر بزر الماوس الأيمن على بطاقة SD وحدد ملفتغيير حرف محرك الأقراص والمسارات ... اختيار.
الخطوه 3: اضغط على يتغيرون… زر وتعيين حرف محرك أقراص جديد وانقر فوق نعم.
الخطوة الرابعة: انقر حسناتكرارا.
الإصلاح 5: تحديث برنامج تشغيل بطاقة SD
في بعض الأحيان ، قد يكون الجاني هو برنامج تشغيل بطاقة SD الخاطئ ، ثم يعد تحديث برنامج تشغيل بطاقة SD خدعة يمكن تنفيذها بسهولة من خلال الخطوات التالية:
الخطوة 1: نوع مدير الجهاز في مربع بحث Windows وافتحه.
الخطوة 2: قم بتوسيع الأجهزة المحمولة وانقر بزر الماوس الأيمن على إدخال بطاقة SD وحددتحديث السائق.
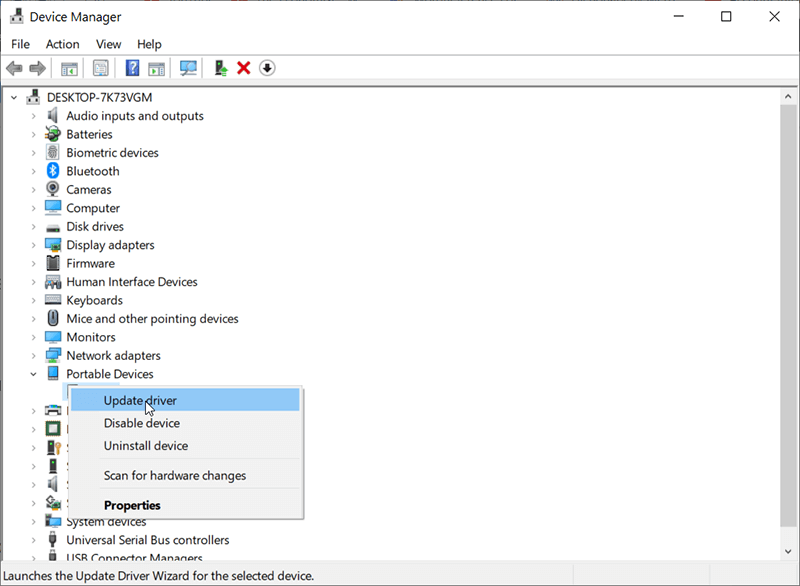
الخطوه 3: الآن ، حددابحث تلقائيًا عن برنامج التشغيل المحدث.
الخطوة الرابعة: يختارتحديث السائق.
الإصلاح 6: Diskpart في بطاقة SD بدون تنسيق
Diskpart is a powerful command-line disk partitioning utility that works to fix corrupted SD cards with just a few commands, it’s suggested that you should select the volume that belongs to your SD card carefully with the below steps:
الخطوة 1:ابحث عن CMD في مربع بحث Windows ، وانقر بزر الماوس الأيمن فوقه ثم حدد تشغيل كمسؤول.
الخطوة 2:اكتب في Diskpart، وثم حجم القائمة.
الخطوه 3:استمر مع الأمر حدد المجلد X (استبدل X برقم بطاقة SD الموضح في قائمة diskpart).
الخطوة الرابعة:الآن اكتب استعادة ثم اضغط على مفتاح Enter.
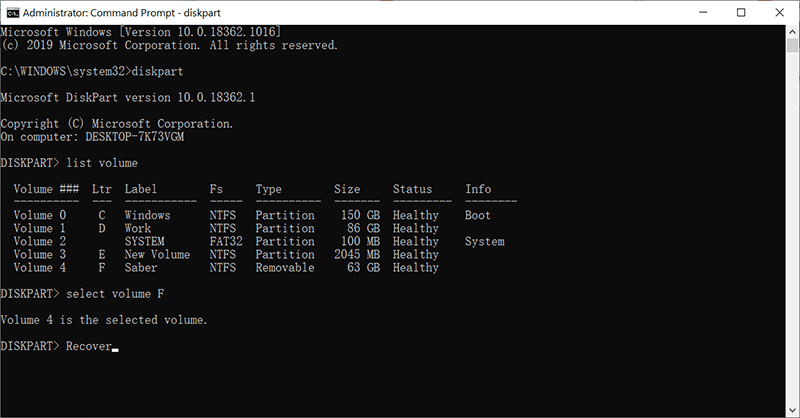
سيتم تحديث حالة بطاقة SD بنجاح إذا أدخلت وحدة التخزين والأوامر الصحيحة.
الإصلاح 7: تحويل بطاقة SD إلى FAT32
We should also know a reality that a high-speed SD card if removed unsafely, might cause the file system to fail and lead the SD card error, especially when you open the File Explorer, you may see a corrupted SD card without storage capacity display. Fortunately, we can still use Diskpart to convert the SD card to FAT32 to fix this issue.
الخطوة 1:يختار تشغيل كمسؤول بعد أن قمت بالبحث CMD في مربع بحث Windows.
الخطوة 2:الآن ، اكتب Diskpart في النافذة وبعد ذلك حجم القائمة.
الخطوه 3:نوع حدد المجلد X, you should be aware that selecting the correct volume of your SD card and replacing X with the exact volume number.
الخطوة الرابعة:أخيرًا ، اكتب شكل خ = FAT32 واضغط على مفتاح Enter ، ثم انتظر حتى يكتمل التحويل.
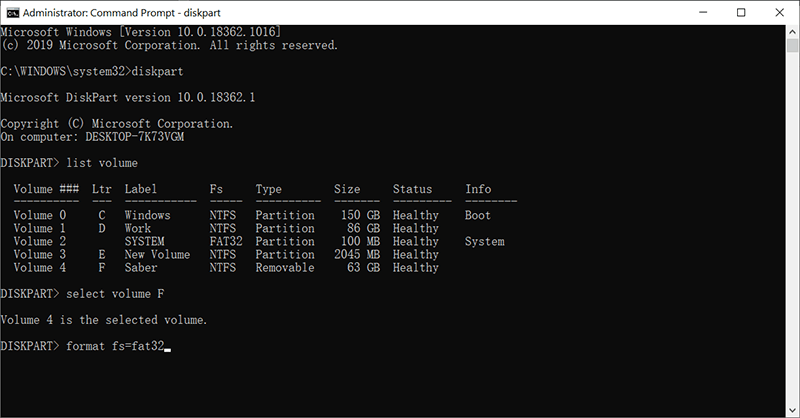
ملحوظة: It’s a solution to format the RAW SD card to FAT32 format, and your data will be all erased, take this and the next solution into considerations only when you have restoration of the vital data successfully.
الإصلاح 8: تنسيق كامل لبطاقة SD
نظرًا لأن التهيئة هي ميزة محددة جدًا لمسح جميع البيانات الموجودة على بطاقة SD وطريقة سريعة لإصلاح بطاقة SD التالفة ، ومع ذلك ، يجب أن تكون حذرًا للغاية إذا كنت تمتلك البيانات الحيوية المخزنة على بطاقة SD وتذكر نسخها احتياطيًا البيانات باستخدام Bitwar Data Recovery قبل متابعة الخطوات التالية:
الخطوة 1:اضغط على Win + E للفتح مستكشف الملفات.
الخطوة 2:الآن ، تحتاج إلى النقر بزر الماوس الأيمن على بطاقة SD وتحديد ملف صيغة…اختيار.
الخطوه 3:حدد نظام الملفات الذي تريده و قم بإلغاء تحديد خيار التنسيق السريع.

الخطوة الرابعة:انقر فوق ابدأ.
الإصلاح 9: أداة إصلاح بطاقة SD المقدمة من الشركة المصنعة
هذا هو الحل النهائي إذا لم تنجح الإصلاحات المذكورة أعلاه في إصلاح بطاقة SD التالفة / التالفة الخاصة بك ، فيمكننا محاولة زيارة الصفحة الرئيسية للشركة المصنعة لبطاقة SD وتنزيل أداة الإصلاح وتجربتها. في بعض الأحيان ، تقدم الشركة المصنعة أيضًا خدمة إصلاح بطاقة SD الخاصة بك والتي قد تستحق التصوير.
نصائح إضافية لاستخدام بطاقة SD بشكل صحيح
قد يكون هناك العديد من الحلول أو البرامج التعليمية الأخرى التي تخبرك بكيفية إصلاح بطاقة SD تالفة / تالفة ، وبغض النظر عن مدى سهولة تطبيق هذه الحلول ، ما زلنا بحاجة إلى إدراك أن إيقاف مشكلة تلف بطاقة SD ليس نهائيًا الهدف ولكن التعود على عادة جيدة لاستخدام بطاقة SD بشكل صحيح أمر بعيد المنال:
- Always buy branded SD cards such as SanDisk, Kingston, Samsung, Sony, Lexar, Transcend, PNY, etc.
- استخدم دائمًا قارئ بطاقة SD ثابتًا لتوصيل بطاقات SD.
- لا تستخدم نفس بطاقة SD على أجهزتك المختلفة.
- Don’t take pictures if the digital camera is low on power.
- لا تقطع طاقة الكاميرا إذا كانت بطاقة SD لا تزال قيد التشغيل.
- لا تخرج بطاقة SD من الكاميرا إذا كانت الملفات لا تزال قيد النقل.
- لا تقم مطلقًا بإزالة بطاقة SD قبل إخراجها بأمان من الكمبيوتر.
- لا تستخدم بطاقة SD مطلقًا في بيئة شديدة الحرارة.
- لا تقم أبدًا بتخزين بطاقة SD في بيئة رطبة أو متربة.
أسئلة مكررة
س: لا يمكن إخراج بطاقة SD بشكل مناسب! لم يحدث شيء عندما أنقر على زر الإخراج.
أ: يجب أن يكون السبب المحتمل هو أن بعض التطبيقات أو الملفات المخزنة على بطاقة SD الخاصة بك لا تزال تعمل في الخلفية ، ثم ستحتاج إلى إنهاء كل مهمة ممكنة بهذه الطريقة يدويًا: اضغط Ctrl + Shift + Delete في نفس الوقت وإطلاق مدير المهام > انقر على اليمين على المهمة المطلوبة و اختر إنهاء المهمة.
س: تظهر المساحة المستخدمة والخالية من بطاقة SD على أنها 0 بايت.
أ: Generally, there’s a prompt window that pops up to tell you that “You must format the disk in drive before you can use it.” The reason is that the file system of the SD card gets corrupted. However, we strongly recommend you stop formatting it before you have successfully retrieved the photos, videos or audio files from the SD card using Bitwar Data Recovery. Simply follow this tutorial and learn how: كيفية استرداد الملفات التي يتعذر الوصول إليها في قسم خام.
Q: My SD card isn’t showing up on This PC or the SD card cannot be detected/recognized.
أ: حاول استبدال قارئ بطاقة SD / استخدمه على منفذ USB آخر ، أو تحقق مما إذا كانت إدارة الأقراص يمكنها اكتشاف بطاقة SD الخاصة بك متبوعة بالخطوات التالية: اضغط على Win + R واكتب diskmgmt.msc, when you can see the SD card is showing up as RAW disk, check the above tutorials to recover the files first and then reformat the SD card to normal. Sometimes, using the أداة فحص الأخطاء أو تحديث برنامج تشغيل بطاقة SD يمكن أن تعمل أيضًا على حل هذه المشكلة.
س: تعذر على هاتفي الذي يعمل بنظام Android اكتشاف بطاقة SD.
أ: عادة ، لا تزال مشكلة فشل نظام الملفات التي يمكن إصلاحها بسهولة من خلال هذه الخطوة: تنسيق كامل لبطاقة SDومع ذلك ، يرجى التأكد من أنك قمت بالفعل بنسخ البيانات احتياطيًا قبل متابعة التنسيق. يمكنك إعادة استخدامه على هاتف Android الخاص بك بعد الإصلاح بنجاح ما لم تكن بطاقة SD تالفة ماديًا.
س: بطاقة SD الخاصة بي تعمل ببطء شديد.
أ: تأكد من عدم استخدام بطاقة SD في بيئة شديدة الحرارة أو تشغيل العديد من مقاطع الفيديو في نفس الوقت.
س: تظهر بطاقة SD فارغة فجأة.
أ: عندما تقوم بتوصيل بطاقة SD بجهاز كمبيوتر مصاب بالفيروس ، فقد يتم إخفاء الصور أو مقاطع الفيديو أو الملفات الصوتية بسبب الفيروس ، يجب عليك الرجوع إلى إظهار الملفات المخفية المخزنة على بطاقة SD لإظهار بياناتك أو استخدام Bitwar Data Recovery لاسترداد البيانات المطلوبة.
س: لا يمكنني فعل أي شيء باستخدام بطاقة SD الخاصة بي.
ج: تأكد من انزلاق مفتاح القفل الموجود على الجانب الأيسر من بطاقة SD لأعلى. نظرًا لعدم قدرتك على التعديل ، احذف الصور ومقاطع الفيديو الموجودة على بطاقة SD إذا كانت محمية ضد الكتابة أو مقفلة.
س: لم يتمكن Windows من تهيئة بطاقة SD الخاصة بي.
أ: إذا أصبحت بطاقة SD الخاصة بك تالفة ، فقد تجد أنه لا يمكن إعادة تهيئة بطاقة SD ، يمكنك الانتقال إلى ملف إصلاح بطاقة SD التالفة باستخدام حلول غير فقدان البيانات وتحقق مما إذا كانت المشكلة قائمة.
س: هل يمكنني استعادة البيانات من بطاقة SD الخاصة بي في macOS؟
أ: بالطبع ، يقدم Bitwar ملف برنامج استعادة البيانات لنظام التشغيل Mac ، إذا كنت ترغب في استعادة البيانات المحذوفة أو المنسقة أو المفقودة بغض النظر عن بطاقة SD أو Mini SD أو Micro SD أو SDHC أو SDXC أو SDUC. ما عليك سوى تنزيل ملف Bitwar Data Recovery لنظام التشغيل Mac from the download center and install it on your Mac computer and then start the data recovery.
استنتاج
على الرغم من كونها جهاز تخزين متطورًا ومحمولًا للغاية ، فقد تكون بطاقة SD / Micro SD / SDXC هشة في بعض الأحيان. لذلك ، في هذه المقالة ، حددنا العديد من الأسباب الشائعة لتلف بطاقة SD ، والتي يمكن للمستخدمين من خلالها تعلم كيفية تجنب ارتكاب بعض الأخطاء وإتلاف بطاقات SD الخاصة بهم. ثم نستكشف طرقًا مختلفة يمكن استخدامها لإصلاح بطاقة SD التالفة.
بالنظر إلى الاحتمال المقلق لفقدان بعض الملفات المهمة على بطاقة SD ، يمكننا استخدام Bitwar Data Recovery ، وهي أداة استرداد موثوقة وفعالة يمكن أن تساعد في استرداد المستندات ومقاطع الفيديو والتسجيلات الصوتية والصور المحذوفة والمنسقة والتي يتعذر الوصول إليها من أي من وحدات التخزين الخاصة بك محركات.
المقال السابق
كيفية تعطيل مفتاح Caps Lock في نظام التشغيل Windows 10? ملخص: إنها حقيقة أن العديد من السيناريوهات المختلفة يمكن أن تتسبب في موت بطاقة الذاكرة SD ، بمجرد بطاقة SD ...المادة التالية
تعرف على الفرق بين HEIC و JPEG Image! ملخص: إنها حقيقة أن العديد من السيناريوهات المختلفة يمكن أن تتسبب في موت بطاقة الذاكرة SD ، بمجرد بطاقة SD ...
حول Bitwar Data Recovery
3 خطوات لاستعادة أكثر من 500 نوع من المستندات والصور ومقاطع الفيديو والتسجيلات الصوتية وملفات الأرشيف المحذوفة أو المنسقة أو المفقودة من سيناريوهات فقدان البيانات المختلفة.
أعرف أكثر