4 Effective Solutions To Fix Can’t Find The Specified File Issue
ملخص: من خلال هذا المنشور ، سوف نقدم لك بعض الحلول الأفضل والفعالة للتخلص من عدم العثور على خطأ الملف المحدد واستعادة جميع بياناتك الحيوية باستخدام برنامج Bitwar لاستعادة البيانات.
يصادف العديد من المستخدمين تعذر العثور على خطأ الملف المحدد أثناء مشاركتهم في أنشطة مثل الوصول إلى الملفات وتثبيت برامج التشغيل ونسخ الصور. عندما تواجه مشكلة مع هذه المشكلة ، فلا داعي للقلق حيث سنوفر لك أكثر الطرق فعالية لحلها!
جدول المحتويات
الأسباب المحتملة لرسالة الخطأ
- مشكلات الاتصال
- السائقين المفقودين
- مفاتيح التسجيل غير الطبيعية
- ملفات النظام التالفة أو المفقودة
- ملفات البرامج المفقودة أو التالفة
- إعداد إذن الملف غير صحيح
من الصعب تحديد السبب الذي يسبب المشكلة ، لذا من الأفضل اتباع جميع الحلول المختلفة لحل المشكلة ولكن تأكد من استرداد جميع بياناتك المهمة أولاً لمنع أي فقدان دائم للبيانات.
لم يتمكن برنامج الاسترداد من العثور على الملفات المحددة باستخدام أفضل أداة لاستعادة البيانات
We recommend using Bitwar برنامج استعادة البيانات لتنفيذ استعادة البيانات حيث يوفر هذا البرنامج نتائج استرداد كاملة ونظيفة وسريعة. يحتوي على واجهة سهلة الاستخدام ويسترد البيانات في وقت قصير.
إلى جانب ذلك ، فهو قادر على استعادة البيانات من أي نوع من البيانات من أجهزة التخزين الداخلية أو الداخلية.
Step 1: Go to Bitwarsoft Download Center وقم بتنزيل برنامج الاسترداد على جهاز كمبيوتر يعمل بنظام Windows 10.
Step 2: Launch the أداة الاسترداد and select the partition من حيث تريد استرداد البيانات متبوعًا بالضغط على التالي.

Step 3: اختر المفضل scan mode and click on the next زر للمتابعة.

Step 4: Choose file types ليتم استعادتها وضرب التالي زر.

Step 5: Preview جميع الملفات المحددة ثم انقر فوق ملف Recover زر لبدء استعادة البيانات الخاصة بك.

لا يمكن العثور على أفضل 5 حلول لحل خطأ الملف المحدد على Windows
الحل 1: تحديثات Windows
في بعض الأحيان إذا كان هناك أي تحديث معلق ، يمكن أن يؤدي إلى تعذر العثور على خطأ الملف المحدد ، لذلك اتبع الخطوات أدناه لحل مشكلة تحديث Windows.
Step 1: Press Wins + أنا مفاتيح معًا وحدد التحديث والأمان.
Step 2: Select the تحقق من وجود تحديثات option.
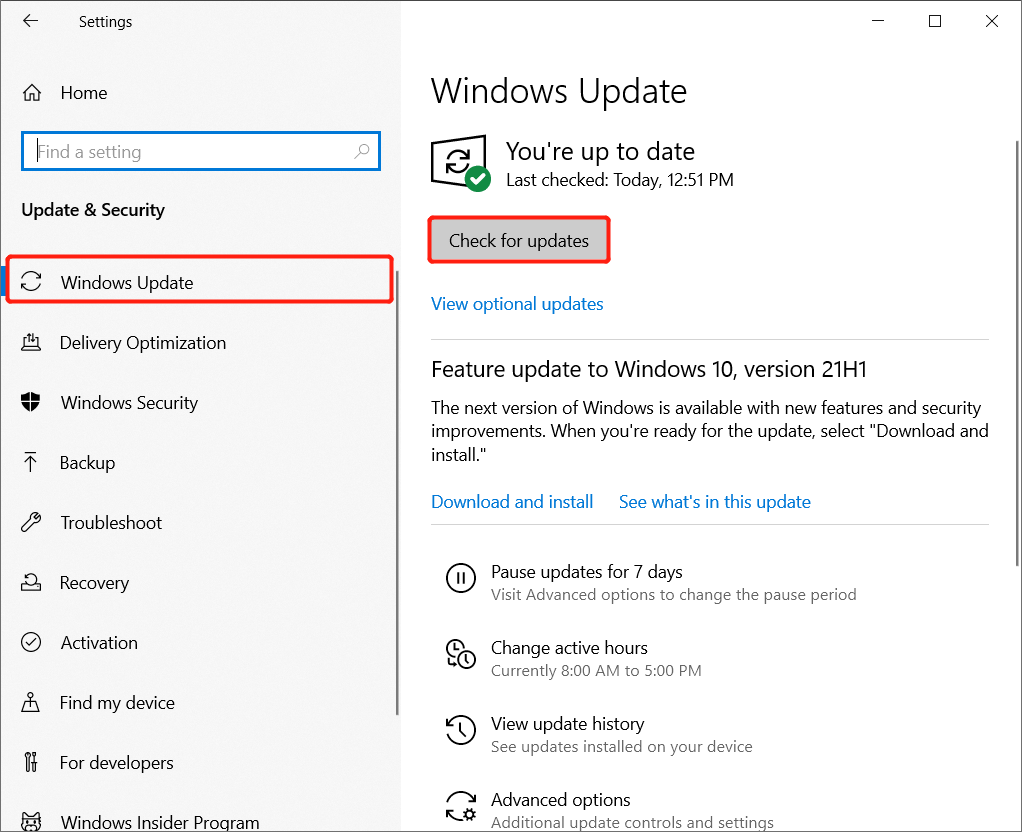
Step 3: تثبيت التحديثات و أعد تشغيل نظام Windows للتحقق مما إذا كانت المشكلات قد تم إصلاحها أم لا.
الحل 2: التحقق من ملفات سجل النظام
Step 1: انتقل إلى C: / دليل Windows / INF to open the مجلد INF.
Step 2: بحث setupapi.dev.log ملف.
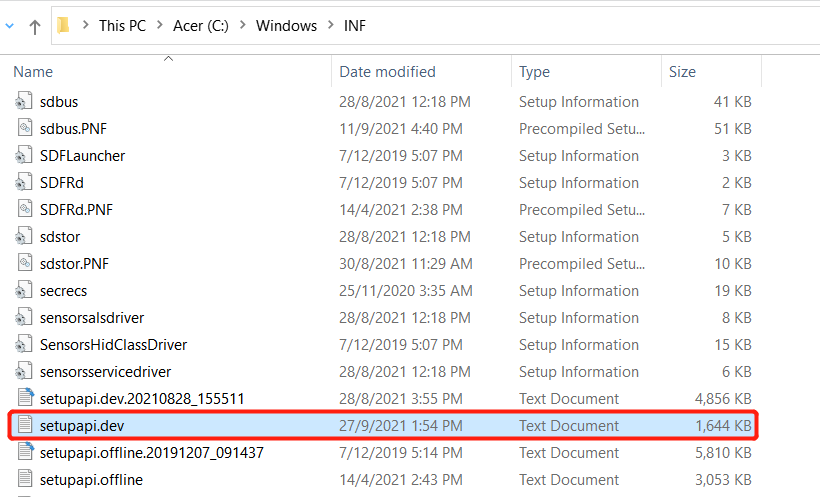
Step 3: Type لا يمكن العثور على الملففي ال search مربع وضرب enter.
Step 4: ثم في مجلد Windows / INF, ينسخ و معجون the ملف مفقود.
Step 5: أعد التثبيت السائق يتبعه إعادة التشغيل نظام الويندوز.
Solution 3: SFC Scan
Step 1: Type CMD in Windows Search menu.
Step 2: Select موجه الأمر واختيار تشغيل كمسؤول.
Step 3: Type in the command: sfc/scannow في النوافذ وضرب enter لتنفيذ فحص النظام بالكامل.

Step 4: إذا سارت الأمور بسلاسة ، فسيقوم النظام بوميض الرسالة: لم يعثر Windows Resource Protection على أي انتهاكات للتكامل.
الحل 4: تحقق من RTHDCPL في مفتاح التسجيل
إذا كان RTHDCPL موجودًا في KLM \ Software \ Microsoft \ Windows \ CurrentVersion \ Run \ فعليك التحقق في مفتاح التسجيل.
Step 1: افتح run مربع واكتب regedit لفتحه.
Step 2: التأكد من RTHDCPL in HKLM \ البرمجيات \ مايكروسوفت \ ويندوز \ كرنتفرسون \ تشغيل \.
Step 3: إذا لم يكن موجودًا ، فتحقق من تشغيل الخصائص وحدد إذن المستخدم المسؤول to سيطرة كاملة.
Step 4: أخيرًا ، انقر فوق حسنا to proceed.
Fix-it Now!
يمكن أن يؤدي عدم العثور على خطأ الملف المحدد إلى إزعاج العديد من المستخدمين أثناء الوصول إلى نظام Windows الخاص بهم. سير عمل نظام الويندوز الخاص بك. لذلك من الضروري إصلاحه في أسرع وقت ممكن واستعادة جميع البيانات الحيوية به استعادة البيانات Bitwar لتجنب أي فقدان للبيانات.
المقال السابق
قم بإلغاء تثبيت Windows Media Player أو تعطيله في نظام التشغيل Windows 10 ملخص: من خلال هذا المنشور ، سوف نقدم لك بعض الحلول الأفضل والفعالة للتخلص من عدم العثور على المحدد ...المادة التالية
اجعل من الممكن استرداد مقاطع الفيديو المحذوفة من بطاقة SD ملخص: من خلال هذا المنشور ، سوف نقدم لك بعض الحلول الأفضل والفعالة للتخلص من عدم العثور على المحدد ...
حول Bitwar Data Recovery
3 خطوات لاستعادة أكثر من 500 نوع من المستندات والصور ومقاطع الفيديو والتسجيلات الصوتية وملفات الأرشيف المحذوفة أو المنسقة أو المفقودة من سيناريوهات فقدان البيانات المختلفة.
أعرف أكثر
