10 حلول لمشكلة القرص الصلب الخارجي لم يتم اكتشافها
ملخص: الشيء الأكثر إحباطًا هو عندما تحاول توصيل القرص الصلب الخارجي بالكمبيوتر ، لكن لا يتم التعرف عليه ، ولا يمكن الوصول إلى جميع البيانات المخزنة عليه. لا تقلق تحتوي هذه المقالة على الدليل الكامل حول كيفية إصلاح لم يتم الكشف عن القرص الصلب الخارجي خطأ وكل ما تحتاج إلى العناية به.
وفقًا لدراسة ، قفزت معدلات فشل القرص الصلب إلى 11.8 بالمائة سنويًا. قد يكون لديك فضول لمعرفة سبب ارتفاع معدلات الفشل حيث يجب أن تكون تقنية تخزين محرك الأقراص الثابتة قوية بما يكفي ؛ ومع ذلك ، علينا أن ندرك أنه بغض النظر عن العلامات التجارية لمحركات الأقراص الثابتة المتطورة مثل Toshiba و Seagate و Western Digital ، فإن معدل الفشل لا يزال يصل إلى 3.32٪ سنويًا. ويمكنك العثور على المزيد والمزيد من الشكاوى المنشورة في العديد من المنتديات والمجتمعات المختلفة: محرك الأقراص الصلبة الخارجي لا يعمل / يظهر / معترف به في Windows 10/8/7.
بادئ ذي بدء ، نحتاج إلى الهدوء على الفور والبدء في استكشاف أسباب توقف محرك الأقراص الثابتة عن العمل إذا لم يكن محرك الأقراص الصلبة الخارجي تالفًا ماديًا ويمكن عرضه في هذا الكمبيوتر / جهاز الكمبيوتر / إدارة الأقراص ، لا يزال لدينا فرصة استعادة البيانات.
ومن ثم ، قمنا بتضمين كل ما تحتاج لمعرفته حول محرك الأقراص الثابتة الخارجي الذي لم يتم اكتشاف خطأ فيه وقدمنا دليلًا تفصيليًا يمكنك اتباعه بسهولة.
جدول المحتويات
أسباب مشكلة القرص الصلب الخارجي لم يتم الكشف عنها
على الرغم من أن الشاغل الأساسي لهذه المقالة هو إخبار المستخدمين بكيفية معالجة مشكلة القرص الصلب الخارجي التي لم يتم اكتشافها ، فسيظل من المفيد معرفة كيف يمكن أن تواجه محركات الأقراص الصلبة الخارجية مشكلات وكيفية منع مخاطر ارتكاب الأخطاء.
- نظام الملفات التالف
- الانقطاع العرضي للبرامج
- قم بإزالة القرص الصلب الخارجي دون إخراجه بأمان.
- استخدام البرامج الخبيثة
- انقطاع التيار الكهربائي / الجهد غير المستقر
- هجمات الفيروسات / البرامج الضارة
- الانقطاع أثناء تحديث البرنامج الثابت
- الأضرار المادية
كيفية إصلاح مشكلة القرص الصلب الخارجي التي لم يتم اكتشافها
على الرغم من أن أسباب الحادث قد تكون متنوعة للغاية بحيث لا يمكن تعقبها ، فإن الحلول لإصلاح مشكلة محرك الأقراص الثابتة الخارجي التي لم يتم اكتشافها ليست معقدة طالما أن الضرر ليس حرجًا. نقدم هنا سبعة حلول للمستخدمين الذين يواجهون المشكلة لتجربتها.
الحل 1: تحقق من الاتصال
لا يمكن توصيل كل محرك أقراص بجهاز كمبيوتر باستخدام منفذ USB مشترك ، وليس أقلها تلك التي تتطلب طاقة الشبكة كشرط أساسي للتنشيط. إذا كان هناك محول طاقة تيار متردد على محرك الأقراص لم تقم بتوصيله بالكمبيوتر ، فحاول توصيله بجهاز الكمبيوتر. وإذا كان محرك الأقراص يحتوي على مقبسي USB ، فتأكد من توصيلهما جميعًا بشكل صحيح بالكمبيوتر. إذا كنت محظوظًا بما فيه الكفاية ، فسيبدأ محرك الأقراص في العمل.
الحل 2: جرب جهاز كمبيوتر آخر (أو منفذ USB آخر)
إذا فشل الحل السابق ، فهذا حل آخر للتحقق مما إذا كانت المشكلة تكمن في الأجهزة. قم بتوصيله بمنفذ USB آخر مختلف ، أو بمعيار مختلف. على سبيل المثال ، إذا كان الإصدار السابق عبارة عن منفذ USB 3.0 ، فجرّب منفذ USB 2.0. إذا كنت تستخدم موزع USB لتوصيل محرك الأقراص ، فحاول توصيله بشكل مختلف بالكمبيوتر بدون محور USB. يمكنك أيضًا توصيله بجهاز كمبيوتر / نظام تشغيل آخر ، حيث قد تكمن المشكلة في جهاز الكمبيوتر.
الحل 3: قم بتحديث برامج التشغيل الخاصة بك
تعد مشكلات برنامج التشغيل من الأسباب المحتملة الأخرى لعدم اكتشاف محرك الأقراص الثابتة الخارجي. راجع الخطوات التالية لمعرفة كيفية التحقق من المعلومات حول برامج التشغيل وتحديثها.
Step 1: نوع Device Manager in ابحث وافتحه.
Step 2: Expand the Disk drives شجرة.
Step 3: اكتشف ما إذا كانت علامة تعجب صفراء على أيقونة محرك الأقراص ، انقر بزر الماوس الأيمن عليها ، واختر جهاز إلغاء.
Step 4: بعد ذلك ، انقر بزر الماوس الأيمن على المساحة الفارغة واختر تفحص تغييرات الأجهزة.
Step 5: إذا فشلت هذه الخطوة ، فانقر بزر الماوس الأيمن على القرص الصلب الخارجي واختر تحديث السائق.
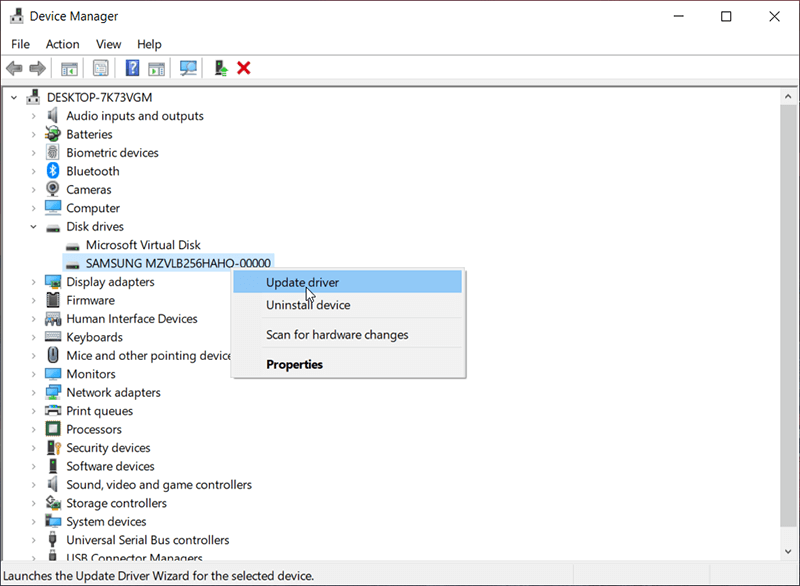
بعد هذه الإجراءات ، أعد تشغيل الكمبيوتر لمعرفة ما إذا كانت مشكلة محرك الأقراص الثابتة الخارجي التي لم يتم اكتشافها قائمة.
الحل 4: عدم السماح للنظام بتوفير الطاقة
هناك فشل شائع آخر يتسبب في فشل محركات الأقراص الصلبة الخارجية وهو توصيل عدة أجهزة عبر نفس لوحة وصل USB. في هذه الحالة ، قد يقوم النظام بإيقاف تشغيل الجهاز الخامل لتوفير الطاقة ، ثم من خلال تعطيل هذه الميزة في جهاز الكمبيوتر الخاص بك ، يجب أن يكون قادرًا على حفظ محرك الأقراص من التعليق:
Step 1: انقر على اليمين قائمة البدأ، ثم انقر فوق Device Manager.
Step 2: Expand the وحدات تحكم الناقل التسلسلي العالميةشجرة.
Step 3: انقر بزر الماوس الأيمن فوق USB Root Hub (USB 3.0 أو USB 2.0) وحدد خصائص.
Step 4: اضغط على إدارة الطاقة التبويب.
Step 5: قم بإلغاء تحديد المربع المجاور لـ اسمح للكمبيوتر بإيقاف تشغيل هذا الجهاز لتوفير الطاقة.
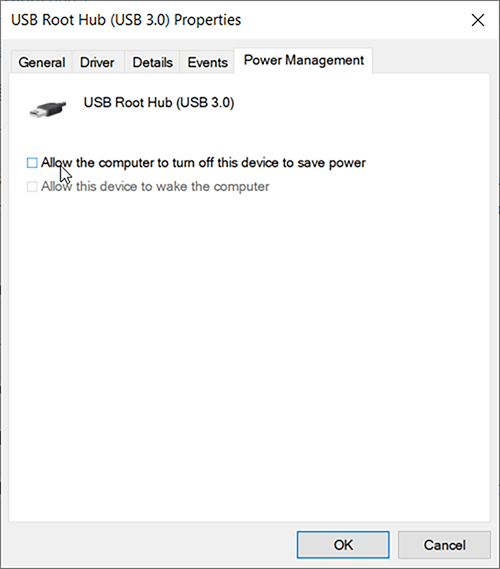
الحل 5: تعطيل إعدادات التعليق الانتقائي لـ USB
Step 1: Type لوحة التحكم في بحث وافتحه.
الخطوة 2: انتقل إلى الأجهزة والصوت> خيارات الطاقة.
الخطوة 3: اضغط على تغيير إعدادات الخطةعلى الصفحة اليمنى.
الخطوة 4: اضغط علىChange advanced power settings.
الخطوة 5: قم بتوسيع ملف إعداد USB الدخول ثم قم بتوسيع إعدادات التوقف المرحلي الانتقائي لـ USB دخول.
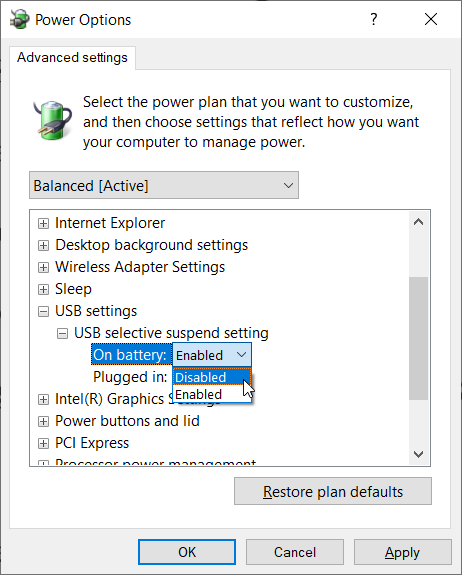
الخطوة 6: اختر إبطال من القائمة المنسدلة.
الخطوة 7: اضغط على تطبيق.
الحل 6: إظهار الأجهزة المخفية في إدارة الأجهزة
أحد الأسباب المحتملة لعدم ظهور محرك أقراص ثابت خارجي في File Explorer هو أن المستخدمين لم يعرضوا الأجهزة المخفية في إدارة الأجهزة. استخدم الخطوات التالية لتمكين الإعداد.
Step 1: صحافة فوز + س لفتح Search، اكتب في Device Manager, and open it.
Step 2: Click View في الزاوية العلوية اليسرى ، ثم حدد إظهار الأجهزة المخفية.
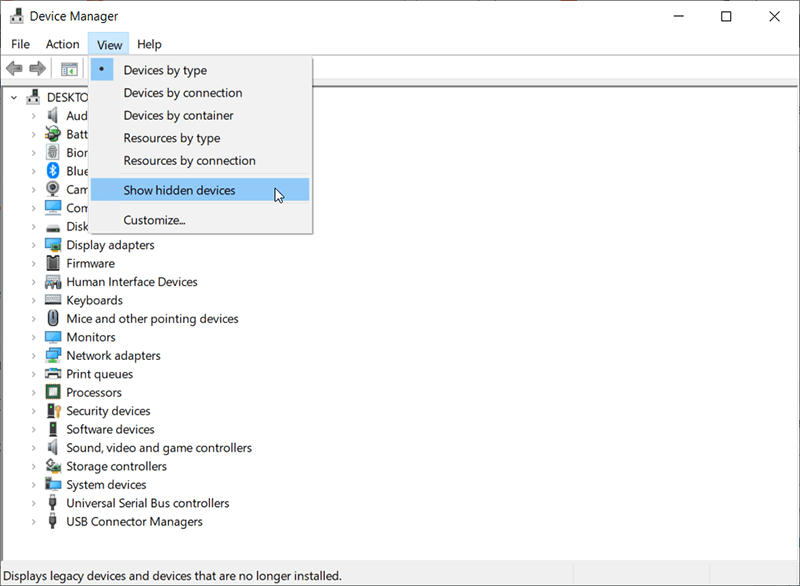
Step 3: قم بتوسيع كل شجرات الجهاز.
Step 4: ابحث عن أي إدخال باللون الرمادي في النافذة ، وانقر بزر الماوس الأيمن فوقه وانقر فوق الغاء التثبيت.
Step 5: أعد تشغيل الكمبيوتر وتحقق مما إذا كان الجهاز معروضًا في File Explorer.
الحل 7: قم بتشغيل برنامج مكافحة الفيروسات
إذا كان الكمبيوتر مصابًا ببعض البرامج الضارة السيئة القادرة على جعل محركات الأقراص الصلبة الخارجية غير قابلة للوصول أو لا يمكن اكتشافها ، فيجب عليك تثبيت برنامج مكافحة فيروسات موثوق به لفحص الكمبيوتر وحذف تلك الملفات الغادرة. بعد ذلك ، أعد تشغيل الكمبيوتر وأعد توصيل القرص الصلب الخارجي.
بشكل عام ، يجب أن تكون قادرًا على تشغيل محرك الأقراص الصلبة الخارجي كالمعتاد ؛ ومع ذلك ، إذا تحول محرك الأقراص الثابتة الخارجي إلى جهاز Raw ، فإن محرك الأقراص الثابتة الخارجي يظهر فقط في إدارة الأقراص أو فقد القسم مما يؤدي إلى فشل الوصول إلى محرك الأقراص الثابتة الخارجي. استرخ ، لا يزال هنا أفضل محرك أقراص ثابت خارجي data recovery software – استعادة البيانات Bitwar يمكن تطبيقها لاسترداد المستندات الحيوية والصور ومقاطع الفيديو والصوت وأرشفة الملفات بنقرات قليلة.
كيفية استرداد البيانات من القرص الصلب الخارجي
يرجى تذكر أن الملفات الموجودة على القرص الصلب الخارجي معرضة لخطر الضياع نظرًا لوجود العديد من الأسباب المختلفة التي يمكن أن تؤدي إلى الكتابة فوق البيانات ، خاصة أنه إذا كان هناك تلميح Windows يسأل: يرجى تهيئة القرص في محرك الأقراص قبل أن تتمكن من ذلك استخدمه. من فضلك لا تفعل ذلك! ولا تقم بإعادة استخدام القرص الصلب الخارجي مرة أخرى قبل استعادة الملفات بالخطوات التالية:
Step 1: انتقل إلى موقع الويب لتنزيل برنامج Bitwar Data Recovery وتثبيته.
Step 2: قم بتشغيل ملف برنامج Bitwar Data Recovery، حدد القرص الصلب الخارجي على الواجهة الرئيسية ، ثم انقر فوق موافق.

Step 3: هنا ، يجب أن نختار وضع الاسترداد. نوصي بشدة بالوضع السريع ، الذي يمكن من خلاله فحص محرك الأقراص بالكامل في بضع دقائق. ومع ذلك ، إذا كان وضع الفحص هذا لا يعمل على محرك الأقراص ، فيمكنك تجربة Deep Scan في المرة القادمة.

Step 4: حدد أنواع الملفات ثم اضغط على Scan.

Step 5: Double-click on a file to preview it, and then select the wanted files to be recovered.

ملاحظة: نظرًا لأن الحلول اللاحقة يمكن أن تمحو البيانات بسهولة. يجب على المستخدمين استعادة الملفات أولاً على القرص الصلب الخارجي باستخدام Bitwar Data Recovery ثم الانتقال إلى الخطوة التالية للحصول على محرك الأقراص الصلبة الخارجي الذي لم يتم اكتشاف خطأ ثابت.
إصلاحات متقدمة
ضع في اعتبارك أن الحلول التالية قد تتسبب في ضياع البيانات الموجودة على القرص الصلب الخارجي. لذا ، قبل المتابعة ، تأكد من عمل نسخة احتياطية من هذه الملفات يدويًا باستخدام Bitwar Data Recovery المذكور أعلاه.
الإصلاح 1: إصلاحات وقفة واحدة في إدارة الأقراص
إذا استمر عدم ظهور محرك الأقراص الصلبة الخارجي على File Explorer أثناء تشغيله ، فيمكنك فتح إدارة الأقراص بالنقر بزر الماوس الأيمن على قائمة ابدأ ثم اختيار إدارة الأقراص ، وبعد ذلك ، قم بإصلاح محرك الأقراص الثابتة الخارجي
اضبط محرك الأقراص الصلبة الخارجي على متصل
إذا كان القرص موجودًا في القائمة ، فتحقق مما إذا كان متصلًا بالإنترنت ومنسقًا. إذا كان غير متصل ، فانقر بزر الماوس الأيمن على اسمه وحدد متصل.
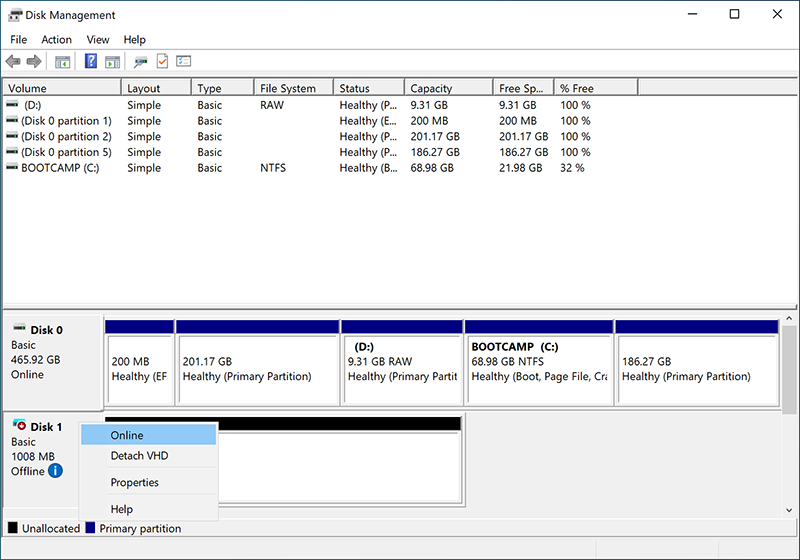
قم بتعيين حرف محرك جديد
في بعض الأحيان ، قد يتسبب حرف محرك أقراص التعارض أيضًا في عدم اكتشاف محرك الأقراص الثابتة الخارجي ، فنحن بحاجة إلى النقر بزر الماوس الأيمن على محرك الأقراص وتحديده Change Drive Letter and Paths، ثم امنحها اسمًا. مع الحظ ، يجب أن تحصل على محرك جديد.
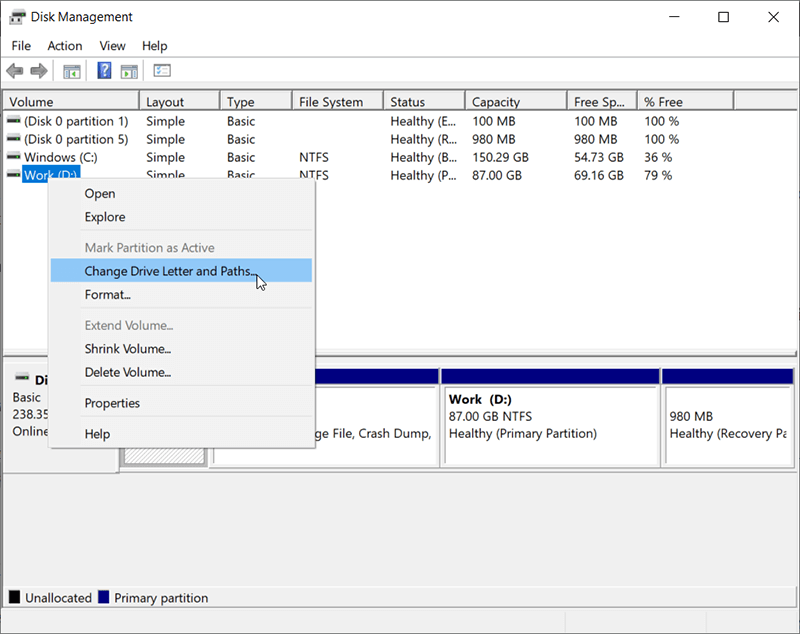
إصلاح محرك الأقراص غير المخصص
إذا تم عرض محرك الأقراص على أنه غير مخصص ، فانقر بزر الماوس الأيمن فوقه وحدده حجم جديد بسيط. سيؤدي هذا إلى حل المشكلة إذا تمت تهيئة محرك الأقراص لأنظمة تشغيل أخرى.
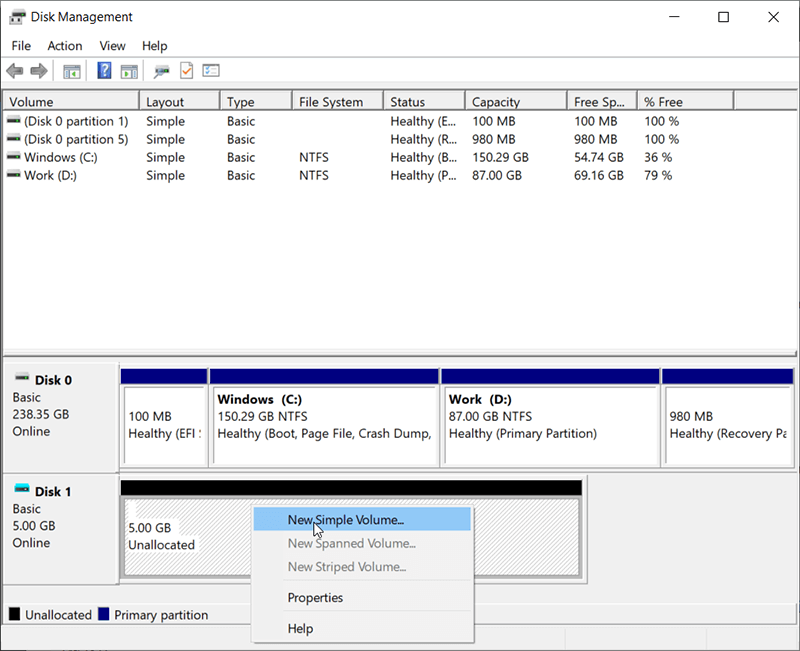
تحويل إصدار محرك الأقراص الخام / يعرض 0 بايت
انقر بزر الماوس الأيمن فوق قسم Raw ثم اختر Format، حدد NTFS أو تنسيقات أخرى تنفيذ تنسيق سريع.
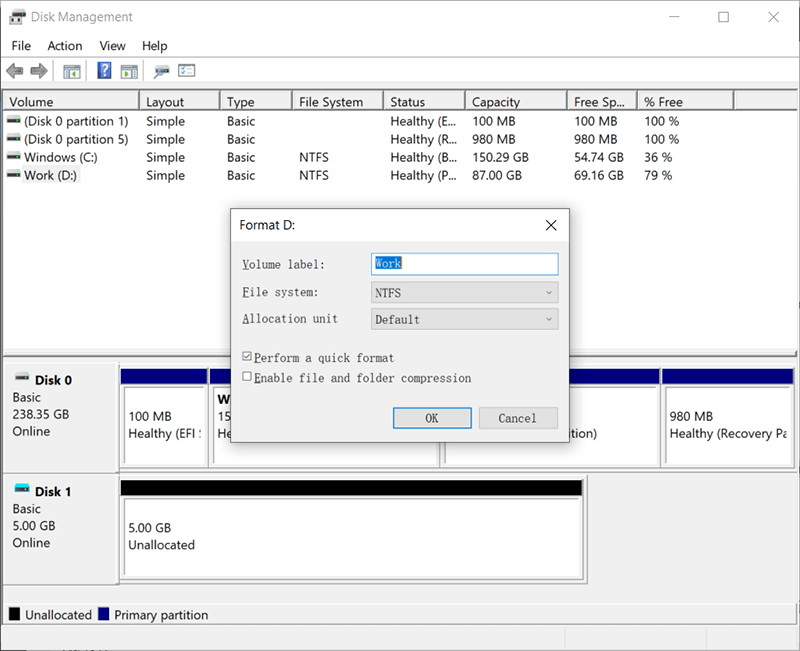
إصلاح خطأ القرص غير مهيأ
انقر بزر الماوس الأيمن فوق القرص غير المهيأ ثم اختر تهيئة القرص، حدد MBR أو GPT وفقًا لذلك ، انقر فوق حسنا.
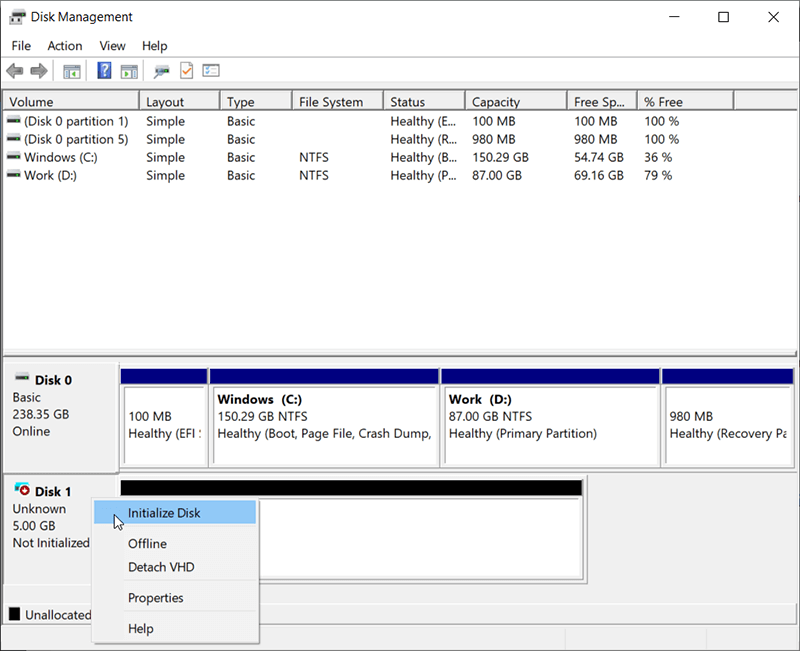
إصلاح مشكلة عدم وجود وسائط
Step 1: انقر بزر الماوس الأيمن على القرص واختر خصائص في إدارة الأقراص.
Step 2: انتقل إلى ملف الصوت، حدد no media volume واضغط على خصائص.
Step 3: بعد ذلك ، انتقل إلى ملف المعدات علامة التبويب ، حدد لا محرك وسائط واختر خصائص.
Step 4: يتجه إلى الصوت وانقر على يسكن زر.
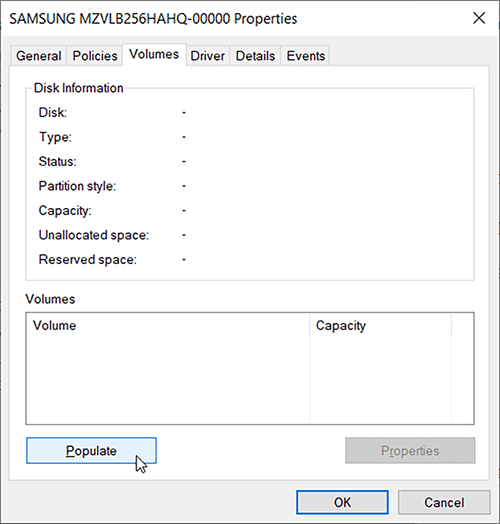
الإصلاح 2: إعادة تهيئة محرك الأقراص باستخدام Diskpart
قد يواجه بعض المستخدمين مشكلة ظهور محرك الأقراص في إدارة الأقراص ، لكن التنسيق لا يعمل. إذا كان الأمر كذلك ، فإن حل diskpart يستحق التجربة:
Step 1: صحافة فوز + ر لفتح يجري، أدخل Diskpart.
Step 2: في نوافذ Diskpart ، يرجى كتابة الأوامر أدناه بشكل منفصل:
- قرص القائمة
- حدد القرص X. (يجب استبدال القرص X باسم القرص الصلب الخارجي)
- ينظف
- قرص على الإنترنت (إذا كان القرص الخاص بك يظهر على الإنترنت بالفعل ، فانتقل إلى الأمر التالي)
- تحويل gpt (قم بتغيير GPT إلى MBR وفقًا لحاجتك)
- إنشاء قسم أساسي
- تنسيق fs = ntfs (استبدل NTFS إذا كنت تريد التنسيق بتنسيق exFAT أو تنسيقات أخرى)
- تعيين حرف F
- خروج
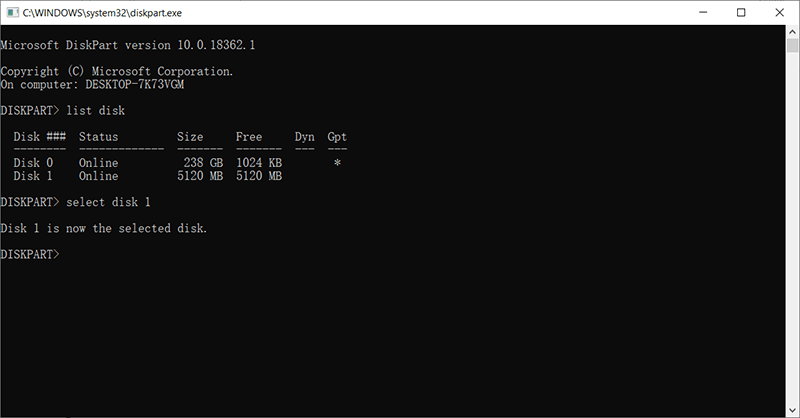
Note: يجب أن تكون قادرًا على رؤية محرك الأقراص الثابتة الخارجي يظهر أخيرًا في جهاز الكمبيوتر الخاص بك / هذا الكمبيوتر ؛ ومع ذلك ، يرجى توخي الحذر من أن إدخال جميع الأوامر المذكورة أعلاه سيؤدي إلى مسح كل جزء من البيانات الموجودة على القرص الصلب الخارجي. بعد ذلك ، من المهم جدًا تحديد القرص الصحيح.
الإصلاح 3: حذف ملفات معينة في التسجيل
نظرًا لأن الخطوات التالية قد تعرض الكمبيوتر للخطر ، خاصةً عندما يقوم المستخدمون بحذف مفاتيح خاطئة عن غير قصد وبشكل نهائي ، فإننا نقترح عليك عمل نسخة احتياطية في حالة ضرورة الاستعادة اليدوية للسجل.
Step 1: يدخل ريجيدت 32 في شريط البحث ، افتحه وانقر فوق نعم.
Step 2: Navigate to HKEY_LOCAL_MACHINE \ SYSTEM \ CurrentControlSet \ Control \ Class \ {4D36E967-E325-11CE-BFC1-08002BE10318}
Step 3: احذف أي ملف الفلتر العلوي أو مرشح أقل على الصفحة اليمنى.
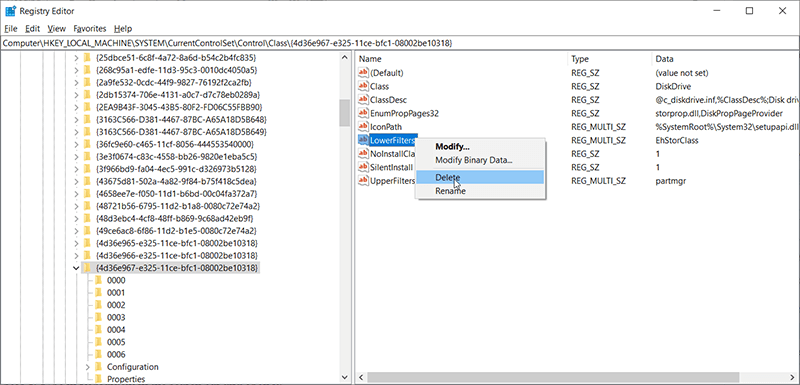
Step 4: أعد توصيل محرك الأقراص الصلبة الخارجي لمعرفة ما إذا كان يمكن الوصول إليه أم لا.
طرق استعادة النسخة الاحتياطية في حالة مواجهة أي أخطاء
Step 1: اكتب Regedit.ext في شريط البحث وافتحه.
Step 2: انقر فوق علامة التبويب ملف في الزاوية العلوية اليسرى ثم حدد استيراد.
Step 3: حدد ملف النسخ الاحتياطي الذي قمت بحفظه مسبقًا.
Step 4: قم بإعادة تشغيل جهاز الحاسوب الخاص بك.
نأمل أن تكون الحلول المذكورة أعلاه قد أعادت بالفعل محرك الأقراص الثابتة الخارجي إلى وضعها الطبيعي ، ونأمل أيضًا أن تكون النصائح الإضافية الواردة أدناه مفيدة عندما لا يكون لديك أي أفكار تمامًا حول كيفية جعل استخدام محرك الأقراص الصلبة الخارجي عادة جيدة.
نصائح إضافية لاستخدام القرص الصلب الخارجي
تجنب الضرر الجسدي
تخضع الحالة الصحية لمحرك الأقراص الصلبة الخارجي لعدة عوامل ، مثل درجة الحرارة أو الغبار أو المواد المغناطيسية. هذه النصيحة من أهم النصائح التي يجب أن تضعها في اعتبارك لأن الأضرار التي تسببها تجعل من المستحيل إصلاح القرص أو استعادة أي ملفات منه.
تجنب التحميل الزائد على محرك أقراص ثابت خارجي
تتمثل إحدى طرق الاحتفاظ بمحرك الأقراص الصلبة الخارجي في العمل على النحو الأمثل في إزالة الملفات غير المرغوب فيها منه بانتظام ، وبالتالي الحفاظ على قدرته من التمدد للحد من التآكل والتلف وتقليل التآكل.
راقب سلامة محرك الأقراص الصلبة الخارجي
تعد صحة محرك الأقراص مؤشرًا مهمًا على احتمال حدوث عطل. لمراقبة صحتها ، يمكن لمستخدمي أنظمة Windows تشغيل برنامج مضمن يسمى chkdsk. بالإضافة إلى ذلك ، بمساعدة برنامج SMART ، يمكن للمستخدمين الحصول على معرفة شاملة حول الجوانب الرئيسية لصحة محرك الأقراص الثابتة الخارجي.
تذكر إخراج محرك الأقراص قبل فصله
لا يعمل القرص الصلب الخارجي تمامًا مثل محرك الأقراص الثابتة الداخلي ، وحتى إذا أبلغك الكمبيوتر بأن العملية المرتبطة بمحرك الأقراص قد اكتملت ، فقد يظل محرك الأقراص قيد الكتابة / القراءة عند فصله عن الكمبيوتر . للتأكد من أنه في كل مرة يتم فيها فصل محرك الأقراص بأمان ، استخدم قم بإزالة وسائط إخراج الجهاز بأمان الرمز الموجود في علبة النظام.
ضعه على سطح مناسب
فقط لأن القرص الصلب الخارجي أكثر قابلية للحمل من بعض محركات الأقراص الأخرى لا يعني أنه يمكننا وضعه على أي سطح أثناء تشغيله ، ليس أقلها في الأماكن الوعرة التي يمكن أن تسبب اهتزازات. يجب تجنب استخدام المواد مثل الورق أو القماش أو المناشف أو أي قطعة قماش أخرى.
قم بعمل نسخة احتياطية من القرص الصلب الخارجي
قد يستخدم بعض المستخدمين محرك أقراص ثابت خارجي للنسخ الاحتياطي وحذف الملفات الأصلية بسبب الاعتماد على محرك الأقراص. هذا أمر غير حكيم لأن محركات الأقراص الصلبة الخارجية يمكن أن تفشل وتحدث بالفعل ونادرًا ما تصدر أي تحذيرات. لذلك ، تأكد من تكرار البيانات المخزنة على محرك أقراص ثابت خارجي وتخزينها في أماكن أخرى دائمًا.
استنتاج
نظرًا لشعبيته وسعة التخزين ، يعد محرك الأقراص الصلبة الخارجي جهاز تخزين مسيطر وموثوق به للغاية. قد يعتبر العديد من المستخدمين أنه بمجرد توصيل محرك أقراص ثابت خارجي بجهاز كمبيوتر ، يجب أن يظهر في File Explorer. هذا الوضع صحيح في معظم الحالات حتى يوم واحد ، لم يتم الكشف عن القرص الصلب الخارجي تحدث المشكلة. هذه مشكلة شائعة نسبيًا بين مشاكل القرص الصلب الخارجي.
عند وقوع حادث ، فإن أول شيء هو البقاء بهدوء وعدم التسرع في إعادة استخدام القرص الصلب الخارجي ، ثم تذكر استعادة البيانات المخزنة على القرص الصلب الخارجي قبل اتباع الحلول الموضحة في هذه المقالة ، يجب أن تكون قادرًا لإصلاح معظم مشكلات التعرف على محرك الأقراص.
المقال السابق
كيفية تحويل كلمة إلى صورة على الكمبيوتر الملخص: الشيء الأكثر إحباطًا هو عندما تحاول توصيل القرص الصلب الخارجي بالكمبيوتر ، ولكن ...المادة التالية
Something You Need To Know About Sound Card الملخص: الشيء الأكثر إحباطًا هو عندما تحاول توصيل القرص الصلب الخارجي بالكمبيوتر ، ولكن ...
حول Bitwar Data Recovery
3 خطوات لاستعادة أكثر من 500 نوع من المستندات والصور ومقاطع الفيديو والتسجيلات الصوتية وملفات الأرشيف المحذوفة أو المنسقة أو المفقودة من سيناريوهات فقدان البيانات المختلفة.
أعرف أكثر

