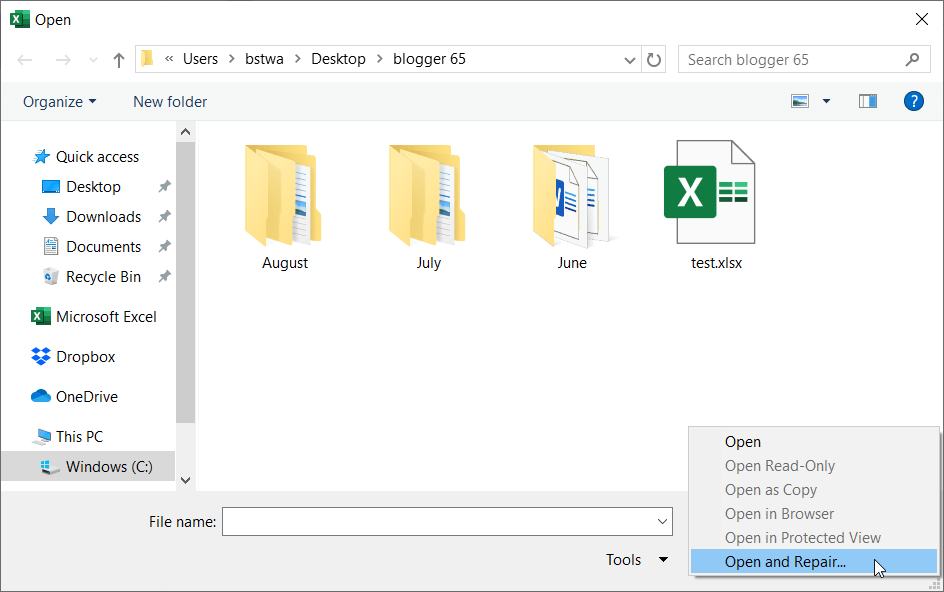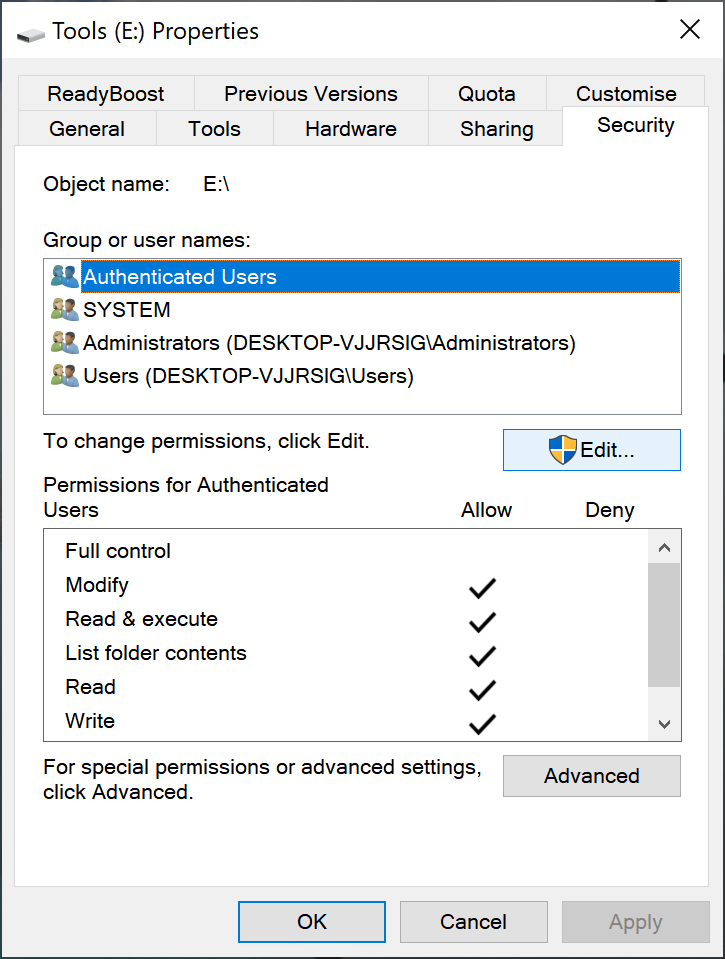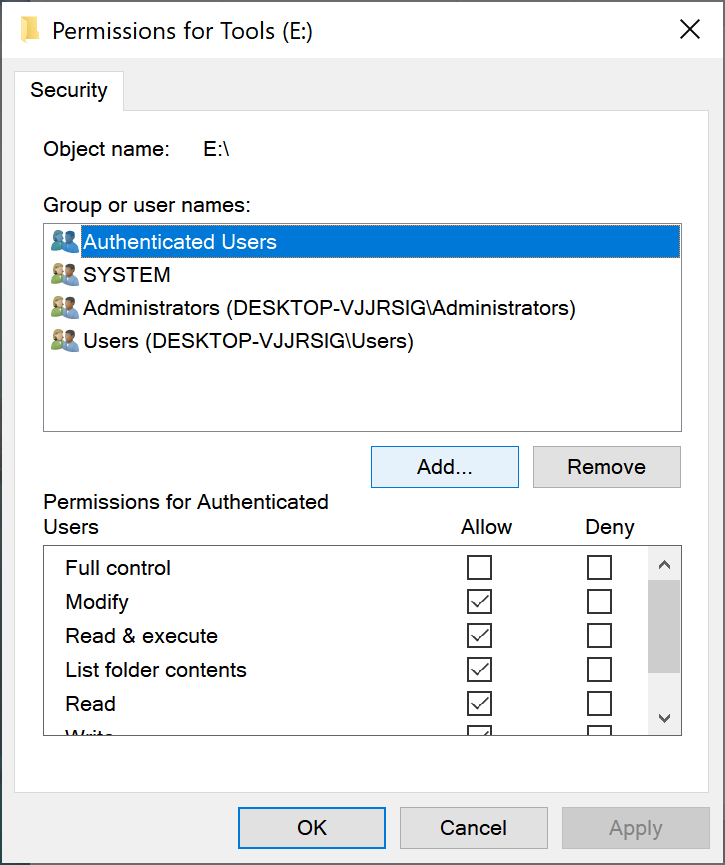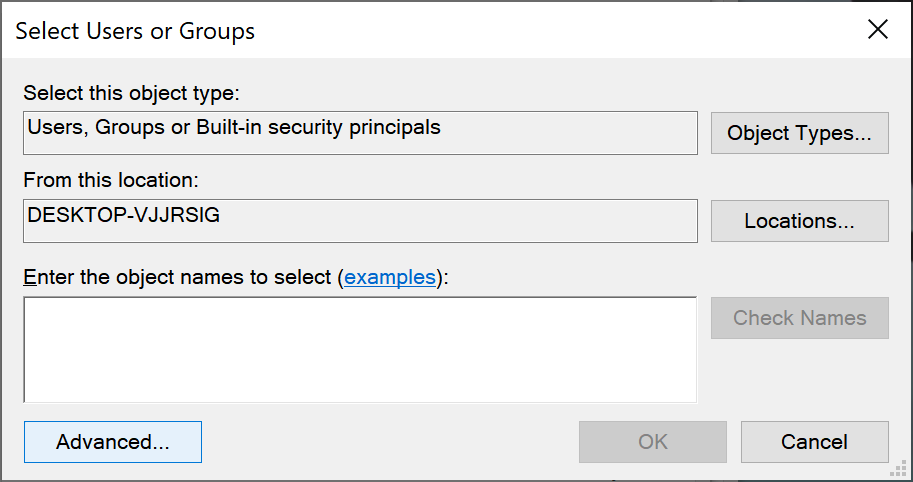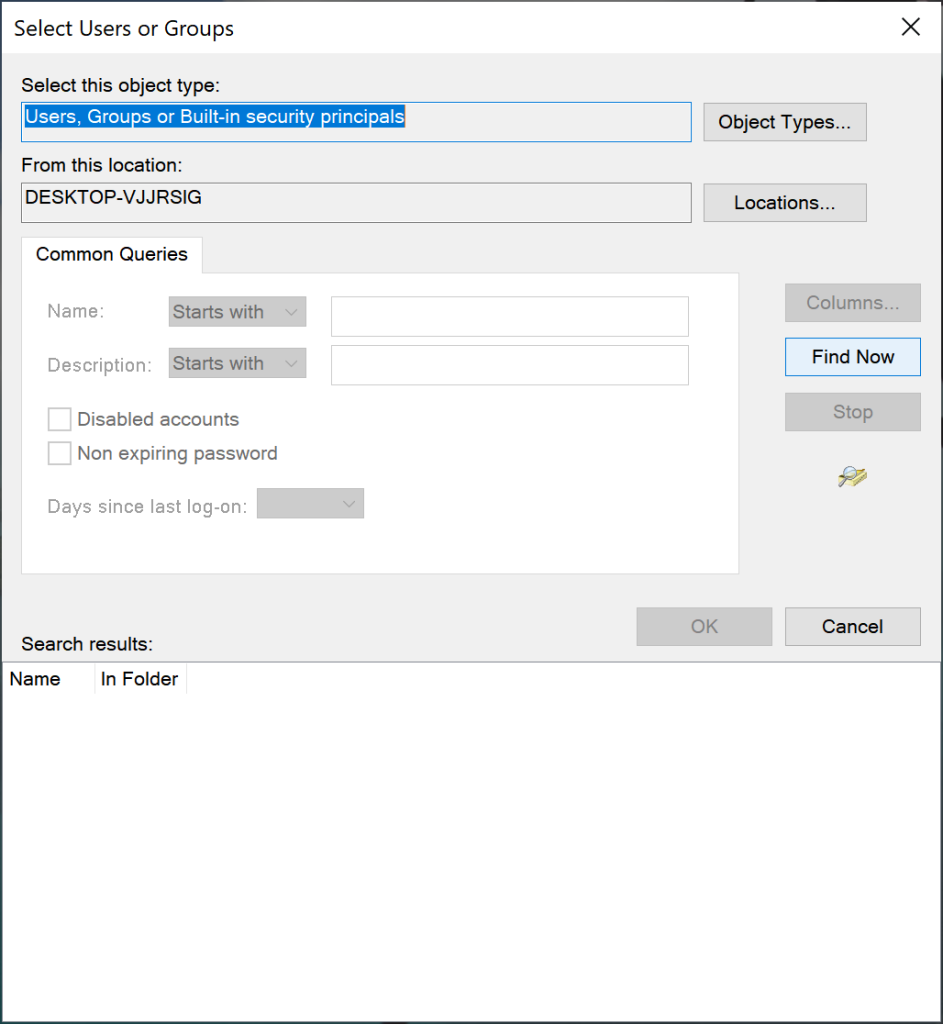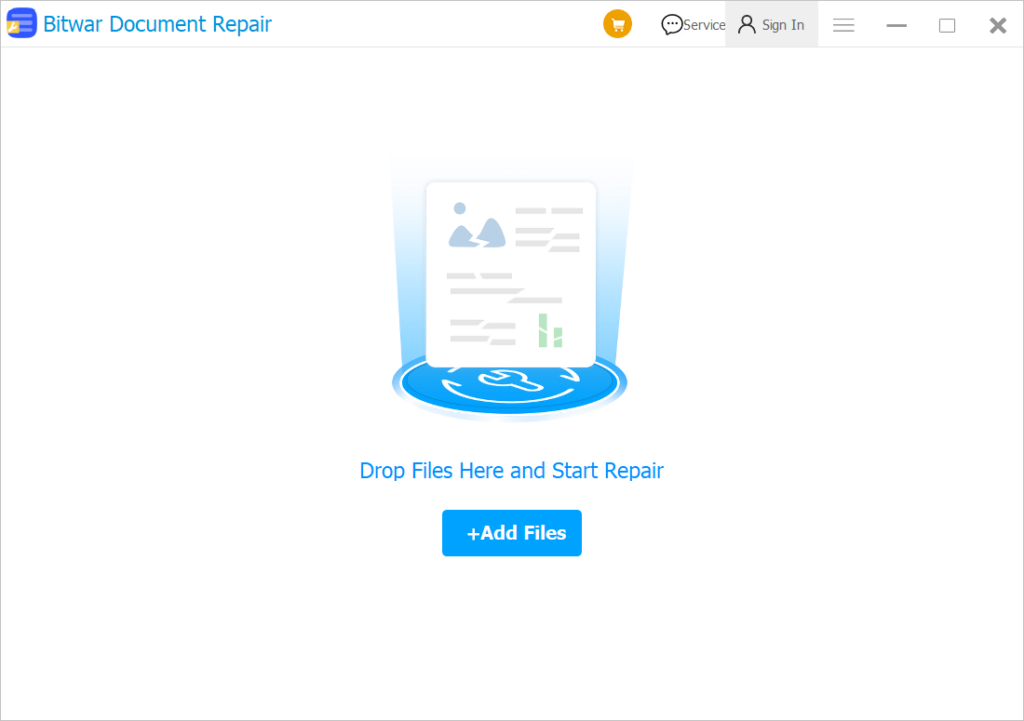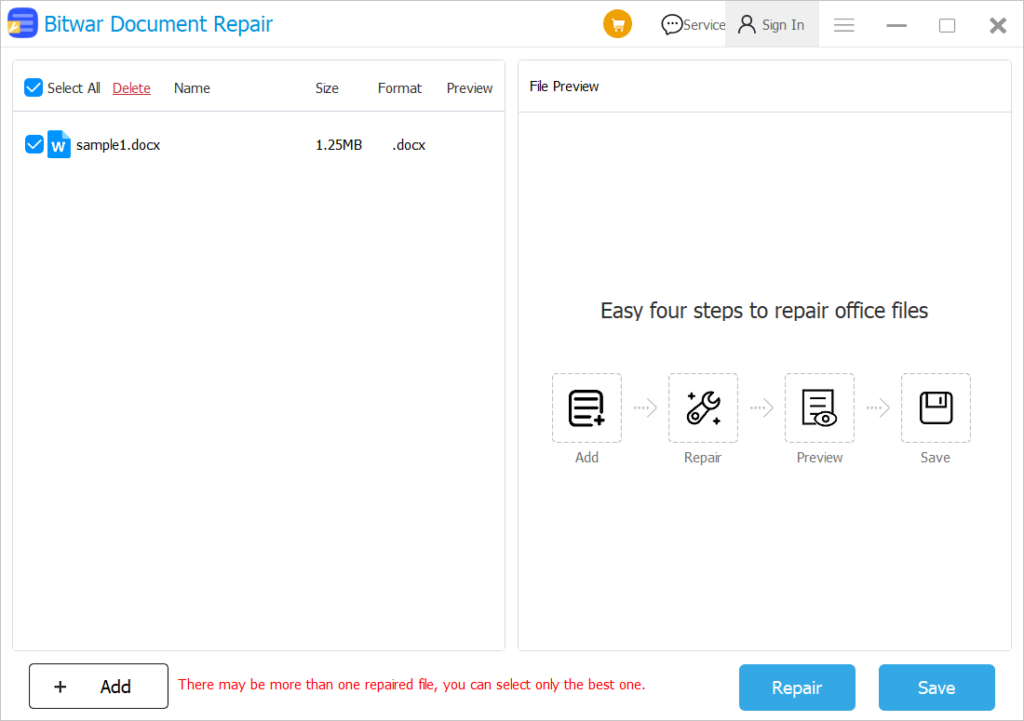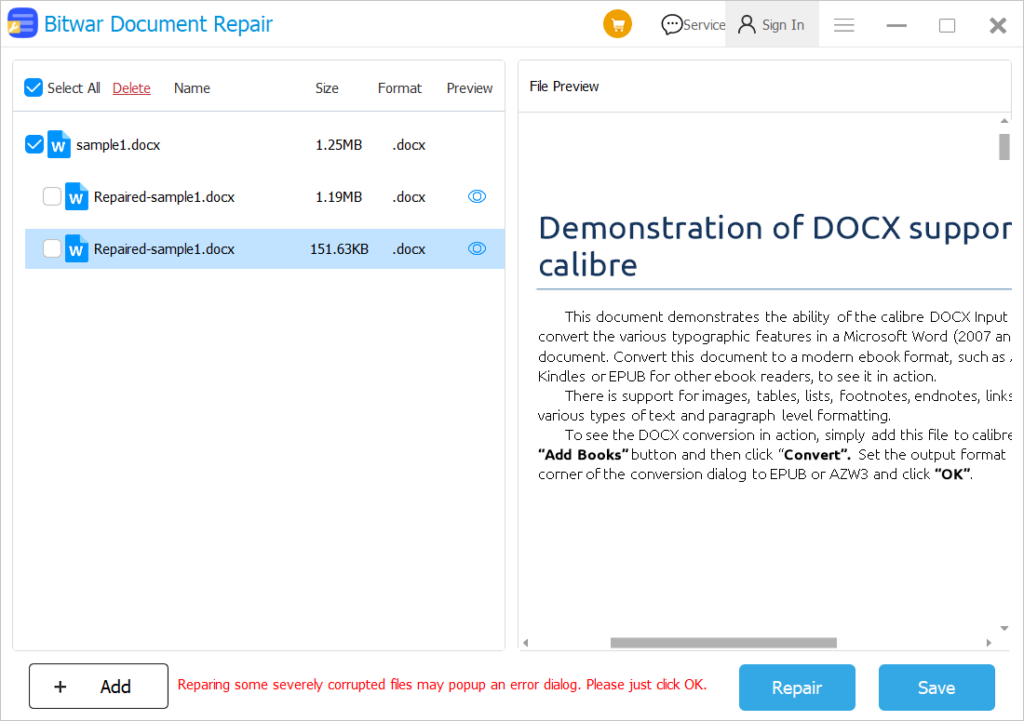Fix: Excel Cannot Open the File Because the File Format or File Extension Is Not Valid
Summary: It is not unusual for users who use Microsoft Excel frequently to encounter Excel cannot open the file because the file format or file extension is invalid. So how to fix this problem? In this article, we will introduce you to the methods to fix the issue.
Table of Contents
Overview
The file format of an Excel document is .xlsx or .xls. Whenever the user opens any file, it is opened with the same extension. However, some users may encounter an error message saying “Excel cannot open the file because the extension is not valid” when trying to open or edit an Excel file in Office. When any user encounters this error in Excel, it’s usually due to one of two reasons:
- The file is corrupted.
- The file extension isn’t supported.
However, there are always methods to fix any problem. Next, fix the problem as follows.
Methods to Fix Excel Cannot Open the File
Method 1: Change the File Extension
If you’re unable to open the file, it could be due to an unsupported file extension. To be frank, this is very rare nowadays since most spreadsheets use a format Excel can open. However, if you’re trying to open the document on a pre-2007 Excel program, you can have issues with certain files.
- Open Excel and click the File tab.
- Then, go to Open > Browse and select the file you cannot open.
- Under the File name field, change the extension from .xlsx to .xls and save it.
- Try opening the file again.
Method 2: Utilize the Open and Repair Utility
You can make use of the inbuilt open and repair utility to fix Excel cannot open the file because the extension is not a valid error, follow the steps to make use of it:
- Run Excel and click on Open in the File Menu.
- From the list, select the Excel document which is showing the Excel cannot open the file error.
- Next from the drop-down list of the Open tab and select Open and Repair.

- Finally, click on the Repair button to repair the excel file.
Method 3: Edit the Excel File Permissions
You may receive the ‘Excel file format or file extension is not valid’ error if you lack sufficient permission to open the file. Usually, this happens when you try to open an Excel file received from some other user. Follow these steps to change the file permissions and see if it fixes the problem:
- Right-click on the file that won’t open and click Properties.
- In the file properties dialog box, click the Security tab and then hit the Edit button.

- When the file’s permissions dialog box appears, click on the Add button.

- Click on the Advanced button from the Select Users or Groups window.

- Select Find Now and a list of all users and groups will get displayed in a search results box. Choose Everyone group from the list and hit OK.

- You can see the Everyone group in the Enter the object names to select textbox.
- Then click OK once again to return to the file’s permission dialog box.
- Click Everyone from the Group or user names box and check all the checkboxes under Allow.
- Click on Apply and OK.
Now try to open the Excel file again. If you’re still getting the Excel file cannot open error, use the following workaround.
Method 4: Document Repair Software
If the “Excel cannot open the file because the extension is not valid” problem is caused by file corruption and not by file compatibility, you need professional document repair software to help you fix the problem.
Bitwar Document Repair Software is a one-stop document repair software for Microsoft® Office suits, supporting Word processing files, Excel spreadsheet files, PowerPoint Slide Presentation files, and Portable Document Formats (PDF) developed by Adobe Inc.
To repair corrupted Excel documents using Bitwar Document Repair Software, follow the steps below:
- Download Bitwar Document Repair from the download website and install it on your computer.
- Double-click to start the video repair tool.
- Click Add Files to select the corrupted or damaged document you want.

- After selecting the document, you can also click Add to select more documents to batch repair them.
- Click the Repair to repair the document you want.

- After the repair is complete, you should see two repaired sub-files. At this point, click the small eye icon next to the sub-files to preview whether the repaired document file has been successfully repaired in the right File Preview window.

- Select the most correct file, then click the Save button to save the file to your computer.
- Now, you can open and edit the document file on your computer.
Conclusion
In this article, we have tried our best to provide 4 methods to fix the Excel cannot open the file issue. Hope that through the given methods you are able to fix the issue that Excel cannot open the file because the file format or file extension is not valid error and start accessing the Excel file.
Previous Article
Recover Deleted Data From A USB Flash Drive on Mac Summary: It is not unusual for users who use Microsoft Excel frequently to encounter Excel cannot open the file because...Next Article
How To Unlock A Disabled iPhone? Summary: It is not unusual for users who use Microsoft Excel frequently to encounter Excel cannot open the file because...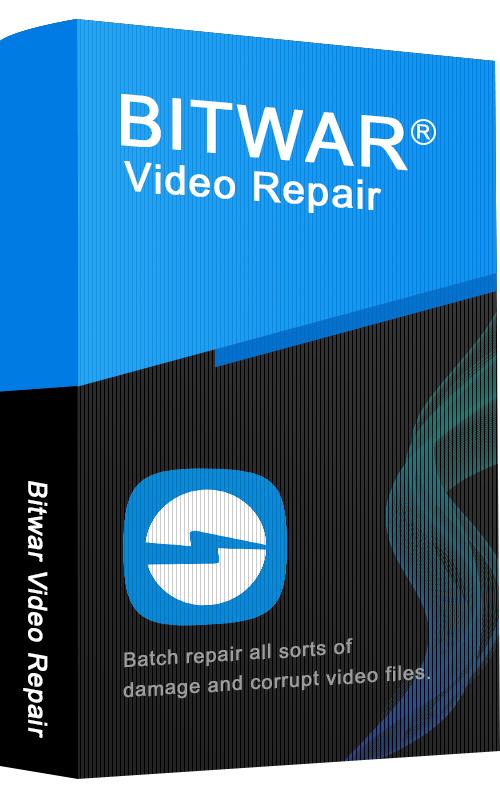
About Bitwar Video Repair
Batch repair all sorts of damage and corrupt video files from any recording devices.
Learn More