كيفية تعطيل سطوع الشاشة التلقائي في نظام التشغيل Windows 10
جدول المحتويات
فهم سطوع الشاشة التلقائي في نظام التشغيل Windows 10
يوفر Windows 10 أفضل إعدادات الميزات لنظام التشغيل Windows الخاص بهم والذي يتضمن تغيير السطوع والتباين التلقائي عند الوصول إلى الكمبيوتر.
ومع ذلك ، يفضل بعض مستخدمي Windows عدم استخدام إعداد الضبط التلقائي على أجهزة الكمبيوتر التي تعمل بنظام Windows ، لذلك مع أحدث إصدارات 21354 ، يمكن للمستخدمين تعطيل السطوع والتباين التلقائي من خلال الإعدادات في Windows 10.
ملاحظة 1: هذا الخيار الأخير يدعم فقط أجهزة الكمبيوتر المحمولة والأجهزة اللوحية التي تدعم التحكم في السطوع التكيفي للمحتوى (CABC).
ملاحظة 2: الخيار لا يظهر عند توصيل الكمبيوتر المحمول بشاشة عرض خارجية.
خطوات تعطيل سطوع الشاشة التلقائي في خيارات الطاقة
Step 1: Go to your سطح المكتب وانقر بزر الماوس الأيمن فوق ملف البطارية أيقونة.
Step 2: Select the Power Options and select the اختر وقت إيقاف تشغيل الشاشة option.
Step 3: افتح الإعدادات المتقدمة واختر قم بإيقاف تشغيل العرض بعد from the عرض.
Step 4: اضبط كلاهما على البطارية و موصول قسم إلى أبدا.
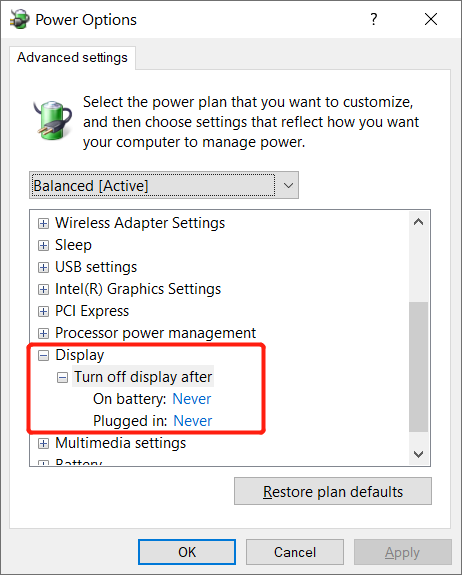
Step 5: Click حسنا to save the change.
قم بتعطيله يدويًا!
بعد أن تعلمت الخطوات المذكورة أعلاه لتعطيل سطوع الشاشة التلقائي على نظام التشغيل Windows 10 من خلال خيارات الطاقة ، تأكد من تغيير خيار السطوع حسب حاجتك لمنع أي إزعاج في المستقبل!
المقال السابق
[تم الإصلاح] يستمر سطوع iPhone في التغير في iOS 14 ملخص: سيعلم المحتوى أدناه مستخدمي Windows كيفية تعطيل سطوع الشاشة التلقائي في Windows 10. فهم الشاشة التلقائية ...المادة التالية
What’s New in Bitwar HEIC Converter for Mac V3.1.0 ملخص: سيعلم المحتوى أدناه مستخدمي Windows كيفية تعطيل سطوع الشاشة التلقائي في Windows 10. فهم الشاشة التلقائية ...
حول Bitwar Data Recovery
3 خطوات لاستعادة أكثر من 500 نوع من المستندات والصور ومقاطع الفيديو والتسجيلات الصوتية وملفات الأرشيف المحذوفة أو المنسقة أو المفقودة من سيناريوهات فقدان البيانات المختلفة.
أعرف أكثر
