كيفية إنشاء اختصارات لوحة المفاتيح للبرامج في نظام التشغيل Windows 10؟
ملخص: Using a keyboard shortcut is the fastest and most effortless way to launch any programs and applications. This how-to post will guide you through creating Keyboard Shortcuts step by step.
يوفر Windows 10 طريقة لتعيين اختصارات لوحة المفاتيح لبدء البرامج دون الحاجة إلى برامج جهة خارجية. يعد إنشاء اختصارات لوحة المفاتيح أمرًا سهلاً نسبيًا وموفرًا للوقت ، مما يجعل من السهل أداء المهام القابلة للتكرار وتشغيل البرامج وتسريع سير العمل. دعنا نتعرف على كيفية إنشاء اختصارات لوحة المفاتيح الخاصة بنا لأي تطبيقات في Windows 10!
جدول المحتويات
طرق إنشاء اختصارات لوحة المفاتيح
الطريقة الأولى: إنشاء اختصار على سطح المكتب
الخطوة 1: كتابة "cmd” in the Start Search field and selecting “تشغيل كمسؤول” to run موجه الأمر.
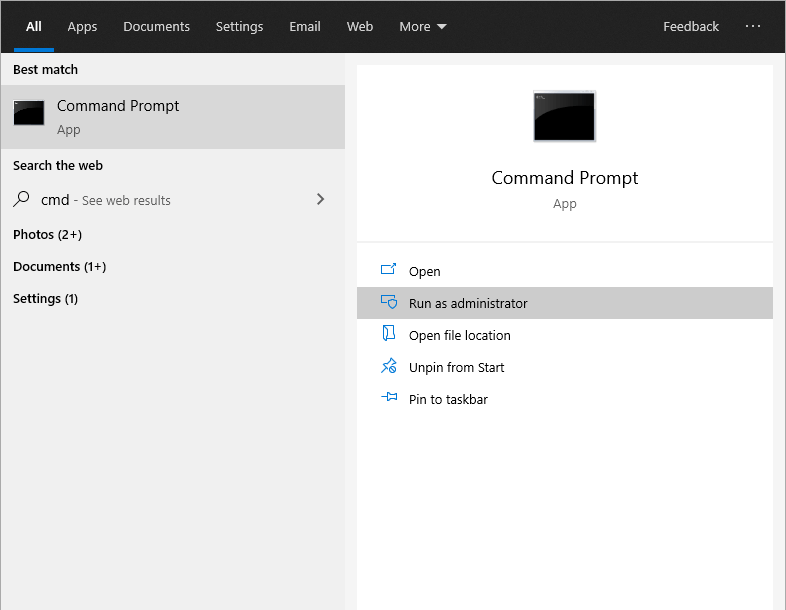
الخطوة 2: اكتب قذيفة المستكشف: AppsFolder في موجه الأوامر واضغط على Enter. بعد ذلك ، ستظهر نافذة بها قائمة بجميع تطبيقاتك.
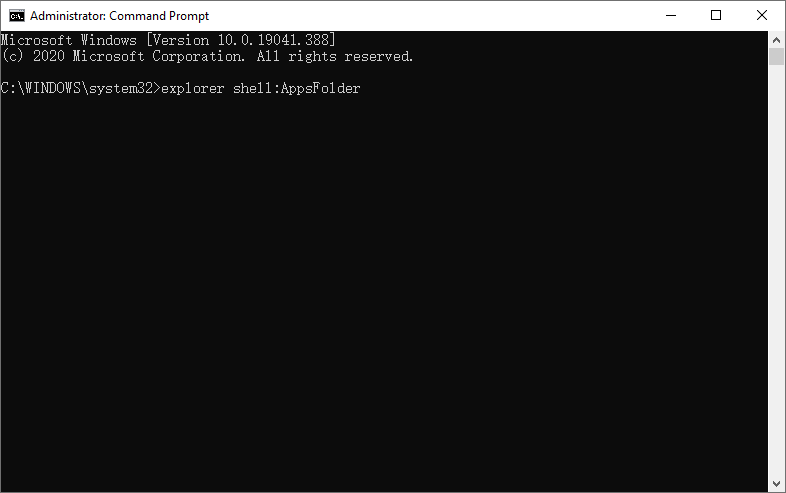
الخطوة 3: انقر بزر الماوس الأيمن فوق التطبيقات التي ترغب في تعيين اختصار لوحة المفاتيح وتحديدها انشاء اختصار. Then click نعم عندما تظهر نافذة التأكيد. بعد ذلك ، سترى رمز الاختصار على سطح المكتب.
الخطوة 4: انقر بزر الماوس الأيمن فوق رمز الاختصار الذي تم إنشاؤه وحدد خصائص.
الخطوة 5: أدخل مجموعة المفاتيح التي تريدها في ملف Shortcut علامة التبويب وانقر فوق موافق.
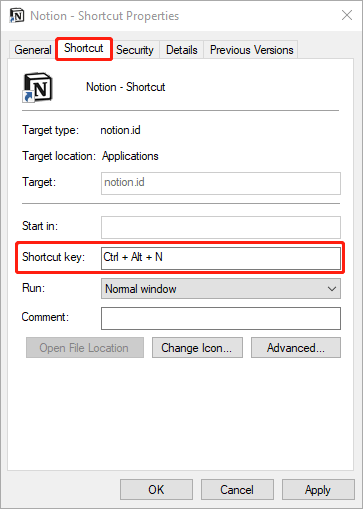
تذكر أن مجموعة الاختصارات يجب أن تكون Ctrl + Alt + حرف / رقم.
الطريقة الثانية. استخدم قائمة ابدأ
الخطوة 1: افتح قائمة البدأ and search for the app you want. Right-click the app and choose افتح مكان ملف. سينقلك إلى مجلد يحتوي على برامج قائمة ابدأ.
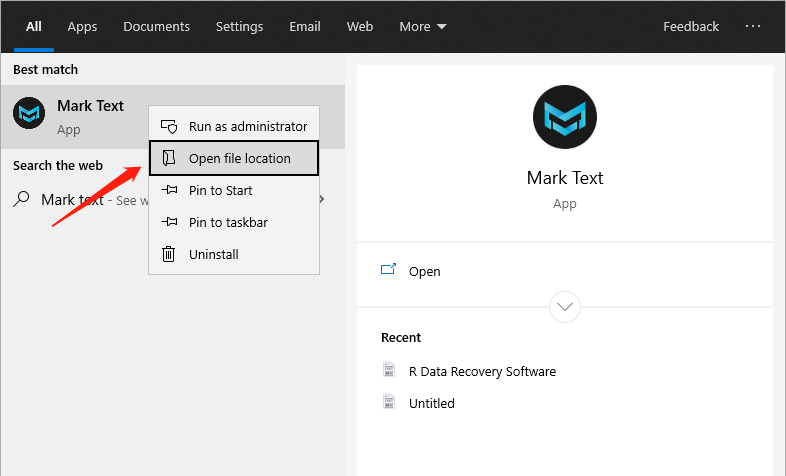
الخطوة 2: انقر بزر الماوس الأيمن فوق التطبيق. ثم اضغط مرسلة إلى وحدد ملف سطح المكتب (إنشاء اختصار). After that, you can see the icon of this app on the Desktop.
الخطوة 3: انقر بزر الماوس الأيمن فوق رمز سطح المكتب للتطبيق وحدد خصائص.
الخطوة 4: حدد ملف Shortcut ، واضغط على مجموعة مفاتيح الاختصار التي تريد تعيينها لهذا التطبيق. ثم اضغط تطبيق، وتم إنشاء اختصار لوحة المفاتيح.
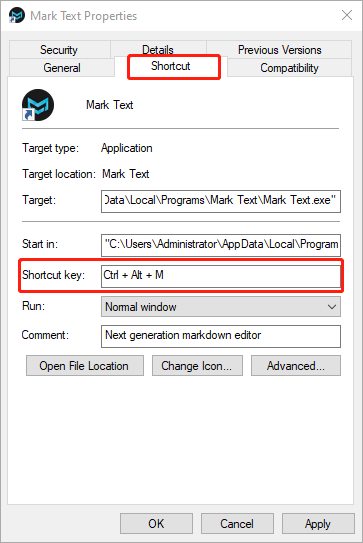
يجب أن تكون مجموعة الاختصارات Ctrl + Alt + حرف / رقم.
الطريقة الثالثة: إنشاء اختصارات لتطبيقات Windows 10
الخطوة 1: افتح ملف ابدأ البحث وابحث عن التطبيق الذي تحتاجه. أو يمكنك أيضًا البحث عنها في مربع البحث.
الخطوة 2: انقر بزر الماوس الأيمن فوق التطبيق وحدد اضغط للبداء.
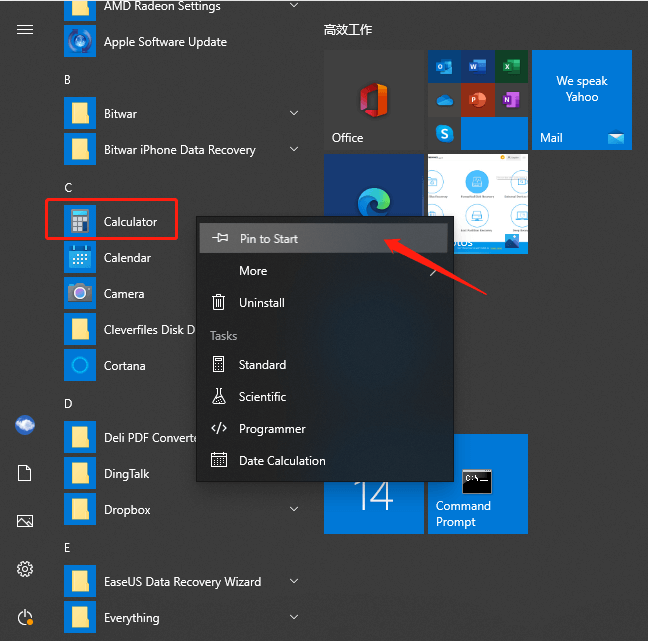
الخطوة 3: اسحب أيقونة الاختصار المضافة حديثًا للتطبيق إلى سطح المكتب حتى تتمكن من المتابعة steps 3 to step 4 of Method 2 لإنشاء اختصار لوحة المفاتيح لهذا التطبيق.
نصائح مفيدة لإنشاء الاختصارات
- يجب أن تكون مجموعة الاختصارات مثل Ctrl + Alt + Number / Letter.
- It is an excellent way to correspond the first letter of the program to the shortcut, which makes it easier to remember the shortcut key, i. For example, you can use G as the shortcut to Google Chrome. So the keyboard shortcut will be Ctrl + Alt + G.
- يمكنك استخدام اختصارات لوحة المفاتيح حتى عند فتح تطبيق آخر. تأكد من أن الاختصار لا يتجاوز وظائف التطبيقات الأخرى.
Besides, if you encounter the keyboard shortcuts not working issue in Windows, the article below will help you out:
Bottom Line
سيكون إنشاء اختصارات لوحة مفاتيح مخصصة للبرامج مفيدًا لمستخدمي الكمبيوتر. تمكن المستخدمين من استخدام الكمبيوتر بشكل أكثر كفاءة.
آمل أن يكون هذا الدليل التفصيلي حول كيفية إنشاء اختصارات لوحة المفاتيح للبرامج مفيدًا.
المقال السابق
أفضل دليل لإضافة وإزالة العلامة المائية من صورة الكاميرا Summary: Using a keyboard shortcut is the fastest and most effortless way to launch any programs and applications. This how-to...المادة التالية
كيفية ضغط الملفات في نظام التشغيل Windows 10؟ Summary: Using a keyboard shortcut is the fastest and most effortless way to launch any programs and applications. This how-to...
حول Bitwar Data Recovery
3 خطوات لاستعادة أكثر من 500 نوع من المستندات والصور ومقاطع الفيديو والتسجيلات الصوتية وملفات الأرشيف المحذوفة أو المنسقة أو المفقودة من سيناريوهات فقدان البيانات المختلفة.
أعرف أكثر
