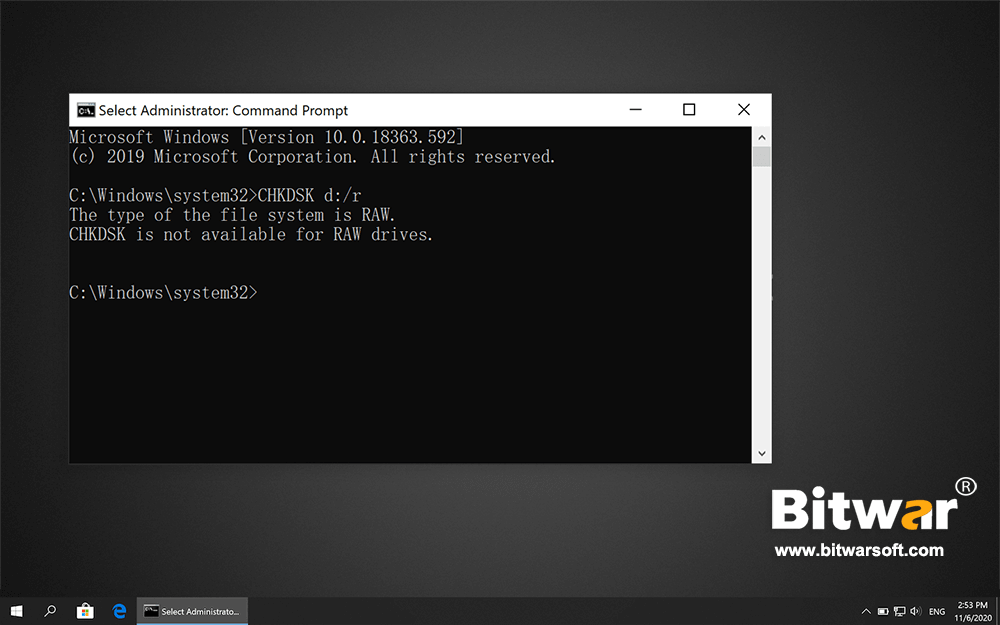7 Solutions to the CHKDSK Is Not Available for Raw Drives Error
ملخص: Here, we will introduce you to some of the best solutions to fix the CHKDSK غير متوفر لمحركات الأقراص RAW issues on Windows 10, 8, 7, and recover all your vital data using reliable data recovery software.
جدول المحتويات
ماذا يفعل CHKDSK؟
اختصار لـ "فحص القرص" ، تم إصدار CHKDSK منذ 40 عامًا ولا يزال قيد الاستخدام حتى اليوم. إنها أداة نظام Windows يمكن للمستخدمين تشغيلها في موجه الأوامر لأداء مهام متعددة تتعلق بمحركات الأقراص ، مثل تصحيح أي أخطاء يعثر عليها أو استعادة الملفات السليمة.
Read More: Effective Methods On How To Run CHKDSK On Startup
ما هو نظام ملفات RAW؟
Raw file systems, unlike the other file systems, can’t be recognized by the operating system. It is a system error that precludes users from accessing the files on the drive.
أسباب عدم توفر CHKDSK لمحركات الأقراص RAW
عندما يحتوي محرك الأقراص الثابتة أو محرك أقراص فلاش USB أو بطاقة ذاكرة SD على نظام ملفات RAW ، فلا يمكن لنظامك التعرف عليه. ورسالة الخطأ "نوع نظام الملفات هو RAW. CHKDSK غير متوفر لمحركات الأقراص RAW.” ينبثق عند محاولة مسح وإصلاح أخطاء القرص باستخدام أوامر CHKDSK. قد تشرح الأسباب المحتملة التالية سبب فشل تشغيل CHKDSK:
- قطاع سيء
- نظام الملفات التالف أو التالف
- Physical damage
- عدم التوافق بين نظام التشغيل ومحرك الأقراص
- تلف محرك الأقراص بسبب البرامج الضارة
- فشل في الأجهزة
- اتصال ضعيف بين محرك الأقراص والكمبيوتر
- Virus attack
عندما تصبح وسائط التخزين أو محرك الأقراص الثابتة RAW بعد مواجهة أي أخطاء معروضة أعلاه ، سيتم إخطارك برسالة: "You need to format the disk in drive before you can use it“; additionally, when you choose to run the Command Prompt to fix the error without formatting it.
CHKDSK is not available for RAW drives error blocks you to complete the fixing. Don’t panic; we have already taken this into consideration and worked out several solutions for you to get rid of this error effortlessly.
الحلول الأساسية لـ CHKDSK غير متوفرة لمحركات أقراص RAW
الحل 1: تحقق من حالة الاتصال
Although the CHKDSK is not available for RAW drives error usually signals that the file system of the drive turns RAW, one of its possible causes that most users tend to leave out is an improper or loose connection.
If the Raw drive rests on an external hard drive such as an SD card or USB hard drive, you can try connecting it to the computer with a new port or run the drive on a different version of Windows. Or you can use another disk drives to see whether the raw drives should be held accountable.
الحل 2: تشغيل CHKDSK X: / f
بدلاً من استخدام الأمر المألوف ، CHKDSK X: / r ، يمكن للمستخدمين استبدال المعامل f ، الذي يأمر CHKDSK بالتعامل مع أي أخطاء يجدها. راجع الخطوات التالية لمعرفة كيفية القيام بذلك.
Step 1:انقر بزر الماوس الأيمن فوق قائمة ابدأ وانقر فوق ملفCommand Prompt (Admin).
Step 2:اكتب الأمر: CHKDSK X: / f ثم اضغط على Enter.
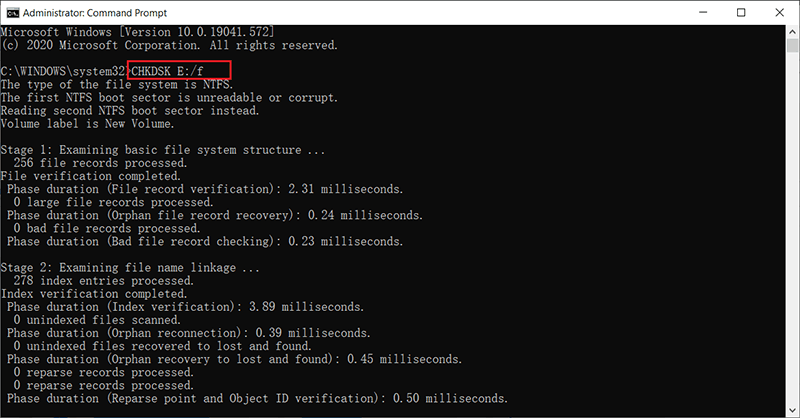
Step 3:انتظر حتى تنتهي العملية.
الحل 3: تشغيل فحص أخطاء القرص
على عكس حلول التنسيق ، سيتم تحديد هذه المقالة لاحقًا ، يتطلب التحقق من الأخطاء وقتًا أقل وهو طريقة أسهل للمستخدمين لإصلاح المشكلات التي لا يمكن لـ CHKDSK.
Step 1:انقر بزر الماوس الأيمن فوق زر قائمة ابدأ ثم حددFile Explorer.
Step 2: انقر بزر الماوس الأيمن فوق محرك RAW ثم حدد خصائص.
Step 3:قم بالتبديل إلى ملفأدواتعلامة التبويب ثم انقر فوقCheckزر تحتError checking.
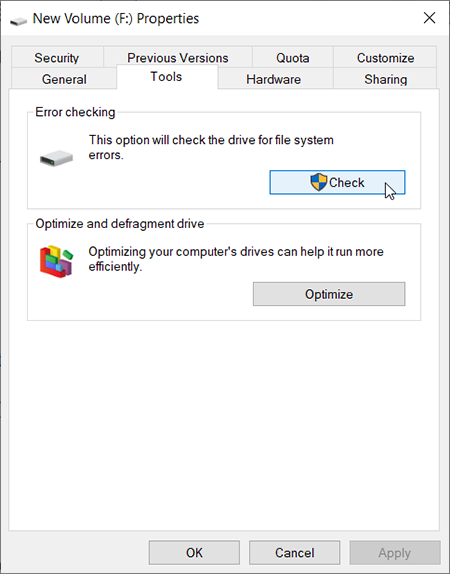
Step 4:انقر فوقScan driveوانتظر حتى تنتهي العملية.
الآن ، قم بتوصيل جهاز التخزين الخارجي بالكمبيوتر للتحقق مما إذا كان CHKDSK غير متوفر لمحركات أقراص RAW.
الحل 4: استعادة محرك الأقراص إلى الإصدار السابق
هذا الحل ليس حلاً صعبًا ولكنه يتطلب إصدارًا سابقًا من محرك الأقراص المعيب. إذا كان الكمبيوتر يلبي المتطلبات ، فقد يعالج هذا الحل المشكلة.
Step 1: Press Win + E to open File Explorer.
Step 2:انقر بزر الماوس الأيمن فوق محرك الأقراص الأولي الذي ستقوم باستعادته ثم حددخصائص.
Step 3:قم بالتبديل إلى ملفالإصدارات السابقة tab.
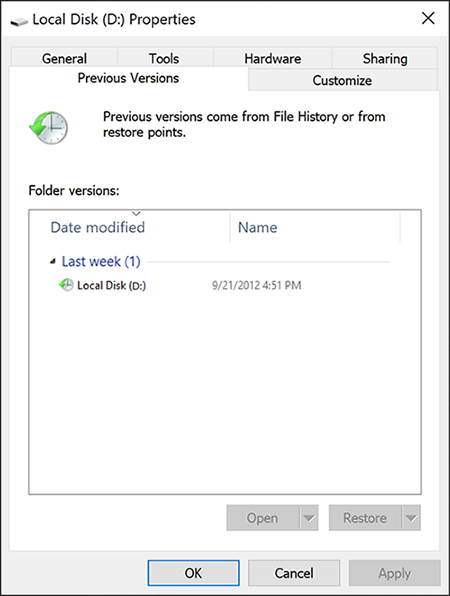
Step 4:حدد الإصدار السابق الذي تريده في قسم إصدارات المجلد ثم انقر فوقRestore.
بشكل عام ، يجب أن تكون قادرًا على إصلاح ملف CHKDSK غير متاح لخطأ محركات RAW مع الحلول المذكورة أعلاه. ومع ذلك ، إذا لم تكن معتادًا على عمليات الكمبيوتر وتشعر بالقلق بشأن فقدان بياناتك الحيوية ، فإننا نوصيك بشدة باتباع الخطوات التالية لاستعادة بياناتك التي يتعذر الوصول إليها باستخدام استعادة البيانات Bitwar قبل تثبيته.
خطوات استعادة البيانات باستخدام برنامج Bitwar Data Recovery
عندما تتحول أنظمة ملفات أجهزة التخزين القابلة للإزالة إلى RAW ، لا يمكننا استخدامها حتى نصلح الخطأ في النهاية. ومع ذلك ، يجب أن تسأل نفسك ما إذا كانت البيانات المخزنة على محرك الأقراص في حاجة أم لا ، وما إذا كانت البيانات مهمة جدًا بالنسبة لك ، وتحتاج حقًا إلى استعادة البيانات في أسرع وقت ممكن. أنت قادم إلى المكان الصحيح!
هنا في هذا القسم ، سنقدم لك أفضل برنامج لاستعادة البيانات لنظامي التشغيل Windows / Mac - Bitwar Data Recovery. لقد انتهكنا بالفعل الميزات القوية وقدرات استعادة البيانات في مقالاتنا السابقة وصفحات منتجاتنا ؛ ومع ذلك ، إذا لم يطلع بعض الزوار الجدد على المحتويات ، يمكنك محاولة قراءة المقالة أدناه لفهم التطبيق بشكل أفضل.
Here we will guide you through the step-by-step tutorial on using Bitwar Data Recovery to recover the needed data from a RAW drive.
Step 1:تحميل Bitwar Data Recovery software منofficial website.
Step 2:بعد ذلك ، قم بتشغيل برنامج الاسترداد ، واختر محرك الأقراص الذي تريد استرداد البيانات منه ، ثم اضغط علىالتالي button.

Step 3:حدد وضع الفحص. بشكل عام ، فإنQuick Scanيلبي احتياجات معظم المستخدمين. إذا لم ينجح الأمر بالنسبة لك ، فيمكنك العودة إلى هذه المرحلة مرة أخرى وتحديد Deep Scan. ثم ، انقر فوقالتالي button.

Step 4: حدد أنواع الملفات التي تريد استردادها وانقر فوقالتالي button.

Step 5: معاينة الملف المحدد.
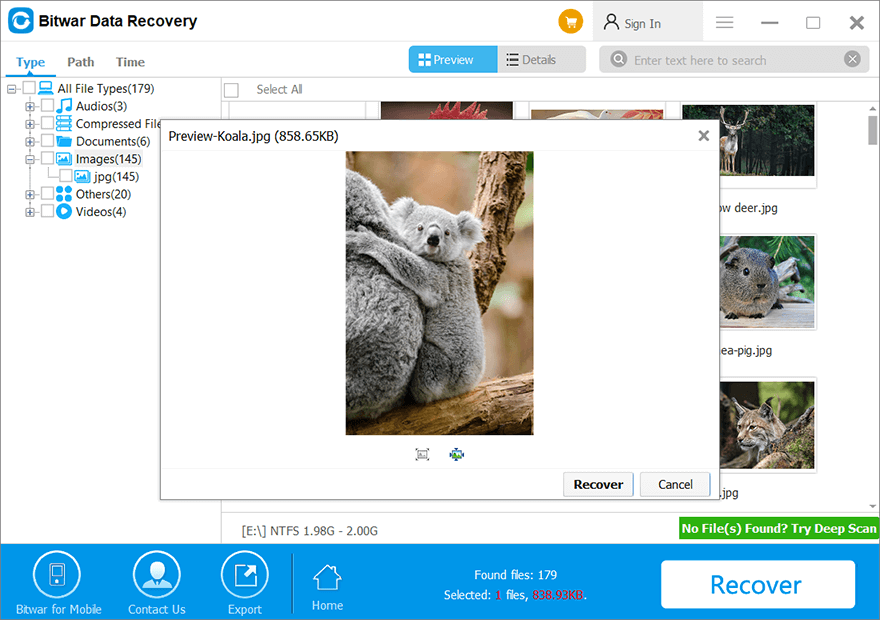
Step 6:أخيرًا ، انقر فوق "Recover"لبدء عملية استعادة البيانات.
تحويل RAW إلى NTFS (حلول متقدمة)
إذا فشلت في استخدام الحلول الأساسية أعلاه للتغلب على CHKDSK غير متاح لمحركات RAW خطأ. الشيء التالي الذي يمكنك القيام به لإصلاح الخطأ هو محاولة استخدام طريقة موجودة في كل مكان يوصي بها العديد من الخبراء: التنسيق. يمكن لمستخدمي الكمبيوتر إجراء هذه العملية بمساعدة أدوات مختلفة. لتبسيط العملية وتجنيبك عناء تنزيل برنامج جهة خارجية وتثبيته ، سنقدم فقط الأدوات المضمنة التي يوفرها Windows.
الطريقة الأولى: عبر File Explorer
الحل الأول هو استخدام الطريقة الأكثر شيوعًا لتهيئة محرك الأقراص.
Step 1: Press فوز + إي to open File Explorerوانقر بزر الماوس الأيمن على قسم RAW للتحديدFormat.
Step 2: الآن ، قم بتعيين نظام ملفات مثل NTFS و FAT32 و exFAT إلى نظامك وانقر فوق ابدأ.
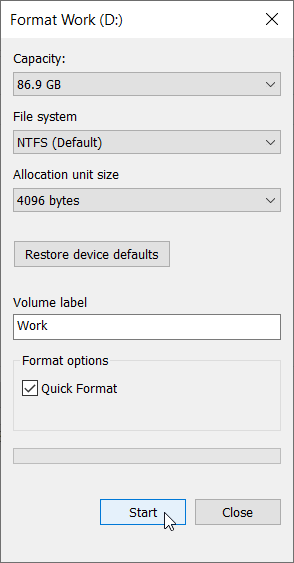
Step 3: ثم انقر فوقنعملتهيئة محرك الأقراص من نافذة التحذير.
الطريقة 2: قم بتشغيل Diskpart
Diskpart هي أداة مساعدة لسطر الأوامر يتم تقديمها للمستخدمين الذين يرغبون في إدارة محركات الأقراص. يمكنك إدخال أوامر محددة لاستخدام وظيفة التنسيق التي تقدمها. راجع الخطوات التالية لمعرفة كيفية استخدامها.
Step 1: افتح مربع التشغيل بالضغطWin+Rمفاتيح في وقت واحد ثم اكتبdiskpart in the space provided.
Step 2: ثم انقر فوقنعملتنفيذ diskpart.exe.
Step 3: الآن ، أدخل الأوامر الأربعة في سطر الأوامر بشكل منفصل وبالترتيب ، كما هو موضح أدناه.
- list volume
- حدد وحدة التخزين X (يجب استبدال "X" برقم وحدة تخزين محرك RAW)
- تنسيق fs = ntfs سريع (أو تنسيق fs = fat32 سريع)
- Exit
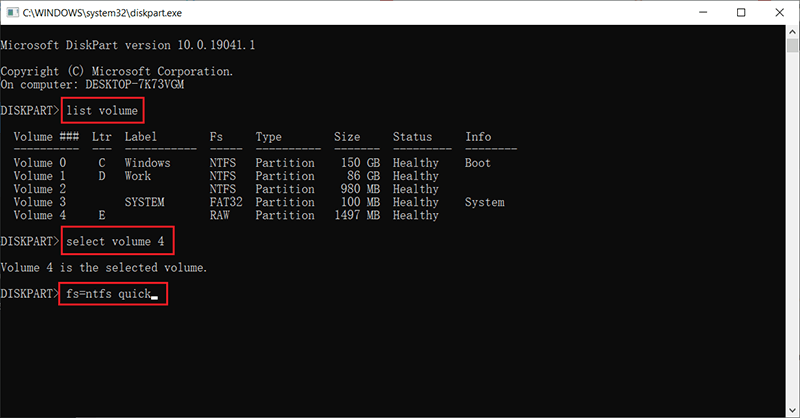
الطريقة الثالثة: استخدام إدارة الأقراص
يمكن أيضًا استخدام Disk Management ، وهي أداة مضمنة أخرى يقدمها Windows ، لتهيئة محرك أقراص معين. على عكس الطريقة السابقة ، فإنه يحتوي على واجهة سهلة الاستخدام.
Step 1: افتح أداة إدارة الأقراص بالضغط علىWindows+Rثم اكتب "diskmgmt.msc"في المساحة المتوفرة ، متبوعًا بضرب أدخل مفتاح.
Step 2: الآن ، انقر بزر الماوس الأيمن على محرك RAW واخترFormat.
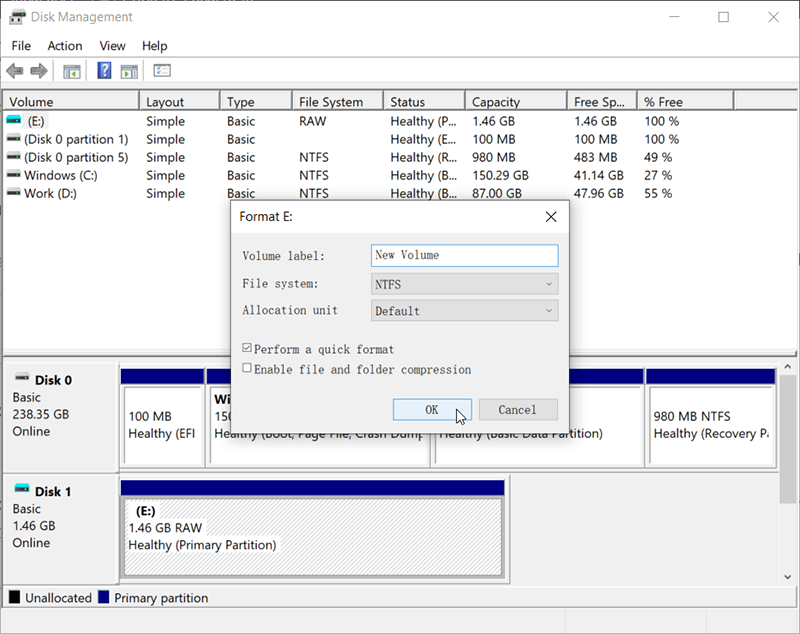
Step 3: هذا سيفتح نافذة التنسيق. من هناك ، اختر نظام الملفات الذي تريد تهيئة محرك الأقراص بواسطته وألغ تحديد "تنفيذ تهيئة سريعة" ، متبوعًا بالضغط علىحسنا button.
Warm Prompt
كما نعلم جميعًا أن أيًا من أجهزة التخزين ليست بالصعوبة التي تبدو عليها بصرف النظر عن "الأخطاء المنطقية أو الكوارث الطبيعية” can cause the storage drive to death; so getting into a good habit of using a storage drive is always the first thing to look out for, then, if you are interested to know more about how to avoid the RAW drive/RAW file system issue or how to safely use no matter the external hard drives, SD cards, USB flash drives, please refer to the quick link below to check them out.
استنتاج
تمت مصادفة الخطأ "CHKDSK غير متوفر لمحركات أقراص RAW" أثناء قيام المستخدمين بإصلاح تلف القرص. تشير رسالة الخطأ هذه إلى أن CHKDSK فشل في التشغيل على محرك الأقراص بسبب نظام ملفات تالف أو قطاع تالف أو غير ذلك.
لحل هذا القلق ، أظهرنا بعض الحلول السهلة على النحو الوارد أعلاه. قبل تطبيق أي من هذه الحلول لإصلاح المشكلة ، لا تنس استخدام برنامج Bitwar Data Recovery قبل فقد البيانات الحيوية بشكل دائم.
المقال السابق
كيفية تمكين وتعطيل تسجيل الدخول التلقائي في نظام التشغيل Windows 10؟ Summary: Here, we will introduce you to some of the best solutions to fix the CHKDSK is not available for RAW...المادة التالية
كيفية تعيين كلمة مرور لحساب المستخدم المحلي في نظام التشغيل Windows 10؟ Summary: Here, we will introduce you to some of the best solutions to fix the CHKDSK is not available for RAW...
حول Bitwar Data Recovery
3 خطوات لاستعادة أكثر من 500 نوع من المستندات والصور ومقاطع الفيديو والتسجيلات الصوتية وملفات الأرشيف المحذوفة أو المنسقة أو المفقودة من سيناريوهات فقدان البيانات المختلفة.
أعرف أكثر