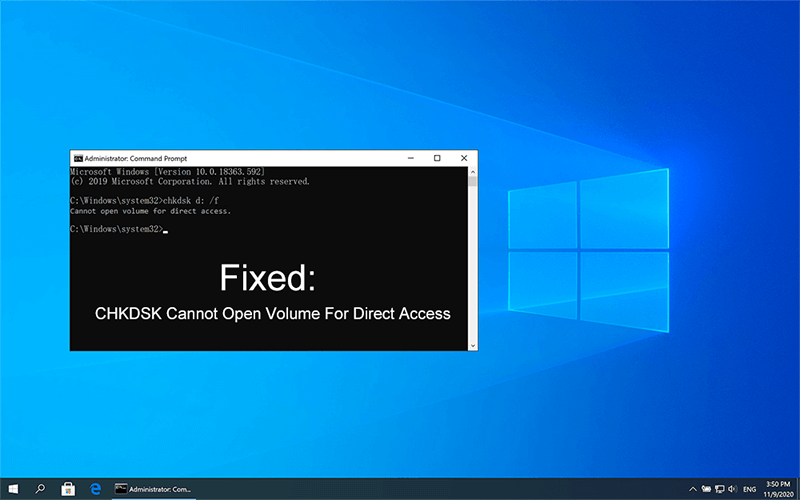إصلاح سريع: لا يمكن لـ CHKDSK فتح وحدة التخزين لخطأ الوصول المباشر
ملخص: في هذه المقالة ، سنضع بعض الطرق السهلة لحل المشكلة CHKDSK لا يمكن فتح وحدة التخزين لخطأ الوصول المباشر على أنظمة التشغيل Windows 10 و 8 و 7 واستعد جميع بياناتك الأساسية باستخدام استعادة البيانات Bitwar.
The أمر CHKDSK هي أداة إصلاح تساعدك على إصلاح المشكلات المتعلقة بالأقراص مثل محركات أقراص USB المحمولة ومحركات الأقراص الثابتة التالفة ومحركات الأقراص الصلبة الخارجية وبطاقات SD وما إلى ذلك. عندما لا تتمكن من أداء أي وظيفة على أي من محركات الأقراص هذه ، يمكن أن يكون CHKDSK هو الأفضل لك حل لإصلاح المشكلة. ولكن ماذا لو واجه CHKDSK نفسه بعض الخطأ؟ حسنًا ، في بعض الأحيان ، عند محاولة تشغيل CHKDSK في CMD لاكتشاف وإصلاح أي أخطاء على أحد الأقسام ، قد تواجه CHKDSK لا يمكن فتح وحدة التخزين لخطأ الوصول المباشر.
جدول المحتويات
ما الذي يسبب CHKDSK لا يمكن فتح المجلد للوصول المباشر
يمكن أن يحدث هذا الخطأ بسبب عدة عوامل ؛ يمكن مواجهة الأسباب المحتملة من خلال سجل تمهيد DOS تالف (DBR) أو قرص ثابت تالف فعليًا أو بعض برامج الجهات الخارجية مثل أداة مراقبة القرص ، كما يمكن لمدقق الفيروسات التابع لجهة خارجية أن يمنعك من إصلاح محركات الأقراص حيث يتم تخزين البيانات. لا داعي للقلق إذا واجهت هذه المشكلة في أي وقت حيث يمكن حل هذه المشكلة بسهولة باستخدام الحلول الواردة في هذه المقالة.
استكشاف أخطاء CHKDSK وإصلاحها لا يمكن فتح المجلد لخطأ الوصول المباشر
الطريقة الأولى: تحقق من صحة محرك الأقراص
ظاهرة القطاع السيئ هي سيئة السمعة و سبب شائع للمشاكل المتعلقة بالأقراص, affecting many kinds of drives such as hard drives, USB drives, or SD cards. To check out the drive’s health state, you can use some third-party software such as HD Tune.
الطريقة الثانية: قم بتشغيل الاختبار الذاتي للقرص الصلب
نظرًا لأنه من المحتمل جدًا أن يكون ملف CHKDSK لا يمكن فتح وحدة التخزين لخطأ الوصول المباشرناتج عن فشل البرنامج الذي أصاب أحد محركات الأقراص ، للتحقق مما إذا كان الجاني هو الجاني ، يمكنك استخدام أداة الاختبار الذاتي للقرص الصلب المصممة للتشغيل في BIOS.
Step 1: قم بإعادة تشغيل جهاز الحاسوب الخاص بك.
Step 2: في الوقت الحالي ، مباشرة بعد تشغيله ، اضغط على مفتاح BIOS ، والذي قد يكون كذلك F1 أو F2 أو F10 أو F12 أو DEL، للدخول في إعداد BIOS.
Step 3: Switch to the التشخيص علامة التبويب ثم حددنظام الإختبار الذاتي للقرص الصلب.
Step 4: Wait for the process to end.
الطريقة الثالثة: تشغيل CHKDSK في بيئة تمهيد نظيف
عندما يتعلق الأمر بمشكلة تعارض بين الخدمات التي تقدمها أدوات الجهات الخارجية ، يقدم Windows ميزة تسمى Clean Boot Environment ، والتي تُستخدم لتعطيل جميع محركات الأقراص غير الضرورية وبدء التشغيل التابع لجهات خارجية. يسمح للمستخدمين بتعطيل وتثبيت محرك الأقراص أو بدء التشغيل الذي يعيق CHKDSK.
Step 1: Press نظام التشغيل Windows + R. ثم اكتب msconfig في المساحة المتوفرة.
Step 2: اذهب الآن إلى الخدمات علامة التبويب من أعدادات النظام window.
Step 3: بعد ذلك ، حدد "اخفي كل خدمات مايكروسوفت"متبوعًا بالضغط على"Disable All"،"تطبيق"ثم موافق.
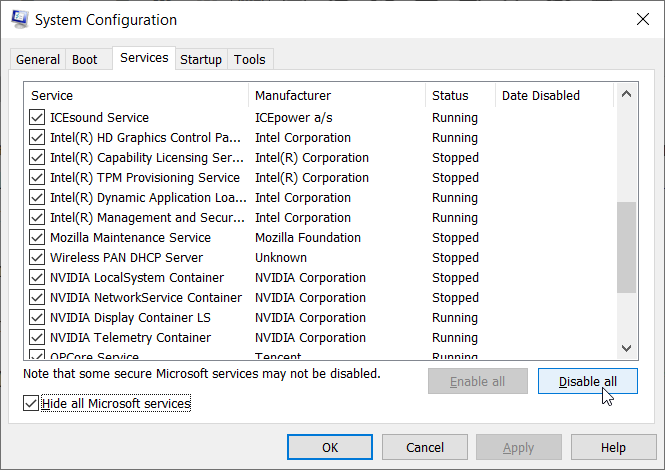
Step 4: الآن ، انتقل إلى ملف Startup tab and select افتح مدير المهام.
Step 5: انقر بزر الماوس الأيمن فوق كل عنصر وحدده Disable.
Step 6: أخيرًا ، أعد تشغيل نظامك وقم بتنفيذ CHKDSK مرة أخرى.
إصلاحات CHKDSK لا يمكن فتح وحدة التخزين لخطأ الوصول المباشر
الحل 1: تعطيل أي خدمات تابعة لجهات خارجية يمكنها قفل القسم
يقال إن بعض أدوات الجهات الخارجية ، والتي تهدف إلى تحسين تجربة المستخدم ، يمكن أن تؤدي إلى CHKDSK لا يمكن فتح وحدة التخزين لخطأ الوصول المباشر. كما علمنا من المحتويات المذكورة أعلاه ، يمكن لبعض أدوات مكافحة الفيروسات أو أدوات مراقبة القرص قفل محركات الأقراص ومنع المستخدمين من الوصول إليها. ومن ثم ، فإن تعطيل الخدمات ذات الصلة قد يعالج المشكلة.
Step 1: Press Win + Q to open the يجري box.
Step 2: الآن اكتب "services.msc"في المساحة المحددة والصحافة حسنا. بعد ذلك ، ستفتح نافذة الخدمة.
Step 3: من هناك ، ابحث عن خدمة الجزء الثالث من قائمة الخدمات المحلية. على سبيل المثال: أداة مراقبة القرص أو مدقق الفيروسات.
Step 4: Right-click on the third-party service and go to خصائص.
Step 5: بعد ذلك ، قم بتغيير ملف نوع بدء التشغيل to معاق لتطبيق الجهة الخارجية المحدد واضغط على موافق.
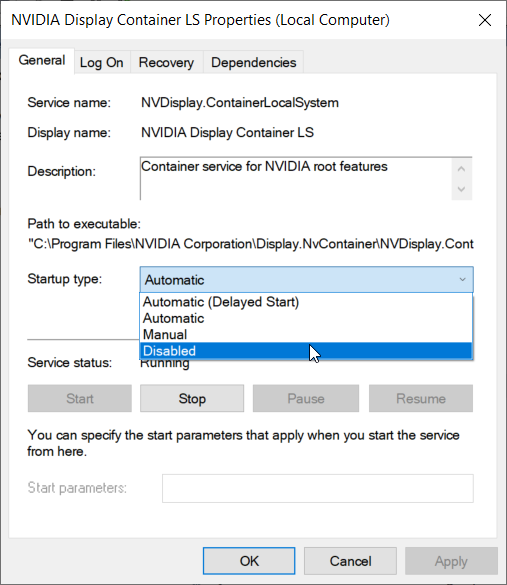
Step 6: أخيرًا ، اخرج من الخدمات وأعد تشغيل نظامك للتحقق مما إذا كان CHKDSK لا يمكنه فتح وحدة التخزين لخطأ الوصول المباشر قد تم إصلاحه أم لا.
الحل 2: قم بإلغاء تثبيت برنامج الطرف الثالث
إذا لم يعمل الحل الأول وقد تعرف البرنامج المشهور بمنع الوصول إلى محركات الأقراص ، فإن إلغاء تثبيت التطبيق الإشكالي يستحق المحاولة.
Step 1: Press Win + Q, type in لوحة التحكم، ثم افتحه.
Step 2: الآن ، انقر فوق برامج و مميزات.
Step 3: انقر بزر الماوس الأيمن فوق برنامج الجهة الخارجية الذي قد يحظر القسم الخاص بك ، ثم انقر فوق إلغاء التثبيت. عند القيام بذلك ، سيسألك عما إذا كنت تريد إزالة هذا البرنامج. انقر فوق نعم.
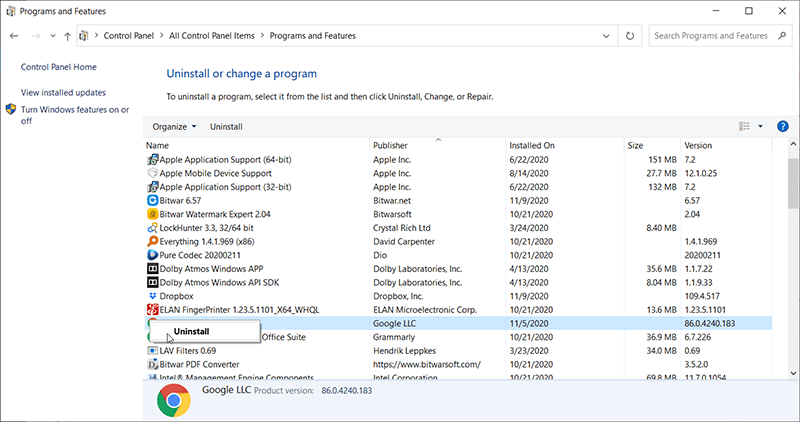
Step 4: بعد ذلك ، أغلق النافذة وأعد تشغيل الكمبيوتر متبوعًا بتشغيل CHKDSK لمعرفة ما إذا كنت لا تزال تتلقى رسالة الخطأ هذه.
الحل 3: استخدم حجم الإصلاح
يعد PowerShell برنامجًا مدمجًا قويًا يقدمه Windows 10 ، والذي يمكن أن يساعد المستخدمين على فحص وإصلاح محركات الأقراص المعيبة باستخدام أمر Repair-Volume.
Step 1: Press Win + Q, type in PowerShell، انقر بزر الماوس الأيمن فوقه ثم انقر فوق تشغيل كمسؤول.
Step 2: اكتب الأمر التالي:إصلاح الحجم C –Scanand then press أدخل.
Step 3: إذا عثرت الأداة على أي أخطاء ، فاكتب الأمر:إصلاح الحجم C –OfflineScanAndFix ،and then press أدخل. سيحاول هذا الأمر حل الأخطاء التي وجدها الأمر السابق.
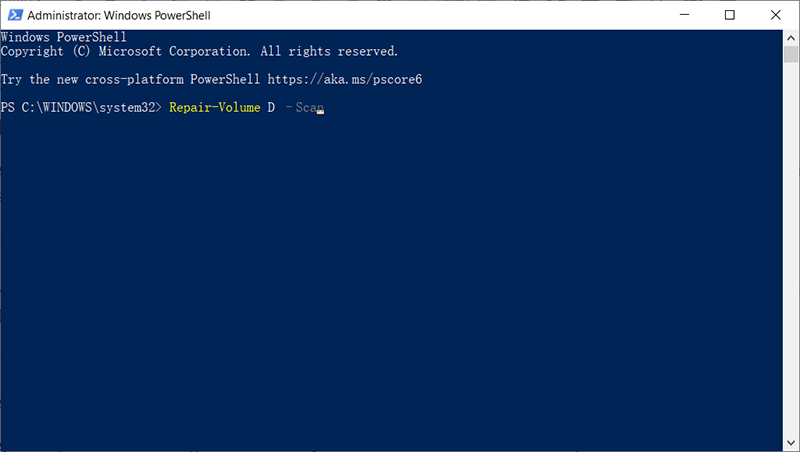
Step 4: انتظر حتى تكتمل العملية. أعد تشغيل الكمبيوتر للتحقق مما إذا كان CHKDSK لا يمكنه فتح وحدة التخزين لاستمرار خطأ الوصول المباشر.
In case you couldn’t fix the problem using these solutions, we suggest you retrieve all your vital data first from your storage drive and then format it followed by the final solution.
استرجع البيانات المفقودة باستخدام برنامج Bitwar Data Recovery
Since any of the mentioned solutions still couldn’t help you resolve the ‘cannot open the volume for direct access’ error for your storage media, the final solution is to reformat the drive to make it available for use again. The problem is that reformatting will cause all the stored data to be erased.
ومن ثم ، فإننا نوصي بشدة باستخدام Bitwar Data Recovery software لاسترداد البيانات أولاً ونسخ جميع البيانات احتياطيًا إلى محرك آمن قبل إعادة التهيئة. عند حذف البيانات المطلوبة أو تنسيقها عن طريق الخطأ أو مواجهة مشكلات فشل التخزين ، فإن Bitwar Data Recovery قادر على استعادة البيانات الشائعة مثل الملفات الصوتية ومقاطع الفيديو والصور و Excel والمستندات من أي أجهزة تخزين بيانات داخلية وخارجية مثل الأقراص الثابتة ، محركات أقراص USB المحمولة ، وبطاقات الذاكرة SD ، وما إلى ذلك.
علاوة على ذلك ، فإن خطوات استعادة البيانات سهلة التنفيذ:
Step 1: تنزيل Bitwar Data Recovery software مجانًا منofficial website.
Step 2: After downloading, launch the recovery software and select the drive/device from where you want to recover data, followed by pressing the التالي زر.
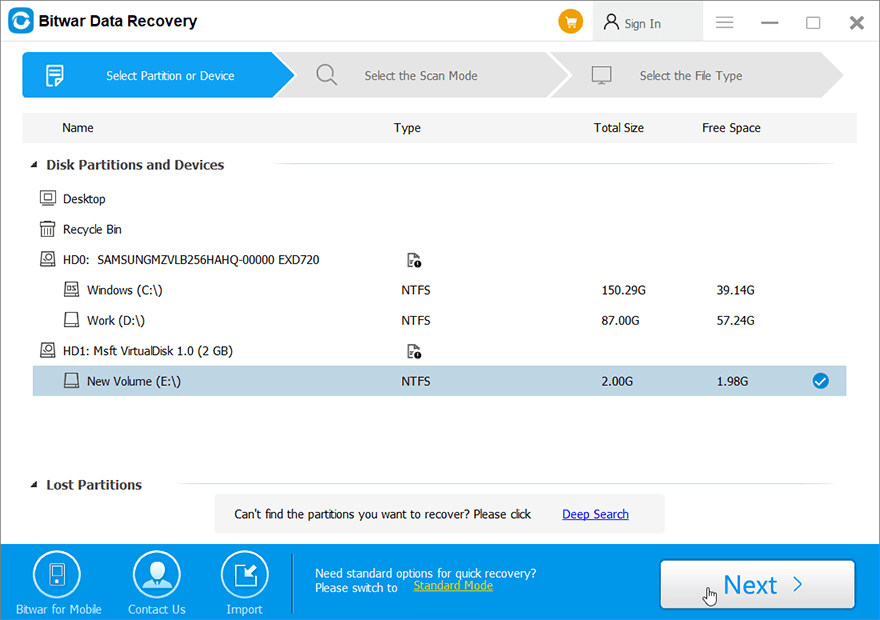
Step 3: حدد وضع المسح. نود أن نقترح عليك اختيار Quick Scan الوضع لإجراء المسح. ثم ، انقر فوق التالي زر. إذا فشل الفحص السريع لاحقًا في العثور على الملفات المطلوبة لاستردادها ، فارجع إلى هذه المرحلة واستخدمها Deep Scan.
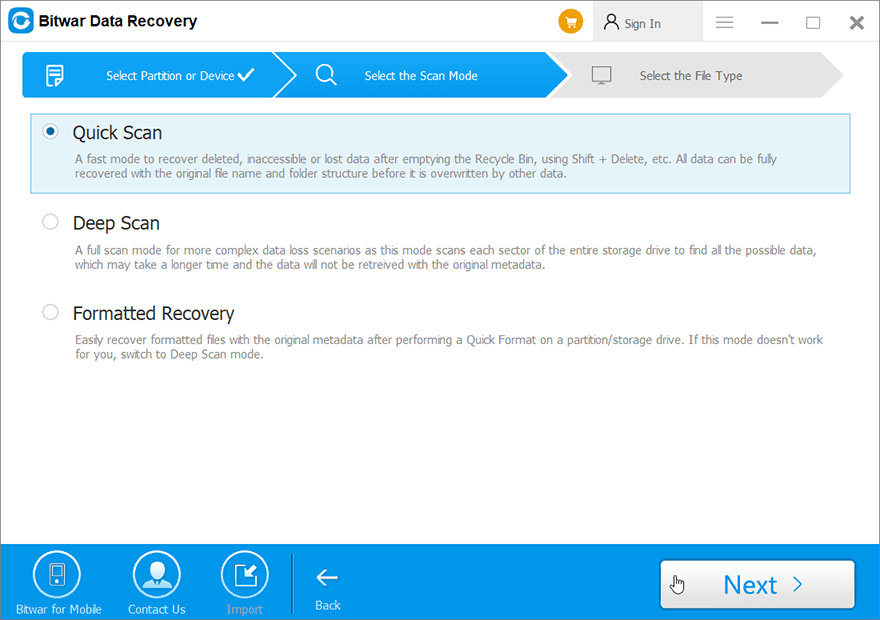
Step 4: الآن ، ضع علامة في file types التي ترغب في استردادها ثم اضغط على التالي زر.
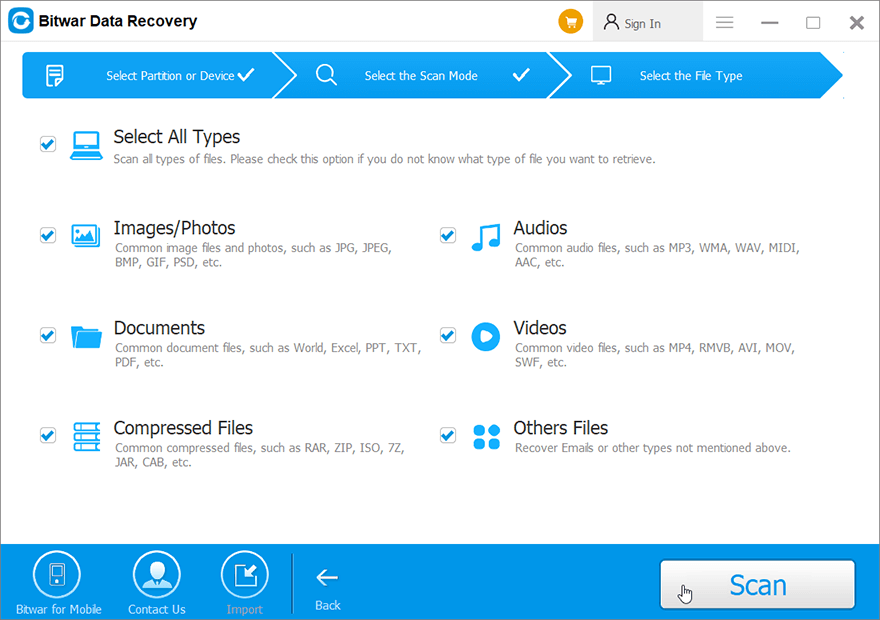
Step 5: بعد ذلك ، قم بمعاينة جميع الملفات / البيانات المحددة.
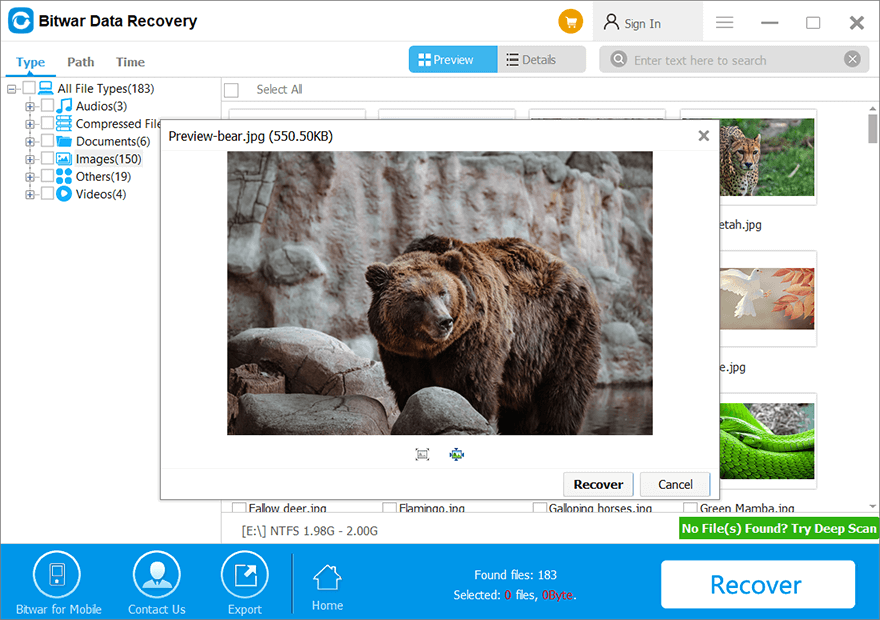
Step 6: أخيرًا ، انقر فوق "Recover"لبدء عملية استعادة البيانات.
الحل النهائي: تهيئة محرك الأقراص
إعادة التهيئة هي حل آخر عملي يساعد العديد من مستخدمي الكمبيوتر في معالجة الخطأ. على الرغم من أن إعادة تهيئة محرك الأقراص ليس بالأمر الصعب ، إلا أن تأثيره على محرك الأقراص هائل ، ويتم محو جميع البيانات. قبل أن تقوم بتهيئة محرك الأقراص ، أرجوك تذكر أنك اتبعت بالفعل خطوة استعادة البيانات المذكورة أعلاه لاسترداد البيانات الحيوية بأمان. بعد ذلك ، استخدم الخطوات التالية لتهيئة محرك الأقراص بالكامل:
Step 1: انتقل إلى هذا الكمبيوتر الشخصي وانقر بزر الماوس الأيمن على محرك الأقراص الذي ترغب في تهيئته.
Step 2: الآن ، انقر فوق الخيار Format.
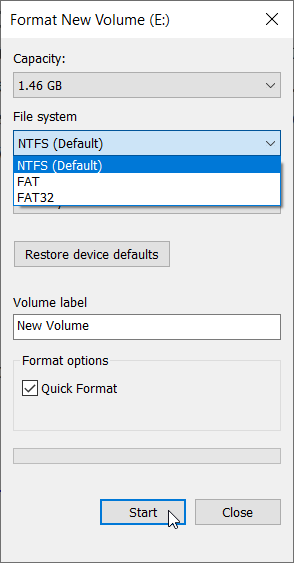
Step 3: حدد نظام الملفات الجديد وقم بإعداد باقي الخيارات.
Step 4: انتظر حتى تنتهي العملية.
استنتاج
في معظم الحالات ، لا يمكن لـ CHKDSK فتح وحدة التخزين بسبب حدوث خطأ في الوصول المباشر بسبب الأخطاء المنطقية والمادية التي تمنعك من إصلاح محركات الأقراص حيث يتم تخزين البيانات. ومع ذلك ، يمكن أن تساعد العديد من الحلول في حل هذا الخطأ.
يمكنك تطبيق الحلول المذكورة أعلاه بشكل منفصل للتخلص من الخطأ أخيرًا ؛ ومع ذلك ، قد تتسبب بعض الحلول في فقدان البيانات الثمينة ، ثم ضع في اعتبارك استعادة جميع البيانات الضرورية باستخدام Bitwar Data Recovery والنسخ الاحتياطي إلى موقع آمن قبل إصلاح الخطأ.
المقال السابق
ما هو M4A وكيف يتم تحويله؟ ملخص: في هذه المقالة ، سنضع بعض الطرق السهلة لحل CHKDSK لا يمكن فتح وحدة التخزين للوصول المباشر ...المادة التالية
How To Show, Hide, And Assign Drive Letter In Windows? ملخص: في هذه المقالة ، سنضع بعض الطرق السهلة لحل CHKDSK لا يمكن فتح وحدة التخزين للوصول المباشر ...
حول Bitwar Data Recovery
3 خطوات لاستعادة أكثر من 500 نوع من المستندات والصور ومقاطع الفيديو والتسجيلات الصوتية وملفات الأرشيف المحذوفة أو المنسقة أو المفقودة من سيناريوهات فقدان البيانات المختلفة.
أعرف أكثر