الدليل الكامل لإصلاح لا يمكن الوصول إلى محرك أقراص USB خطأ في نظام التشغيل Windows 10
ملخص: ستعرفك المحتويات أدناه على بعض حالات لا يمكن الوصول إلى محرك أقراص USB لنظام التشغيل Windows 10 إصدار وأفضل الأفكار حول كيفية فتح USB على Windows 10 بنجاح مع الحلول العملية. الأهم من ذلك ، سنوجهك أيضًا حول كيفية استرداد البيانات المهمة باستخدام استعادة البيانات Bitwar في حالة ضياع أي بيانات بسبب هذا الخطأ!
جدول المحتويات
المشكلة: لا يمكن فتح محرك أقراص USB على نظام التشغيل Windows 10
سئلت مشكلة مماثلة لماذا لا يمكنني الوصول إلى محرك أقراص USB الخاص بي بواسطة أحد مستخدمينا على النحو التالي:
"يوم الثلاثاء الماضي قمت بترقية نظام الكمبيوتر الخاص بي بنجاح من Windows 7 إلى 10 ، ولكن بعد أن قمت بتوصيل محرك أقراص فلاش USB بجهاز الكمبيوتر ، لم يتمكن جهاز الكمبيوتر الخاص بي من التعرف عليه. ذهبت للتحقق من الإعدادات للبحث عن الأجهزة المتصلة ، لكن محرك أقراص USB الخاص بي لا يظهر أيضًا. هل هناك أي طريقة أخرى لفتح محرك الأقراص E ، وهو اتصال منفذ USB بجهاز الكمبيوتر الخاص بي؟ "
لا يمكن الوصول إلى محرك أقراص USB لنظام التشغيل Windows 10 تقيد المشكلة العديد من المستخدمين لفتح USB على Windows 10. ولهذا السبب اشتكى العديد من مستخدمينا من عدم تمكني من فتح محرك أقراص USB وحتى الوصول إلى البيانات المخزنة عليه.
في الواقع ، هذه مشكلة مزعجة تمامًا يمكن مواجهتها مع أي من مستخدمي محرك أقراص فلاش USB. ومع ذلك ، يمكن أن تتسبب العديد من السيناريوهات في حدوث المشكلة ، ولهذا السبب سنقوم بتحديد جميع الحالات في هذه المقالة ونود أن نشكل دليلًا كاملاً لنوضح لك كيفية التغلب عليها!
من المفترض أنك إذا كنت في عجلة من أمرك للوصول إلى البيانات غير القابلة للتشغيل أو استعادتها في محرك أقراص USB ، فسيتعين عليك استخدام أداة استرداد بيانات USB أدناه لاستعادة البيانات في أقرب وقت ممكن.نصائح:لماذا تسرع؟ هنا هوإجابه.
استعادة البيانات من محرك أقراص USB يتعذر الوصول إليه
يطرح السؤال على العديد من المستخدمين قبل اختيار أداة استعادة البيانات:هل من الآمن استخدام أداة استعادة البيانات لاسترداد البيانات التي يتعذر الوصول إليها؟ لا تقلقوا data recovery software تعمل بشكل كامل في وضع القراءة فقط الذي يصل إلى جميع البيانات الممكنة من محركات الأقراص الصلبة الداخلية والخارجية وبطاقات ذاكرة SD وبالطبع محركات أقراص فلاش USB. هذا يعني أنه لن يتم تعديل / الكتابة فوق البيانات المخزنة على محرك أقراص USB إلا إذا قمت بفرض استخدام محرك أقراص USB مرة أخرى.
ومع ذلك ، لا يمكنك إعادة استخدام محرك أقراص USB قبل أو أثناء استعادة البيانات قيد التقدم. حسنًا ، كلما أسرعت في تشغيل برنامج استعادة البيانات لاسترداد البيانات ، زاد معدل الاسترداد الذي ستحصل عليه. لهذا السبباستعادة البيانات Bitwarتم تصميم البرنامج لمساعدة المستخدمين على استعادة البيانات دون معرفة الكمبيوتر المهنية. يمكن للجميع متابعة الخطوات التالية بسهولة وسرعة:
Step 1: تحميلأداة استعادة البيانات منBitwarsoft Download Center.
Step 2: Select the محرك أقراص USBالتي تحتاجها لاسترداد البيانات والضغط علىالتالي button.

Step 3: Choose the وضع المسحوانقر علىالتاليزر للمتابعة.

Step 4: Choose the File typesواضغط علىالتالي.

Step 5: Preview and Selectالبيانات المطلوبة ، اتبع معRecoverزر لاستعادة البيانات.

Note: عند اكتمال عملية الاسترداد ،من فضلك احتفظ بالجميعالبيانات المستردة في مكان آمن جديد بدلاً من نفس محرك USB.
حل الحالات المختلفة التي لا يمكن الوصول إلى محرك أقراص USB لنظام التشغيل Windows 10
بعد الانتهاء من استعادة بياناتك ، تابع ما يلي لمعرفة الأسباب والحلول المختلفة لإصلاح لا يمكن الوصول إلى محرك أقراص USB لنظام التشغيل Windows 10 خطأ.
الحالة 1: محرك USB يصبح RAW
في هذه الحالة ، سيظهر الكمبيوتر رسالة خطأ منبثقة:تحتاج إلى تهيئة هذا القرص قبل أن تتمكن من استخدامهبمجرد توصيل جهاز USB بالكمبيوتر. في بعض الأحيان ، إذا حاولت تهيئة القرص ، فلن يسمح لك بالمتابعة لأن نظام Windows سيعرض لك رسالة خطأ أخرى:لم يتمكن Windows من إكمال هذا التنسيق.
لذلك ستحتاج إلى الوصول إلى إدارة القرص لرؤية محرك USB الخاص بك ، لكنه سيظهر كنظام ملفات RAW. لذلك ، في هذه الحالة ، من الأفضل لك نسخ جميع بياناتك احتياطيًا من محرك أقراص USB باستخدام أداة استعادة البيانات أولاً قبل تهيئة محرك أقراص USB.
الإصلاح 1: تشغيل أمر CHKDSK
في حال أنه لا يمكن الوصول إلى محرك أقراص USB على نظام التشغيل Windows 10 تمت مصادفة خطأ بسبب بعض الأخطاء المنطقية ، CHKDSK هي أداة سريعة يمكنها إصلاح الخطأ دون عناء:
Step 1: Open the يجريمربع مرة أخرى عن طريق الضغطWins + Rمفاتيح.
Step 2: المفتاح فيcmd and press أدخل.
Step 3: اكتب فيالقرصفي نافذة موجه الأوامر واضغط علىأدخل.
Step 4: Type the command: chkdsk / f / r E:واضغط علىأدخلمفتاح. (الرسالةE:لتقف على حرف برنامج تشغيل USB.)

اقرأ أكثر:7 Solutions to the CHKDSK Is Not Available for Raw Drives Error
الإصلاح 2: تهيئة محرك أقراص USB في إدارة الأقراص
من المفترض أن الإصلاح الأول لا يمكنه التخلص من الخطأ ، حاول تهيئة محرك أقراص USB في إدارة الأقراص لفرض فتح محرك أقراص USB مرة أخرى.
Step 1: Press Wins + Rمفاتيح في نفس الوقت لفتحيجريعلبة.
Step 2: Type the command: diskmgmt.mscفي المساحة المتوفرة ثم اضغطأدخل.
Step 3: انقر بزر الماوس الأيمن فوق ملفمحرك أقراص USBمنDisk Management followed by clicking on Format.
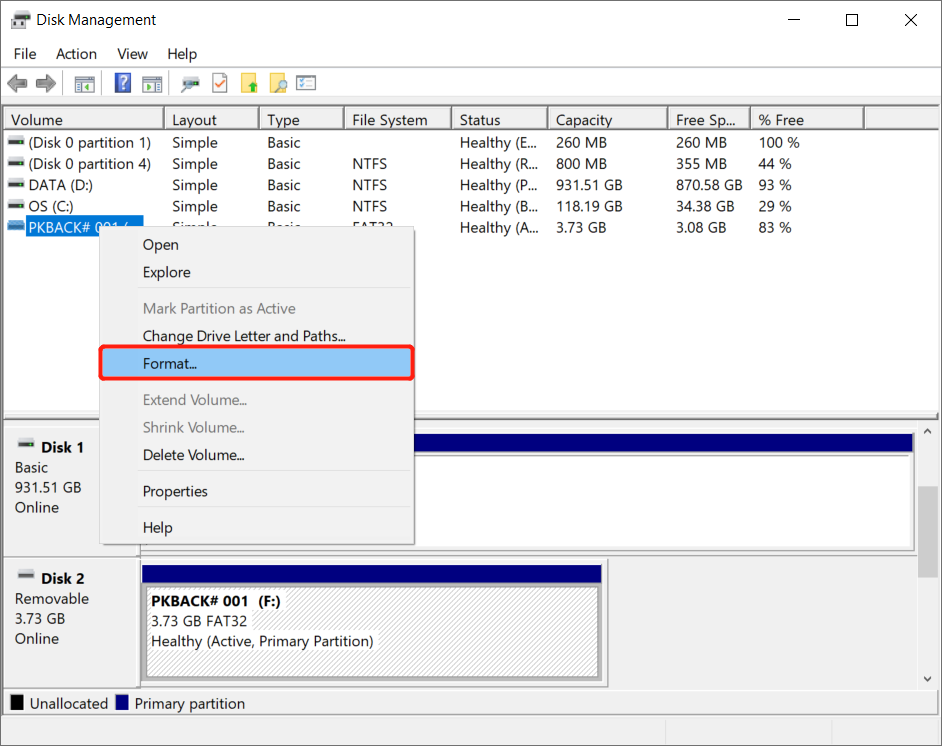
Step 4: اتبع التعليمات التي تظهر على الشاشة لتحديد نظام الملفات مثلexFAT or FAT32، متبوعًا بالنقر فوقحسنا.
إذا كان محرك أقراص USB32 جيجا بايتأو أقل ، حددFAT32 and select exFATلمحركات أقراص USB أكبر حجمًا من64 جيجابايتفي حجم الذاكرة. يجب أن تكون قادرًا على فتح محرك أقراص USB بعد إعادة التهيئة.
الحالة 2: تم رفض الوصول على محرك أقراص USB
للحالة الثانية ، رسالة الخطأ:الموقع غير متوفر. الدخول محظورسوف تنبثق على نظام Windows الخاص بك. يمكن أن يتسبب هذا الخطأ بسبب مشكلة في ملكية أو إذن USB ، وبرنامج تشغيل USB قديم.
الإصلاح 1: تغيير ملكية USB
Step 1: Go to Windows Explorer and انقر بزر الماوس الأيمنعلى محرك USB واستمر فيخصائصاختيار.
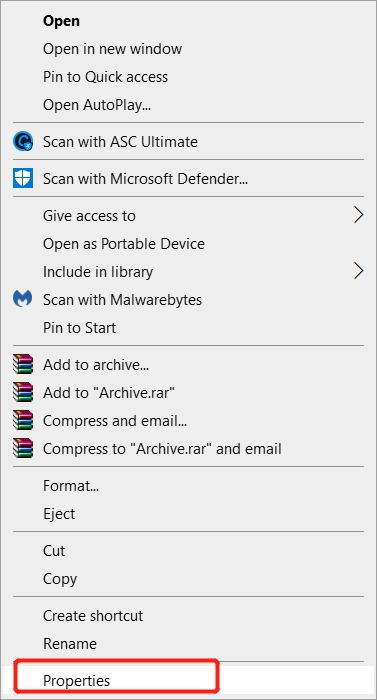
Step 2: Choose Advancedمنحمايةعلامة التبويب وانتقل إلىصاحب tab.
Step 3: إذا لم يكن المالك مدرجًا: انقر فوقيتغيرون>مستخدمون ومجموعات أخرى>المفتاح في اسم المستخدم أو المجموعة الجديد فيأدخل اسم الكائن المراد تحديدهقسم> انقرتحقق من الأسماء> اضغطحسنا.
Step 4: إذا كان المستخدم أو المجموعة مدرجين بالفعل: انتقل إلىChangeمربع واختيارمالك جديدلإجراء تغييرات.
Step 5: أخيرًا ، ضع علامة فياستبدال المالك في الحاويات الفرعية والأشياءمربع إذا كنت بحاجة إلى تغيير مالك جميع الكائنات والحاويات الفرعية داخل الشجرة.
الإصلاح 2: فحص تغييرات الأجهزة
Step 1: اكتب فيDevice Manager في قائمة البحث وافتحها.
Step 2: انقر بزر الماوس الأيمن فوق محرك USB وحدد ملفتفحص تغييرات الأجهزةاختيار.
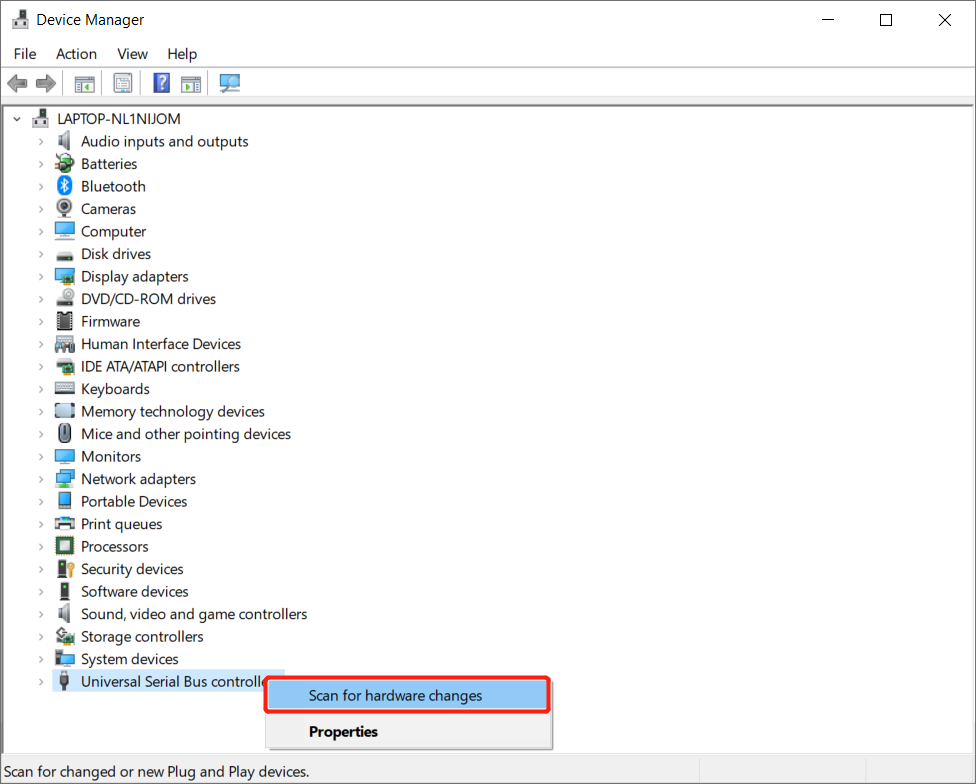
Step 3: تحقق مما إذا كان يمكن فتح محرك أقراص USB أم لا بعد الفحص.
الحالة 3: لا يمكن الوصول إلى USB باستخدام جهاز الإدخال / الإخراج
في هذه الحالة ، سيواجه معظم المستخدمين رسالة الخطأ:الموقع غير متوفر. محرك لا يمكن الوصول إليه. تعذر تنفيذ الطلب بسبب خطأ في جهاز الإدخال / الإخراج. يرجع هذا الخطأ إلى مشكلة في برنامج تشغيل USB أو حرف محرك أقراص غير قابل للقراءة أو خطأ في الاتصال أو غير ذلك.
الإصلاح 1: تغيير منفذ USB مختلف
Step 1: أخرج USB بأمان من خلال نظام الكمبيوتر.
Step 2: توصيل في محرك أقراص USB إلى أي منفذ USB آخر.
Step 3: انتظر الرسالة المنبثقة وحددافتح المجلد لرؤية الملفات.
في حالة عدم ظهور أي نافذة منبثقة ، افتح محرك USB من خلال File Explorer للوصول إلى الملفات.
الإصلاح 2. قم بتحديث برنامج تشغيل محرك أقراص USB وأعد تثبيت وحدات تحكم USB لجعل الوصول إلى USB متاحًا
Step 1:يرجى توصيل محرك أقراص USB بالكمبيوتر أولاً. ثم اضغطWins+رلفتح ملف يركض نافذة واكتبdevmgmt.mscتواصل مع الضربأدخل.
Step 2: انقر علىDevice Managerثم اضغطDisk drives. ثم،Right-clickعلى محرك USB وحددUpdate driver.
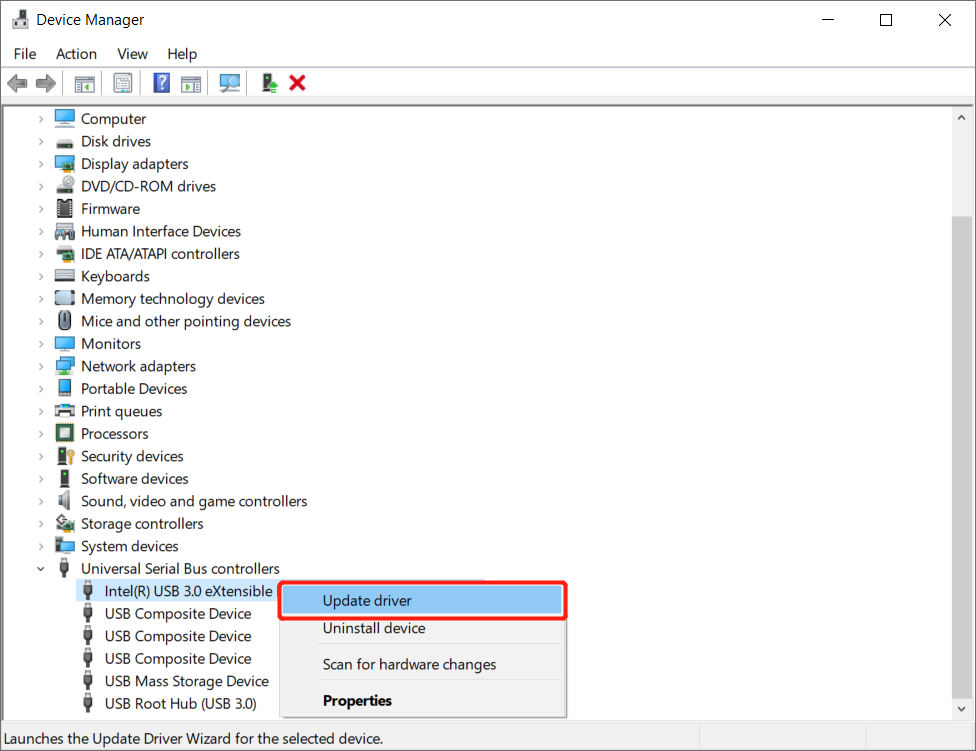
Step 3: Click on the البحث تلقائيًا عن برنامج التشغيل عبر الإنترنت.
Step 4: من فضلك انتظر التحديث واعادة التشغيلجهاز الكمبيوتر الخاص بك.
يمكنك محاولة توصيل محرك أقراص USB بالكمبيوتر أولاً والتحقق مما إذا كان محرك أقراص USB يظهر على الكمبيوتر أم لا.
Step 5: قم بتشغيل برنامجDevice Manager and select Universal Serial Bus controllers.
Step 6:انقر على اليمينكل جهاز واختيارالغاء التثبيتكل مرة.
Step 7: Restartالكمبيوتر مرة أخرى والسماح لجميع ملفاتوحدة تحكم USBإعادة الاتصال أو إعادة التثبيت.
عند إتمام العمليات ، قم بتوصيل محرك أقراص USB مرة أخرى للتحقق مما إذا كان ملفلا يمكن فتح محرك أقراص USB في نظام التشغيل Windows 10تم إصلاح المشكلة أم لا.
الإصلاح 3: تغيير حرف محرك أقراص USB
Step 1: Proceed to My Computer and Right-clickعليه ثم حدديدير.
Step 2: Select Disk managementمنتخزينقائمة.
Step 3: حددمحرك الأقراص وRight-clickعليه ، متبوعًا بالاختيارChange Drive Letter and Paths.
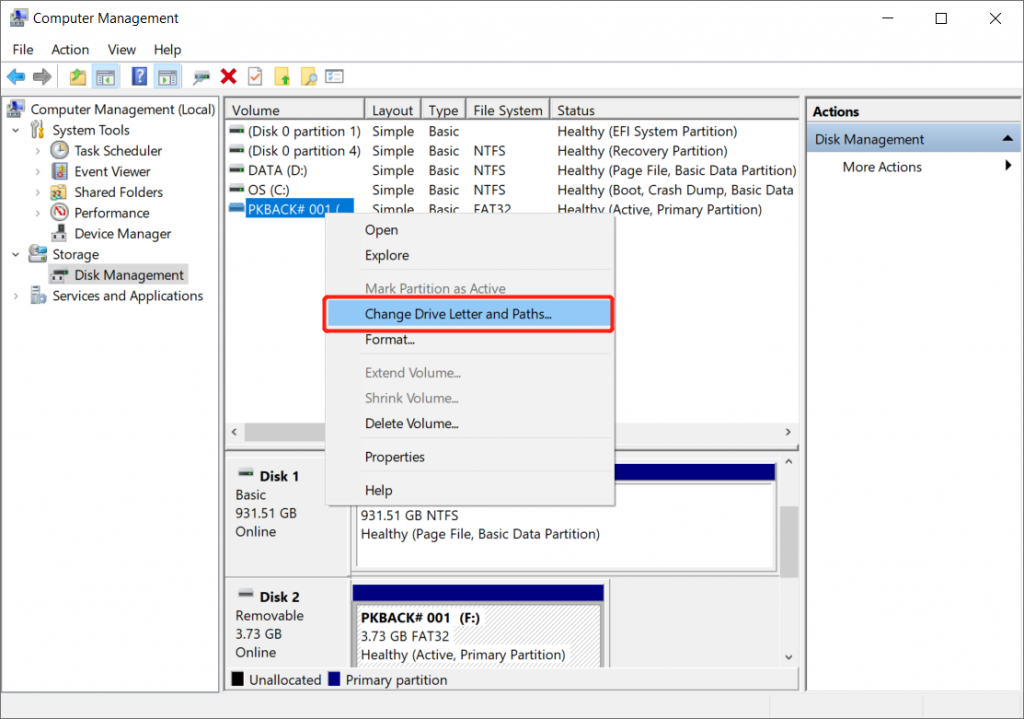
Step 4: اضغط علىAddزر وأدخل الموقع للوصول إلى محرك أقراص USB مثلC: / USB. سيسمح لك القيام بذلك بالوصول إلى محرك أقراص USB من الموقع الجديد.
Step 5: افصل and إعادةجهاز USB لجهاز الكمبيوتر الخاص بك وتحقق مما إذا كان يمكن فتحه أم لا.
الإصلاح 4: تغيير وضع نقل USB
Step 1: قم بتوصيل محرك USB بجهاز الكمبيوتر الخاص بك ثمانقر على اليمينتشغيلهذا الكمبيوتر / جهاز الكمبيوترتكرارا.
Step 2: Select يديرمتبوعًا بالاختيارDevice Manager.
Step 3: وضع ملفIDE ATA / ATAPIوحدات تحكم وRight-clickعلى القناة IDE، متبوعًا بالاختيارخصائص.
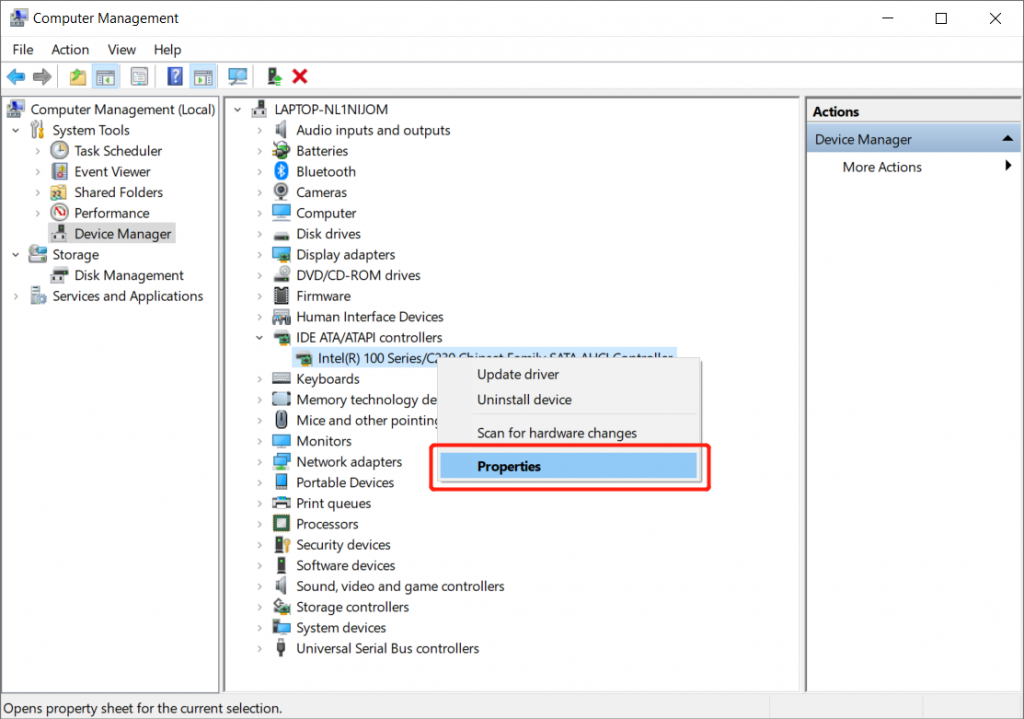
Step 4: أخيرًا ، اخترPIO فقطفي مربع وضع النقل ثمrestartجهاز الكمبيوتر الخاص بك.
حلها الآن!
اللا يمكن فتح محرك أقراص USB في نظام التشغيل Windows 10الخطأ ليس غير معتاد ، خاصة بالنسبة لأجهزة Windows. هناك حالات قليلة لحدوث هذا الخطأ على الكمبيوتر. لذلك يمكنك الرجوع إلى الحلول المذكورة أعلاه لفتح محرك أقراص USB يعتمد على حالة الخطأ التي واجهتها ولكن تأكد من استرداد جميع بياناتك الحيوية أو نسخها احتياطيًا إذا كنت بحاجة إلى البيانات الموجودة في محرك أقراص USB بشكل عاجل لتجنب فقدان البيانات بشكل دائم.
المقال السابق
[ستجد حلا] خطأ في صفحة بيانات نواة رمز إيقاف Windows ملخص: ستعرفك المحتويات أدناه على بعض الحالات التي يتعذر فيها الوصول إلى محرك أقراص USB لمشكلة Windows 10 و ...المادة التالية
Effective Methods On How To Run CHKDSK On Startup ملخص: ستعرفك المحتويات أدناه على بعض الحالات التي يتعذر فيها الوصول إلى محرك أقراص USB لمشكلة Windows 10 و ...
حول Bitwar Data Recovery
3 خطوات لاستعادة أكثر من 500 نوع من المستندات والصور ومقاطع الفيديو والتسجيلات الصوتية وملفات الأرشيف المحذوفة أو المنسقة أو المفقودة من سيناريوهات فقدان البيانات المختلفة.
أعرف أكثر
