How to Backup iOS Device Data with iTunes on Windows/Mac?
ملخص: يوضح هذا المقال للمستخدمين كيفية عمل نسخة احتياطية من بيانات iPhone باستخدام iTunes على أنظمة Windows و Mac.
جدول المحتويات
خطوات نسخ البيانات احتياطيًا باستخدام iTunes على Windows
الخطوة 1: اذهب إلى الموقع الرسمي لشركة Apple iTunes لتنزيل البرنامج وتثبيته على جهاز الكمبيوتر الذي يعمل بنظام Windows ، ثم انقر فوق ملف رمز الجهاز بعد توصيل جهاز iPhone الخاص بك بالكمبيوتر.
Note: إذا ظهرت مطالبة تطلب منك الوثوق بهذا الكمبيوتر في جهاز iPhone الخاص بك ، فانقر فوق ثقة.
Step 2: Click on ملخص.
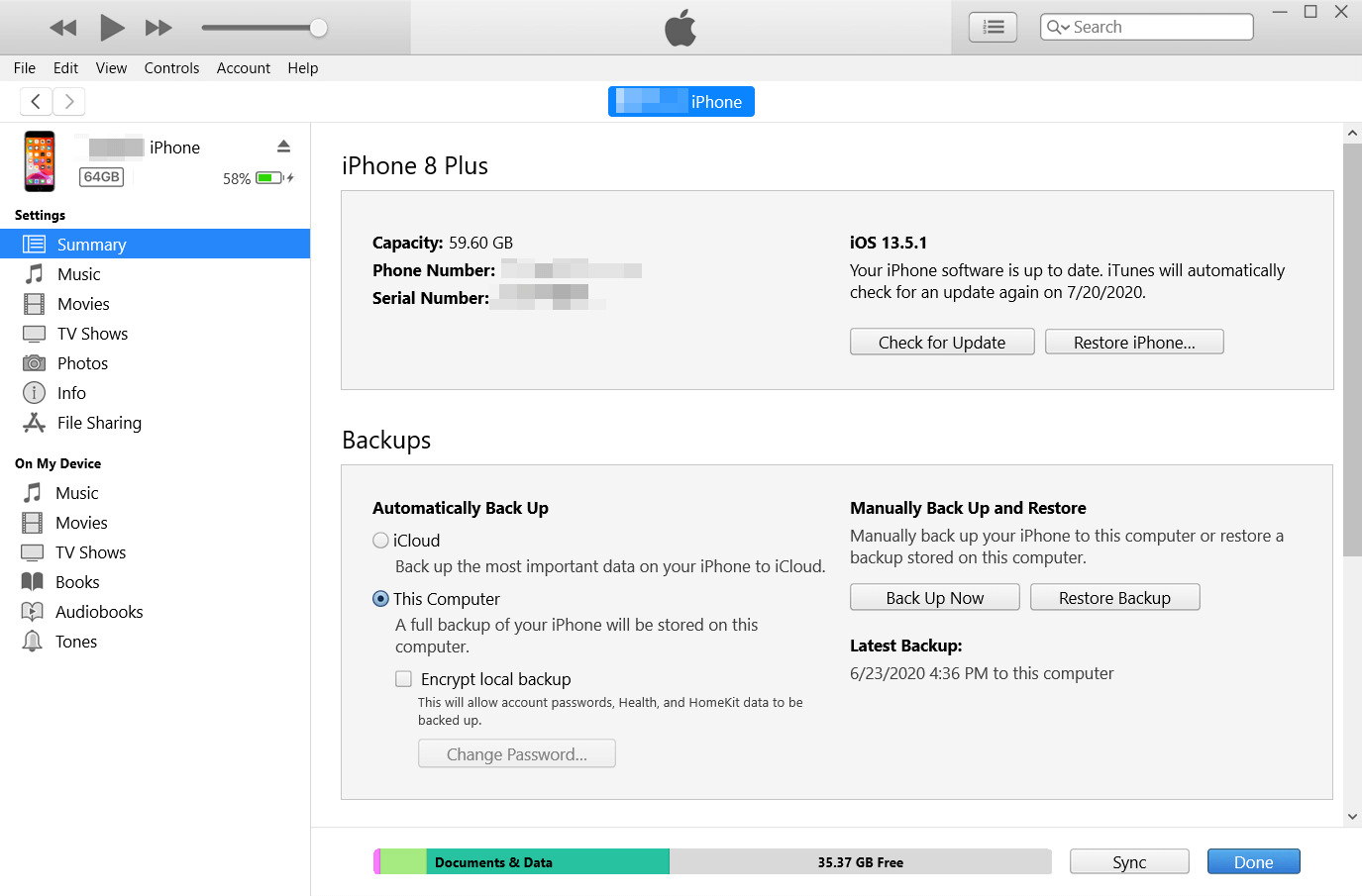
الخطوة 3: ابحث عن ملف النسخ الاحتياطية ، انقر فوق اعمل نسخة احتياطية الان زر في الجزء الأيسر.
ابحث عن النسخ الاحتياطية المخزنة في Windows 7 أو 8 أو 10
للعثور على قائمة بالنسخ الاحتياطية الخاصة بك ، انتقل إلى \ Users \ (اسم المستخدم) \ AppData \ Roaming \ Apple Computer \ MobileSync \ Backup \
Note: يجب استبدال (اسم المستخدم) باسم المستخدم الذي تستخدمه.
يمكنك أيضًا استخدام هذه الخطوات إذا لم تتمكن من تحديد موقع نسخة iTunes الاحتياطية الخاصة بك بالمسار أعلاه:
1. انقر بزر الماوس الأيمن فوق Start and open Search.
2. أدخل٪ appdata٪ أو٪ USERPROFILE٪ (إذا قمت بتنزيل iTunes من Microsoft Store) وافتح المجلد.
3. انقر نقرًا مزدوجًا فوق المجلدات التالية: "Apple" أو "Apple Computer"> MobileSync> النسخ الاحتياطي.
خطوات نسخ البيانات احتياطيًا باستخدام iTunes على macOS X أقل من 10.15
إذا كان macOS أقل من 10.15 (وليس macOS Catalina 10.15) ، فاتبع الخطوات التالية:
الخطوة 1: قم بتشغيل iTunes من Launchpad, or Applications ثم قم بتوصيل جهازك بالكمبيوتر.
الخطوة 2: اتبع الخطوات التي تظهر على الشاشة من أجلثقةهذا الكمبيوتر أو أدخل رمز المرور.
الخطوة 3: ابحث عن جهاز iPhone من اللوحة اليسرى.
الخطوة 4: تحت General علامة التبويب ، البحث قم بعمل نسخة احتياطية من جميع البيانات الموجودة على جهاز iPhone الخاص بك إلى جهاز Mac هذا and click on it.
خطوات النسخ الاحتياطي لـ iPhone على macOS X Catalina 10.15 أو لاحقًا
منذ أن قامت Apple بتضمين iTunes في Finder على macOS Catalina 10.15 أو إصدار أحدث ، ثم لإجراء نسخ احتياطي لبيانات iPhone الخاصة بك ، نحتاج إلى اتباع الخطوات التالية:
الخطوة 1: قم بتوصيل iPhone بالكمبيوتر ثم أدخل Finder.
الخطوة 2: ابحث عن iPhone من اللوحة اليسرى ، إذا لم تتمكن من رؤيته ، فربما تكون قد قمت بتعيينه الأقراص المضغوطة وأقراص DVD وأجهزة iOSالميزة المراد إيقاف تشغيلها. تحتاج إلى العودة إلى سطح المكتب والنقر فوقFinderمن شريط القائمة العلوي الأيسر ، اخترPreferenceثم التفت إلىSidebarعلامة التبويب ، تأكد من وضع علامةالأقراص المضغوطة وأقراص DVD وأجهزة iOS تشغيل.
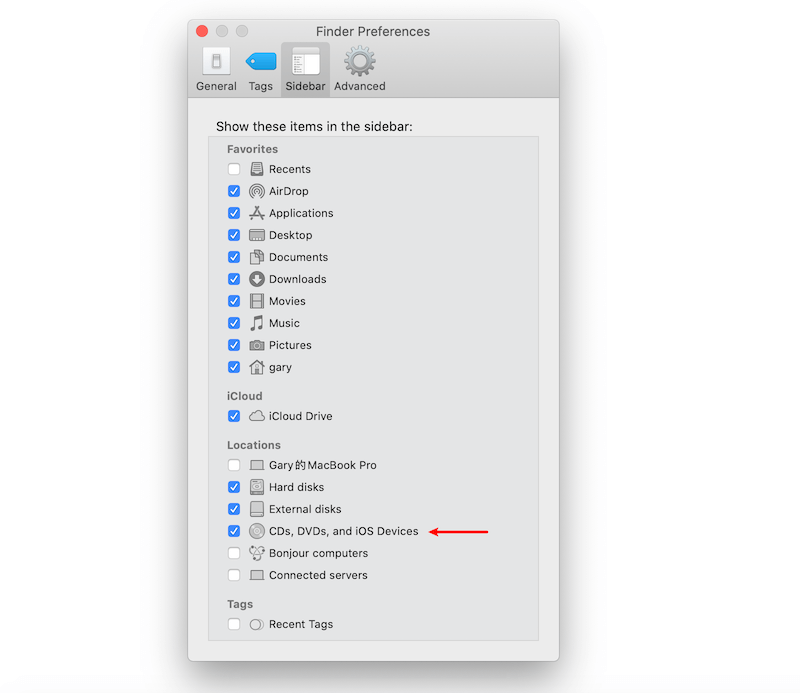
الخطوة 3: بعد ظهور iPhone بتنسيق Finder، انقر فوقه وانتقل إلىGeneralفاتورة غير مدفوعة.
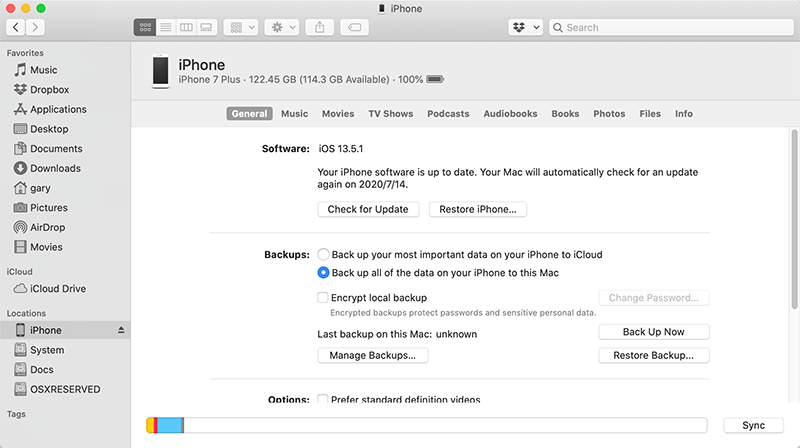
الخطوة 4: انقر فوق اعمل نسخة احتياطية الانزر لبدء النسخ الاحتياطي لجهاز iPhone الخاص بك.
البحث عن النسخ الاحتياطية المخزنة على جهاز Mac
للعثور على قائمة بالنسخ الاحتياطية الخاصة بك:
- انقر فوق أيقونة المكبر
 في شريط القوائم.
في شريط القوائم. - اكتب أو انسخ والصق هذا: ~ / Library / Application Support / MobileSync / Backup /
- يضعط Return.
بعد إجراء النسخ الاحتياطي لبيانات iPhone بنجاح ، يمكننا بعد ذلك تحميل ملف النسخ الاحتياطي يدويًا Bitwar iPhone Data Recovery. تحقق من الرابط التالي لمعرفة كيفية القيام بذلك:
استعادة بيانات iPhone باستخدام ملف النسخ الاحتياطي من iTunes


