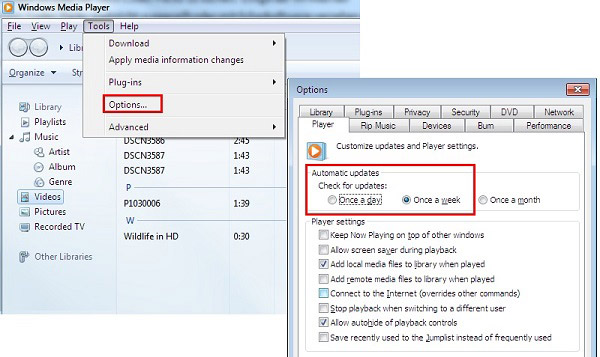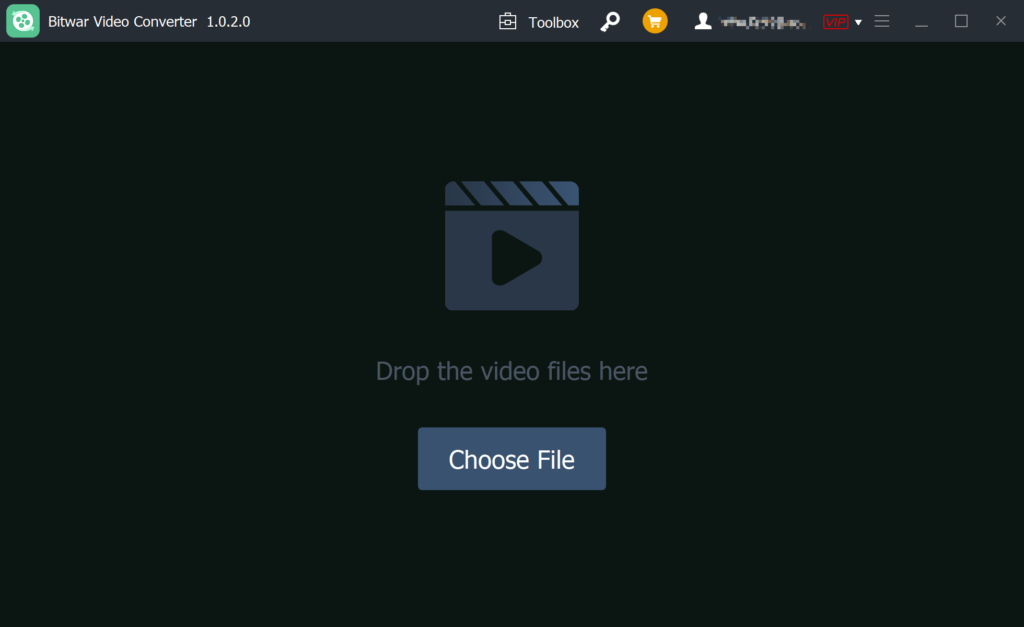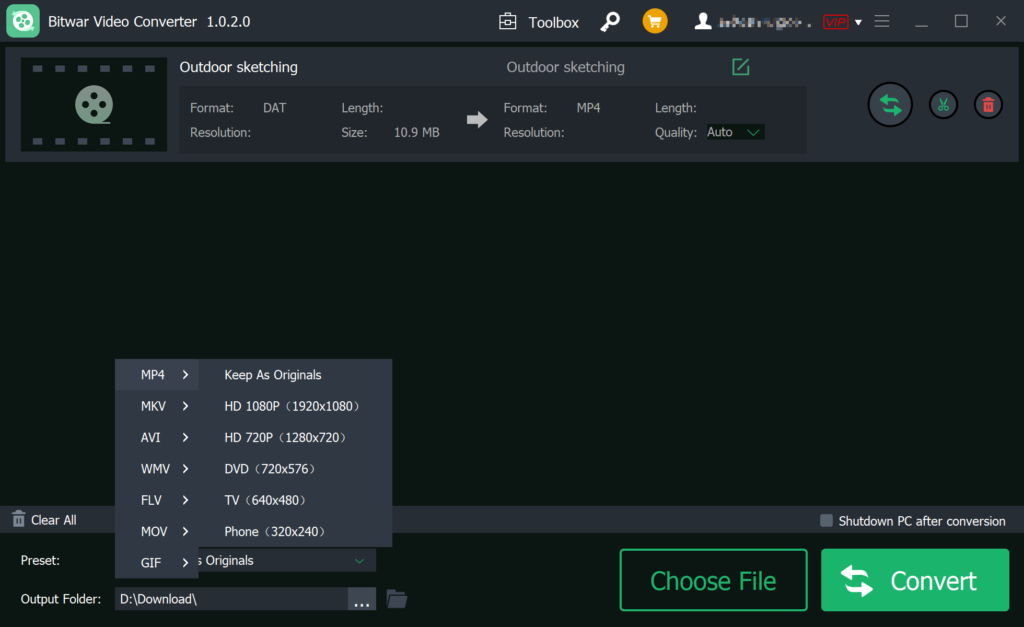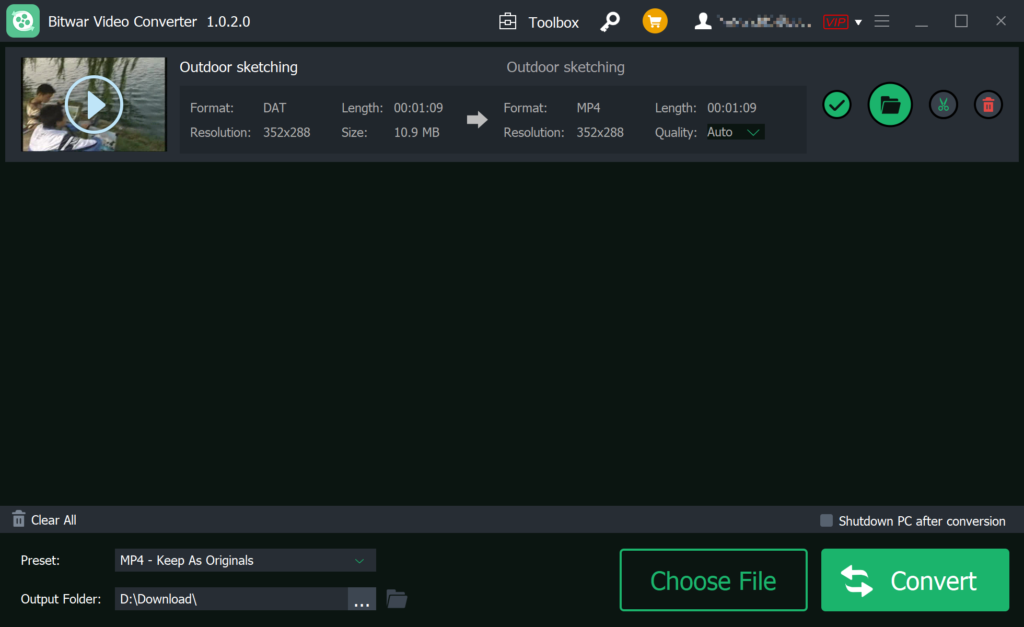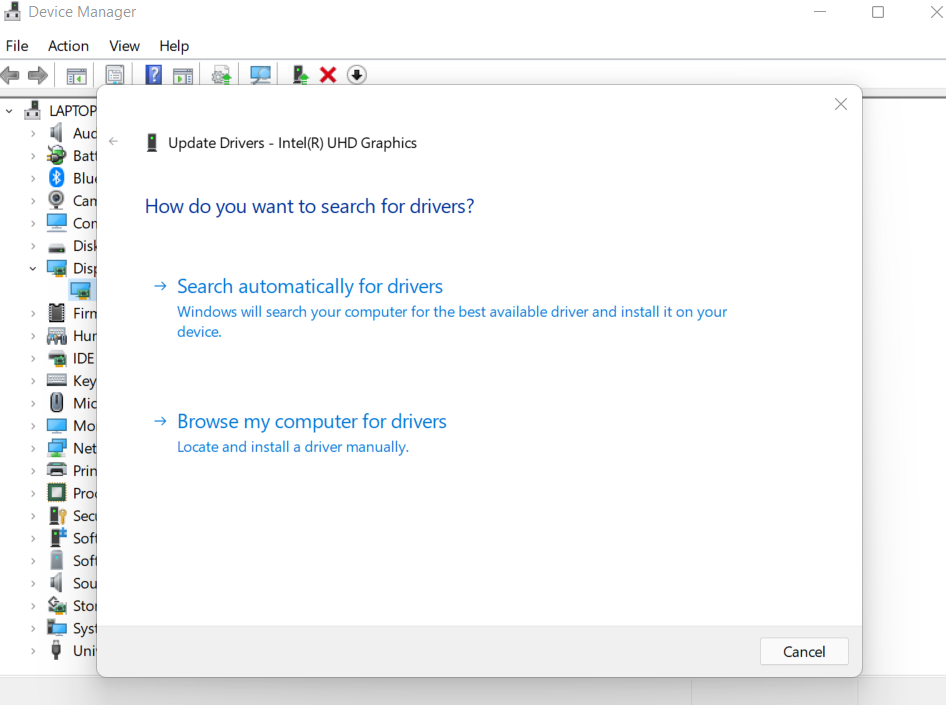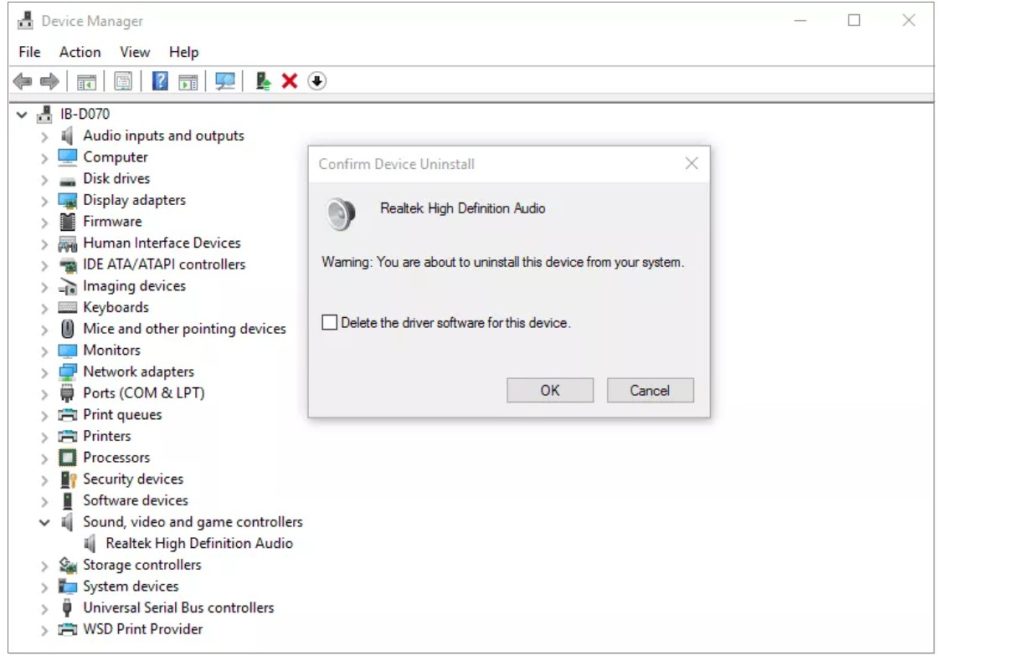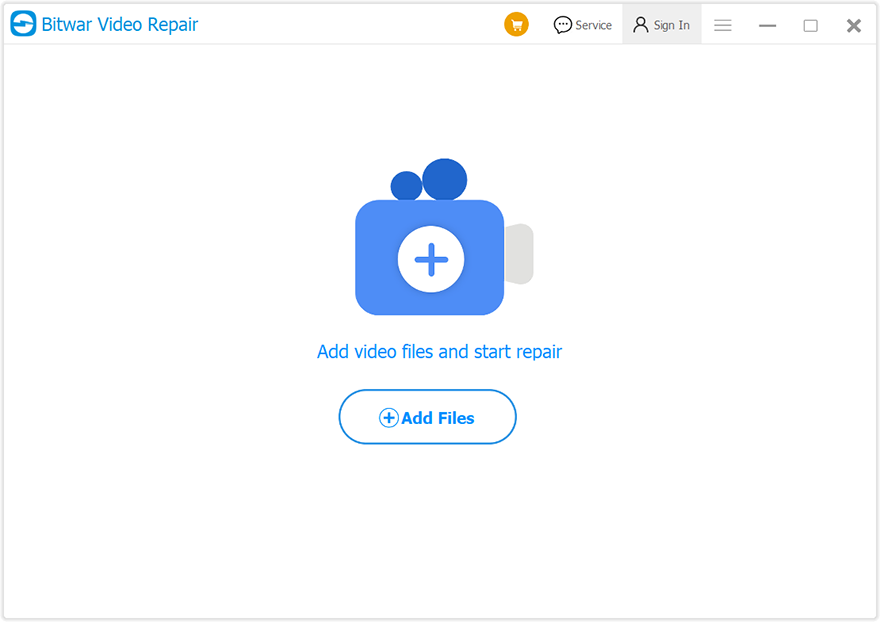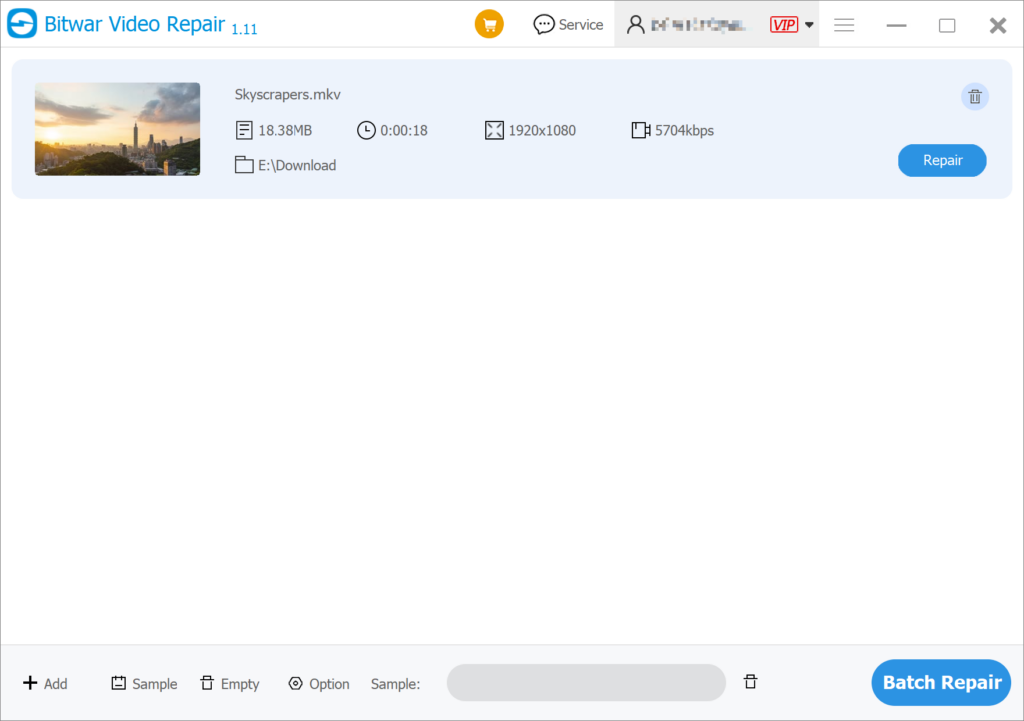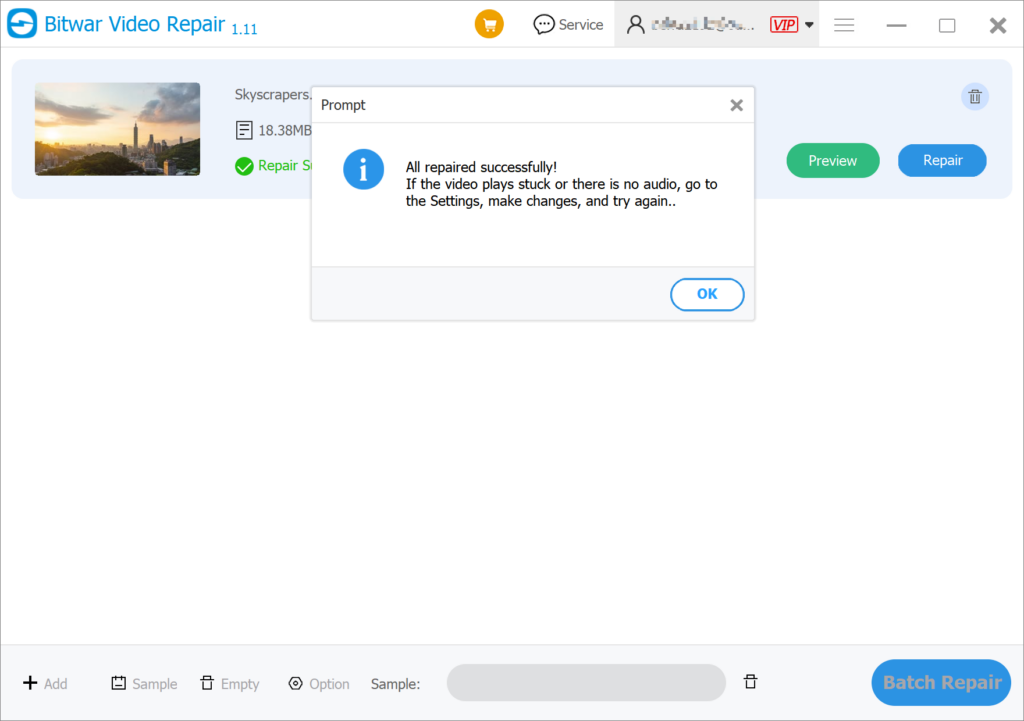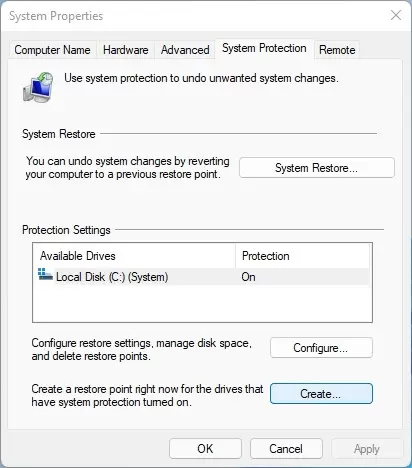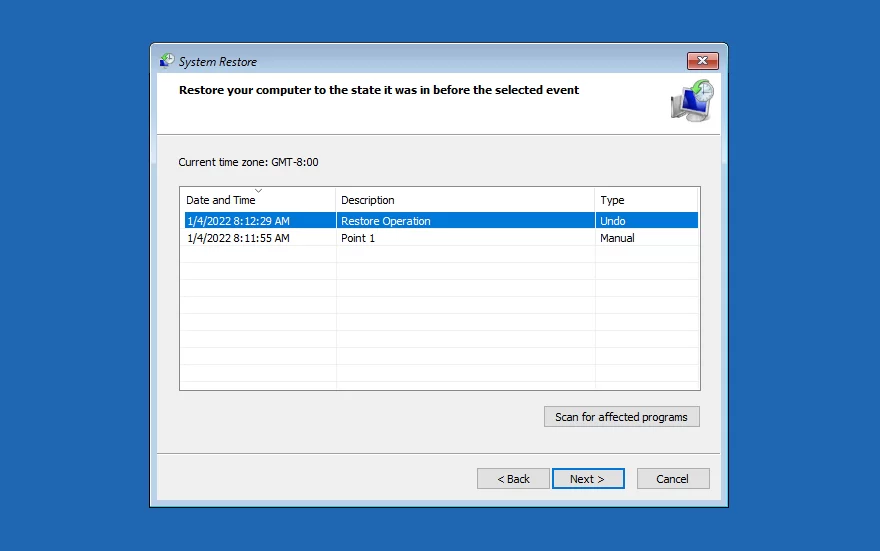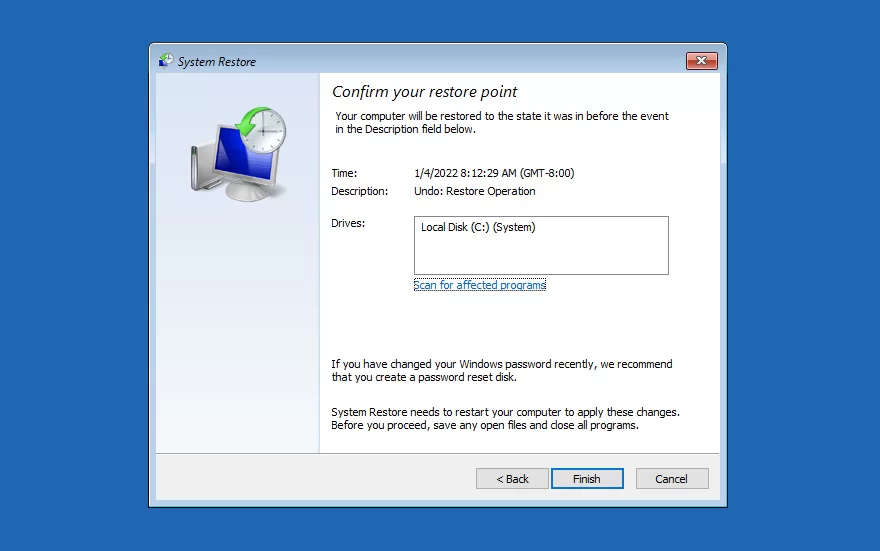7 Methods To Fix Error Code 0xc00d5212 In Windows 10
Table of Contents
What is Error Code 0xc00d5212?
The error code 0xc00d5212 is the common error that has been reported by users when playing videos on their Windows system. It usually appears when you don’t have the codec but need to play specific video files. Things like unsupported video format or an outdated display adapter can lead to such problem. Spyware or malware on your computer can also lead to such issues.
Besides, improper updates, videos from external SSDs, or an accidental computer shutdown can be problematic. Therefore, follow the methods below to see how we can solve this problem.
How to Fix Error Codec 0xc00d5212 Error?
Method 1: Fix Error Code 0xc00d5212 with VLC Media Player
VLC Player is an effective method to resolve video formats not supported by Windows 10 issues. This is because the VLC media player is capable to support more codecs & file formats than WMP (Windows Media Player). So, simply install and follow these steps of VLC to play your video smoothly:
- Open the VLC Player, and choose Tool > Options.
- Then choose the Player tab, then choose either Once a week or Once a day in the Automatic updates section, and select OK.

- Right-click your video and choose Open with Windows Media Player. Furthermore, if there is a prompting to install a new codec on your system, select the Install option.
Method 2: Convert Video to Another Video Format
If the error code 0xc00d5212 is caused by the unsupported file format, simple converting the video to another video format might easily fix the issue. Here you can use our Bitwar Video Converter, which allows users to convert video files to multiple types of formats, including QSV, QLV, KUX, DAT, TS, MP4, AVI, MKV, FLV, WMV, MOV, GIF.
- Install and open the video converter. Add the video file you want to convert through the Choose File button on the interface, or you can directly drag the file into the interface.

- Present at the bottom left, where you can choose the final video type and resolution.

- Click Convert to start converting the video.

- After the conversion, tap the folder icon behind the video to view and preview the converted video.
Method 3: Update Display Drivers
If your display driver is outdated, you may need to update it to fix this error. Do this with the steps below:
- Press the Win + R keys to open the Run box.
- Type in devmgmt.msc and select OK to launch Device Manager.
- Tap on Display adapters to expand it.
- Next, right-click on the graphics adapter and choose Update Driver Software.
- In the appearing, select Search automatically for updated driver software.

- After all the display drivers have been updated, you can go ahead and play your video once again.
Method 4:Uninstall and Install Display Driver
If you still cannot play the video after updating your display driver, you should uninstall it and reinstall it again by following these steps:
- Right-click the display adapter, and select Uninstall.
- In the Uninstall Device window, choose the Delete the driver software for this device option and click on OK.
- After that, your PC will remove the display drivers. Then download and install another display driver from your computer’s manufacturer’s website.
- Restart your PC before trying to play the video again.
Method 5: Uninstall Audio Drivers
If your system has multiple audio drivers, it can cause conflict. So you can try uninstalling the multiple audio drivers to fix the video issue.
- In the Device Manager window, tap and expand Sound, video and game controllers.
- Next, right-click on any of the installed audio drivers on your system and select Uninstall.
- In the Uninstall Device dialog box, select Delete the driver software for this device.

- Restart your PC before trying to play the video again.
Method 6: Video Repair Tool
If the video issue is caused by the corruption of the video, the easiest and most direct method is to use a video repair tool to repair the corrupted video file. Bitwar Video Repair is a powerful, reliable, and easy-to-use software to repair corrupt video files. This software supports batch repairing all sorts of damaged and corrupted video files from any recording device including MP4, MOV, MPEG, MJPEG, MTS, M2TS, M4V, MKV, AVI, AVCHD, etc.
- Open Bitwar Video Repair and click Add Files to select the corrupted videos.

- You can also click the Add to select more videos to batch repair them.
- Click the Repair or Batch Repair to repair the videos.

- Preview the repaired files before saving them. You can open the repaired files to check if the videos are really repaired.

Method 7: Perform System Restore
System Restore is a feature of Windows that backs up system files and registry files. So you can restore your system to a previous point before the missing codec error issue.
- Type in create a restore point in the Search box and choose create a restore point from the available options.
- In the System Protection tab, select System Restore.

- Confirm the disk you want to restore and select the restore point (it’s labeled as Undo under the Type column).

- After that, click Finish.

- Last, wait for the PC to restart and then see if your file works.
FAQs about Error Codec 0xc00d5212
- How do I know what codec is needed?
Generally, Windows will tell you what codec is required, or Windows Media Player might actually guide you to a place where you have to download the codec. If they don’t say, you can install a codec pack, as that will work as well.
- How can I avoid the 0xc00d5212 error?
It’s a good idea to install a codec pack or you can transform your video to a more popular format. This will limit the need for specialized codecs and it might remove the 0xc00d5212 Error completely.
Conclusion
There are several reasons that can cause the error code 0xc00d5212 when playing videos in Windows Media Player or other media players. So remember to follow the 7 methods to try to fix the problem when facing the error code 0xc00d5212 issue. Besides, we recommend using a professional data recovery tool like Bitwar Video Repair to repair corrupted and broken video files with 100% correctness.
Previous Article
How To Recover Deleted Files in Git? Summary: You may encounter error code 0xc00d5212 when playing AVI videos in Windows Media Player. It’s very frustrating for you,...Next Article
What’s New in Bitwar Video Converter V1.2.6.0 Summary: You may encounter error code 0xc00d5212 when playing AVI videos in Windows Media Player. It’s very frustrating for you,...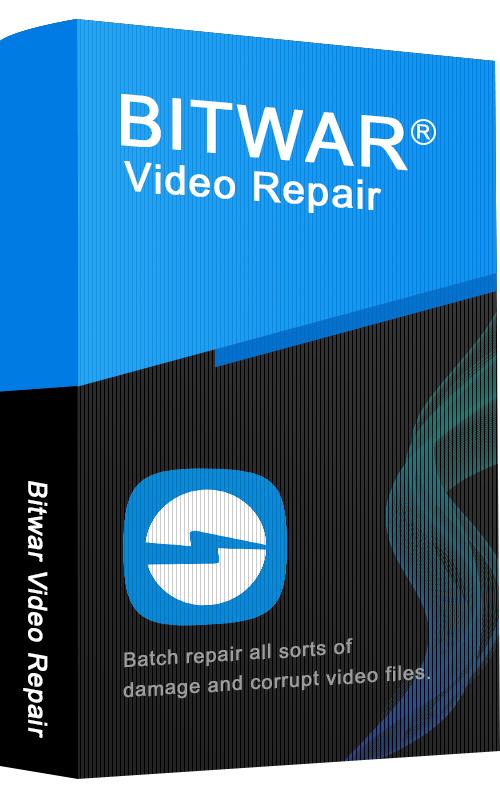
About Bitwar Video Repair
Batch repair all sorts of damage and corrupt video files from any recording devices.
Learn More