6 Methods of Solving the Error Code 0xc0000225 in Windows
ملخص: The 0xc0000225 error code is a pretty common Windows issue that many users encounter while trying to boot their system. Although the error sometimes automatically vanishes, there are situations when you might run into this error repeatedly. And in rare cases, it won’t allow you to boot your system, which is pretty annoying, especially if the computer is in the process of an important task. So, if you are encountering the same error message repeatedly, Refer to a list of working solutions we are going to explain in this article. Besides, if you are confronted with data loss issues resulting from this BSOD error, try using our استعادة البيانات Bitwar لاعادة ملفاتك الثمينة.
جدول المحتويات
الأسباب الشائعة لرمز الخطأ 0xc0000225
تعد بيانات تكوين التمهيد المفقودة أو التالفة (BCD) هي السبب الأكثر شيوعًا لهذا الخطأ. ولكن قد يكون هناك عدة أسباب أخرى أيضًا:
- ملفات النظام المفقودة أو التالفة أو التالفة
- القرص الصلب التالف أو المعطل
- قسم نشط معيب أو مفقود من محرك أقراص النظام
- برامج التشغيل والبرامج الفاسدة أو القديمة
الحل 1: الإصلاح التلقائي لنظام التشغيل Windows
الإصلاح التلقائي هو أداة استكشاف الأخطاء وإصلاحها المضمنة التي يقدمها Windows والتي تم تصميمها لإصلاح النظام وإصلاح الأخطاء المختلفة التي يكتشفها. لذلك ، قبل الدخول في حلول أكثر تقدمًا ، حاول استخدام أداة الإصلاح التلقائي ومعرفة ما إذا كان بإمكانها إصلاح الخطأ. استخدم هذه التعليمات لبدء تشغيل الإصلاح التلقائي.
Step 1: أدخل وسائط تثبيت Windows واستخدمها لتشغيل نظامك.
Step 2: انتظر حتى تظهر شاشة شعار Windows ، قم بتأكيد اللغة ثم انقر فوق التالي.
Step 3: Click on the إصلاح جهاز الكمبيوتر الخاص بك زر في الزاوية اليسرى السفلية.
Step 4: Navigate to استكشاف الأخطاء وإصلاحها> الخيارات المتقدمة> الإصلاح التلقائي.
Step 5: اتبع التعليمات التي تظهر على الشاشة لإنهاء العملية. بعد الانتهاء من العملية ، أعد تشغيل النظام الخاص بك للتحقق مما إذا كان الخطأ قد تم إصلاحه.
الحل 2: قم بتشغيل Manual SFC وتحقق من عمليات فحص القرص
بالإضافة إلى أداة الإصلاح التلقائي ، توفر Microsoft أيضًا أدوات مضمنة أخرى لمساعدتك في إصلاح أخطاء التمهيد غير المتوقعة يدويًا. SFC و CHKDSK نوعان من هذه الأدوات المساعدة التي يمكنك استخدامها لفحص نظامك يدويًا وإصلاح بعض الأخطاء. يقوم الأول بمسح وإصلاح ملفات النظام الفاسدة بينما يقوم الأخير بفحص محرك الأقراص الثابتة بحثًا عن قطاعات القرص الفاسدة. مرة أخرى ، إذا لم تتمكن من تشغيل نظامك بالطريقة العادية ، فسيتعين عليك تشغيل نظامك باستخدام وسائط تثبيت Windows التي ذكرناها من قبل.
Step 1: بعد التمهيد من وسائط التثبيت ، انقر فوق إصلاح جهاز الكمبيوتر الخاص بك.
Step 2: Choose استكشاف الاخطاء and then click on Advanced Options.
Step 3: Select Command Prompt.
Step 4: اكتب الأوامر التالية بنفس الترتيب ثم اضغط على Enter في نهاية كل سطر.
SFC /scannow
chkdsk ج: / ص
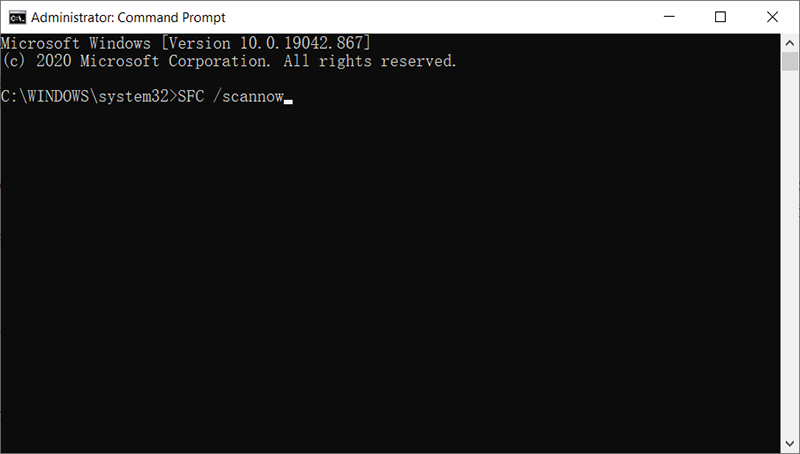
Step 5: Exit موجه الأمر وأعد تشغيل نظامك بشكل طبيعي للتحقق مما إذا كان قد تم حل المشكلة أم لا.
الحل 3: اضبط القسم النشط
تتمثل إحدى المزايا الرئيسية لنظام Windows في أنه يمكنك تغيير القسم النشط وطلب نظام التشغيل للتمهيد من قسم معين. ستكون هذه الميزة في متناول اليد عند تعطل القسم النشط بسبب بعض الأخطاء وفشل الكمبيوتر في التمهيد من الموقع الدقيق. في هذه الحالة ، يمكنك محاولة تعيين القسم النشط على موقعه الأصلي لإصلاح الخطأ. راجع الخطوات التالية لمعرفة كيفية القيام بذلك:
Step 1: بعد التمهيد من وسائط التثبيت ، انقر فوق إصلاح جهاز الكمبيوتر الخاص بك.
Step 2: Choose استكشاف الاخطاء and then click on Advanced Options.
Step 3: Select موجه الأمر.
Step 4: الآن ، اكتب الأمر التالي ثم اضغط أدخل لتشغيل أداة Diskpart.
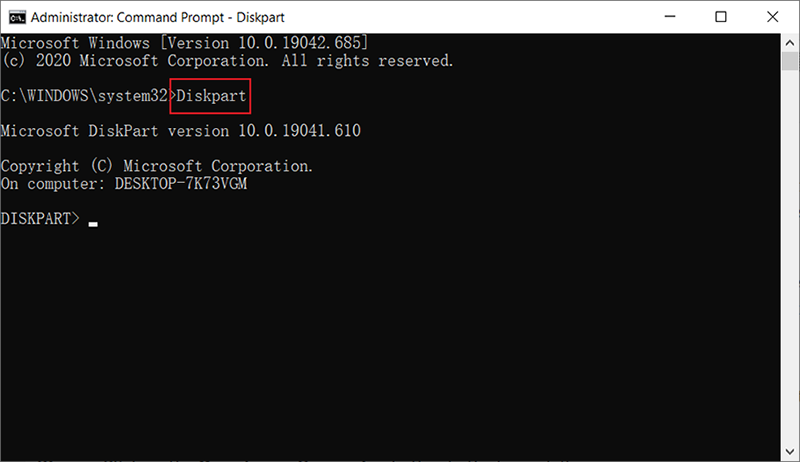
Step 5: قم بسرد جميع الأقراص الموجودة على جهاز الكمبيوتر الخاص بك عن طريق كتابة الأمر التالي ثم الضغط على أدخل.
Step 6: Type in the following command and press أدخل لتحديد القرص الداخلي الخاص بك.
Step 6: أدخل الأوامر التالية لتعيين قسم نشط على القرص الثابت الداخلي.
قسم القائمة
حدد القسم X
نشيط
Step 7: أعد تشغيل النظام الخاص بك ومعرفة ما إذا كان الخطأ قد اختفى.
Solution 4: Use System Restore
يعد System Restore (استعادة النظام) أداة مفيدة أخرى في Windows تتيح لك إصلاح مجموعة كبيرة من أخطاء Windows. تسمح هذه الميزة للنظام بالعودة إلى الوقت الذي يعمل فيه بشكل طبيعي بدون خطأ 0xc0000225. راجع التعليمات التالية لمعرفة كيفية الاستخدام استعادة النظام على جهاز كمبيوتر يعمل بنظام Windows 10.
Step 1: بعد التمهيد من وسائط التثبيت ، انقر فوق إصلاح جهاز الكمبيوتر الخاص بك.
Step 2: Choose استكشاف الاخطاء and then click on Advanced Options.
Step 3: انقر فوق "استعادة النظام" وحدد نقطة استعادة حيث كان نظامك يعمل بشكل جيد.
Step 4: انتظر حتى تنتهي العملية ثم أعد تشغيل النظام.
الحل 5: إعادة بناء BCD
تعد بيانات تكوين التمهيد المفقودة (BCD) مشكلة شائعة أخرى يمكن أن تؤدي إلى حدوث خطأ 0xc0000225. ومن ثم يمكنك محاولة إعادة بناء BCD لإصلاح المشكلة. استخدم الخطوات التالية:
Step 1: بعد التمهيد من وسائط التثبيت ، انقر فوق إصلاح جهاز الكمبيوتر الخاص بك.
Step 2: Navigate to استكشاف الأخطاء وإصلاحها> الخيارات المتقدمة> موجه الأوامر.
Step 3: في نافذة موجه الأوامر ، اكتب الأوامر التالية ثم اضغط على Enter في نهاية كل سطر:
bootrec / المسح
bootrec / fixmbr
bootrec / fixboot
bootrec /rebuildbcd
الحل 6: أعد تثبيت Windows
إذا كنت قد جربت جميع الحلول المذكورة أعلاه ، وكلها فشلت في العمل. حسنًا ، لا تفقد الأمل. يمكنك تجربة الملاذ الأخير ، وهو إجراء تثبيت نظيف لإصلاح الخطأ 0xc0000225. ستؤدي هذه العملية إلى مسح محرك الأقراص والبدء بإعداد جديد. سيتم تهيئة محرك الأقراص في هذه العملية. وبالتالي ، سينتهي الأمر بفقدان الكمبيوتر لجميع بياناتك المخزنة عليه.
How to Recover Lost Files Using Bitwar Data Recovery
عندما يفشل كل حل في إصلاح المشكلة ، يمكنك محاولة إعادة تثبيت Windows من البداية. نظرًا لأن إعادة تثبيت نظام التشغيل عادةً ما تؤدي إلى مشاكل فقدان البيانات ، فإن العديد من المستخدمين يشككون في هذا الحل. ولكن إذا فقدت أي ملفات قيمة بسبب هذا الحل ، فهناك طريقة لاستعادة تلك البيانات المفقودة. يمكنك استخدام برنامج Bitwar Data Recovery الخاص بنا ، وهو برنامج لاستعادة البيانات يمكنك استخدامه لاستعادة الملفات المفقودة بسبب الخطأ 0xc0000225. ارجع إلى الإرشادات التالية لتتعلم كيف يعمل مثل السحر.
Step 1: Visit our official website to download استعادة البيانات Bitwar and install it on your PC.
Step 2: Open the program and select the drive where the lost files were stored and then click on التالي.

Step 3: Select a scan mode in this phase. We would like to recommend Quick Scan, which is able to retrieve a healthy number of lost files. If it fails to work, you can re-run the tool and use Deep scan, which is more effective.

Step 4: Choose the types of files you want and then click التالي.

Step 5: Preview wanted files to check their intactness. Select then and then click Recover.
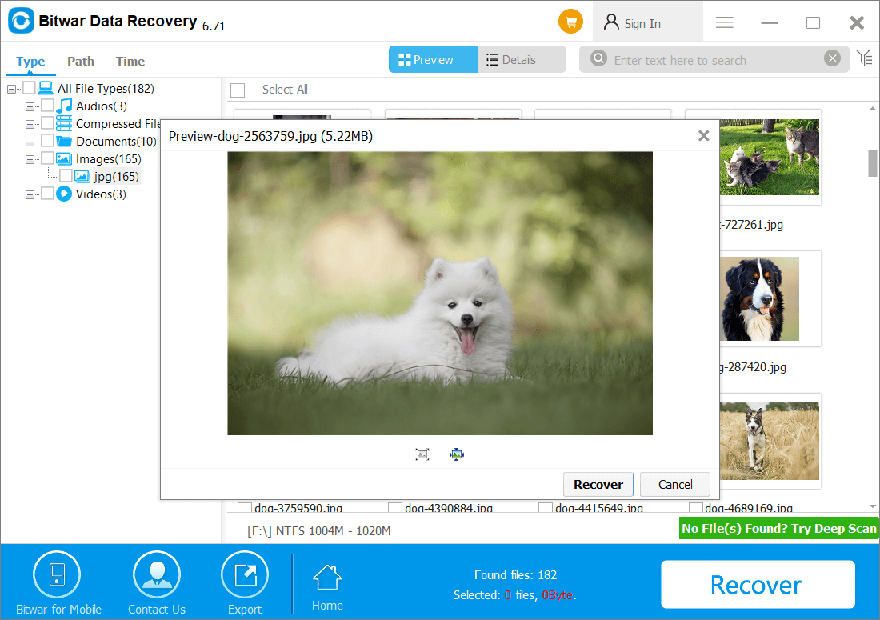
استنتاج
A Windows PC is most likely to encounter the 0xc0000225 error because of sudden system crashes or unexpected force shutdowns during a system upgrade. In this article, we have explained some of the best solutions to this error to help you solve this problem. Besides, if you encounter additional data loss issues triggered by this BSOD error, try using our استعادة البيانات Bitwar to bring back your valuable files.
المقال السابق
6 حلول فعالة لخطأ PAGE_FAULT_IN_NONPAGED_AREA ملخص: يعد رمز الخطأ 0xc0000225 مشكلة شائعة جدًا في نظام Windows يواجهها العديد من المستخدمين أثناء محاولة تشغيل ...المادة التالية
How to Solve the CRITICAL_STRUCTURE_CORRUPTION Error ملخص: يعد رمز الخطأ 0xc0000225 مشكلة شائعة جدًا في نظام Windows يواجهها العديد من المستخدمين أثناء محاولة تشغيل ...
حول Bitwar Data Recovery
3 خطوات لاستعادة أكثر من 500 نوع من المستندات والصور ومقاطع الفيديو والتسجيلات الصوتية وملفات الأرشيف المحذوفة أو المنسقة أو المفقودة من سيناريوهات فقدان البيانات المختلفة.
أعرف أكثر
