كيفية إصلاح خطأ 0xc000021a بعد Windows Update
ملخص: Microsoft offers Windows updates regularly, which help your computer to fix bugs from previous updates. But, sometimes those new Windows update brings about new errors as well. And the stop code 0xc000021a أحد أكثر الأخطاء شيوعًا التي قد يواجهها مستخدمو Windows. إذا واجهت هذا الخطأ ، فتحقق من المحتوى التالي لهذه المقالة للتعرف على كيفية إصلاحه. سنشرح عدة حلول لخطأ 0xc000021a على جهاز الكمبيوتر الشخصي الذي يعمل بنظام Windows. علاوة على ذلك ، ستتعلم كيفية استرداد البيانات المفقودة بمساعدة ملف استعادة البيانات Bitwar.
جدول المحتويات
الأسباب الكامنة وراء خطأ 0xc000021a
ينبثق هذا الخطأ عند تحديث Windows. لذا فإن السيناريو الشائع هو أنه بعد التحديث ، لا يقوم الكمبيوتر بالتمهيد إلى Windows. بدلاً من ذلك ، تظهر شاشة زرقاء مع هذا الخطأ. يوجد ملفان يمثلان السبب الرئيسي لهذا الخطأ:
- winlogon.exe:كما يوحي اسم الملف ، هذا الملف مسؤول عن عمليات تسجيل الدخول والخروج. يمكن أن يتلف هذا الملف بسبب عدم تطابق ملفات النظام أو برنامج الطرف الثالث.
- csrss.exe:الملف الثاني الذي قد يتسبب في حدوث هذا الخطأ هو Csrss.exe. ينتمي ملف exe هذا إلى خادم Microsoft أو عميل.
إلى جانب الأسباب المذكورة أعلاه ، يمكن أن تتسبب بعض العوامل الأخرى أيضًا في حدوث هذا الخطأ:
- التداخل من الأجهزة الخارجية
- السائقين الفاسدين أو التكوين غير صحيح
- سجل النافذة التالف أو التالف
- عدم التوافق بين البرنامج ونظام التشغيل الخاص بك
كيفية حل خطأ 0xc000021a
الطريقة الأولى: تمهيد Windows يدويًا
تمنع ميزة Driver Signature Enforcement في Windows تشغيل برامج التشغيل التي لم يتم توقيعها رقميًا على جهاز كمبيوتر يعمل بنظام Windows. وبالتالي ، يمكن أن يتسبب في الخطأ 0xc000021a. في هذه الحالة ، يجب عليك تشغيل Windows يدويًا لإصلاحه. استخدم الخطوات التالية لمعرفة كيفية القيام بذلك:
Step 1: أعد تشغيل جهاز الكمبيوتر الخاص بك ثم استمر في الضغط على F8. وإذا فشلت هذه الطريقة في العمل ، فحاول استخدام F11 لفتح قائمة windows.
Step 2: Navigate to استكشاف الأخطاء وإصلاحها> الخيارات المتقدمة> إعدادات بدء التشغيل> إعادة التشغيل.
Step 3: سيكون هناك عدد من الخيارات التي يمكنك تحديدها. صحافة F7لتحديد ال تعطيل فرض توقيع السائق اختيار.
Step 4: سيتم إعادة تشغيل جهاز الكمبيوتر الخاص بك مع الخيار الذي حددته. تحقق مما إذا كان الخطأ قد تم إصلاحه.
الطريقة 2: استخدم SFC
إذا لم تحل الطريقة المذكورة أعلاه المشكلة ، فيمكنك استخدامها فحص مدقق ملفات النظاملحل المشكلات المتعلقة بالملفات التالفة التي قد تتسبب في حدوث هذا الخطأ. لتشغيل SFC ، ما عليك سوى استخدام الإرشادات التالية بشكل صحيح.
Step 1: النقر بزر الماوس الأيمن على زر قائمة ابدأ ثم حدد ملف Command Prompt (Admin) from the menu.
Step 2: بعد تشغيل موجه الأوامر ، اكتب الأمر التالي المذكور أدناه ثم اضغط أدخل.
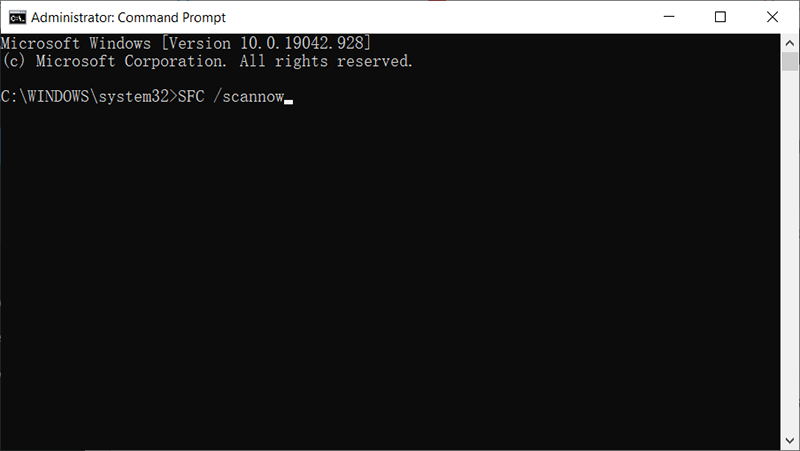
Step 3: تأكد من أنك لا تتدخل في هذه العملية وانتظر حتى تنتهي. سيتم عرض النتائج بعد اكتمال الفحص.
الطريقة الثالثة: إعادة تعيين السير الذاتية للكمبيوتر
أبلغ العديد من المستخدمين الذين أزعجهم هذه المشكلة أنهم قاموا بإصلاح المشكلة عن طريق إعادة تعيين BIOS الخاص بأجهزة الكمبيوتر الخاصة بهم. يمكن إعادة ضبط BIOS بجهاز الكمبيوتر عن طريق إزالة بطارية CMOS من اللوحة الأم. لكن هذه الحيلة لا تعمل عندما يتعلق الأمر بأجهزة الكمبيوتر المحمولة لأن اللوحات الأم الخاصة بهم لا يمكن الوصول إليها بسهولة. لإعادة تعيين BIOS لجهاز الكمبيوتر الخاص بك ، يمكنك اتباع الخطوات التالية:
Step 1: أغلق الكمبيوتر.
Step 2: قم بإزالة جميع كبلات الطاقة من جهاز الكمبيوتر الخاص بك وتأكد من أن وصوله إلى الكهرباء مقطوع تمامًا.
Step 3: افتح إطار الكمبيوتر.
Step 4: ابحث عن ملفات بطارية CMOS and إزالة هو - هي.
Step 5: أنتظر لأجل 2 دقيقة.
الخطوة 6: أعد الإدخال البطارية بمجرد انتظارك لفترة طويلة بما فيه الكفاية.
Step 7: ضع غلاف جهاز الكمبيوتر الخاص بك معًا مرة أخرى.
Step 8: قم بتشغيل الكمبيوتر وتحقق مما إذا كان قد تم حل المشكلة أم لا.
الطريقة الرابعة: إصلاح الملفات التالفة
هناك سبب آخر محتمل لتلف بعض الملفات على القرص الصلب. لذلك ، في هذه الخطوة ، تحتاج إلى تشغيل بعض الأوامر في موجه الأوامر لإصلاح هذه الملفات. استخدم هذه الخطوات:
Step 1: Reboot your PC and then keep pressing F8. And if that method fails to work, then try using F11 to open the windows menu.
Step 2: بعد إعادة التشغيل ، انقر فوق استكشاف الاخطاء زر تحتيختار ا Optionعنوان.
Step 3: Click on the Advanced Options button and then click on the Command مستعجل button.
Step 4: بعد فتح موجه الأوامر ، اكتب الأوامر التالية بالترتيب ثم اضغط أدخل في نهاية كل سطر.
ج: \> دير
D:
د: \> دير
Step 5: اكتب هذا الأمر ثم اضغط على أدخل.
Step 6: انتظر حتى تكتمل العملية ثم اكتب في الأمر التالي.
Step 7: أعد تشغيل الكمبيوتر وتحقق مما إذا كانت المشكلة لا تزال قائمة.
الطريقة الخامسة: إصلاح محرك الأقراص
في حالة تلف سلامة نظام الملفات والبيانات الوصفية لنظام الملفات ، فقد يتعرض جهاز الكمبيوتر الخاص بك لهذا الخطأ. في هذه الحالة ، يمكنك إجراء فحص فحص القرص للبحث عن الأخطاء وإصلاحها. للقيام بذلك ، اتبع الخطوات التالية:
Step 1: Reboot your PC and then keep pressing F8. And if that method fails to work, then try using F11 to open the windows menu.
Step 2: بعد إعادة التشغيل ، حدد ملف استكشاف الاخطاء option under the يختار ا Optionعنوان.
Step 3: اضغط على Advanced خيارات الزر ثم اختر ملف Command مستعجل button.
الخطوة 4: اكتب في الأمر التالي في موجه الأوامر ثم اضغط على أدخل.
الخطوة 5: اكتب في الأمر التالي ثم اضغط على أدخل.
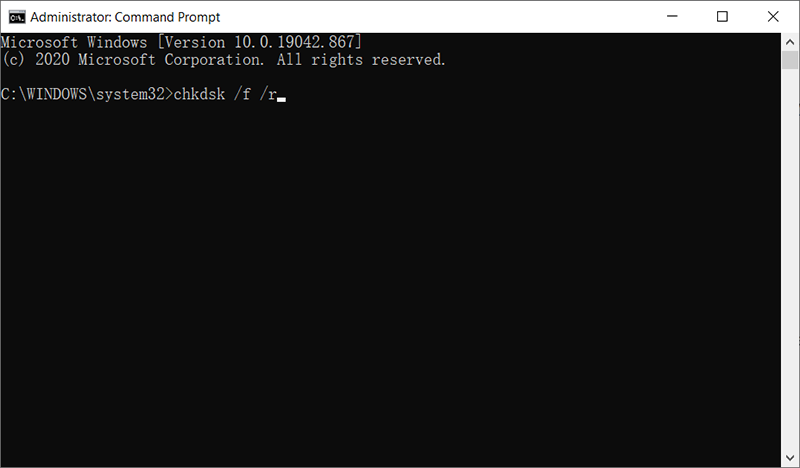
Step 6: يضعط Y إذا انبثقت رسالة خطأ نصها "التحقق من القرص لا يمكن المتابعة لأن وحدة التخزين قيد الاستخدام من قبل عملية أخرى".
Step 7: انتظر حتى يكتمل الفحص ، وأعد تشغيل الكمبيوتر ، وتحقق لمعرفة ما إذا كانت المشكلة قائمة.
Recover Lost Files Using Bitwar Data Recovery
إذا تلقيت خطأ رمز الإيقاف BSOD 0xc000021a أثناء العمل على ملف مهم ولم تتمكن من حفظ العمل ، فلا تقلق. يمكنك اللجوء إلى Bitwar Data Recovery للحصول على المساعدة واستعادة الملفات غير المحفوظة دون عناء. بمساعدة هذا البرنامج ، يمكنك استعادة عدد صحي من أنواع الملفات بما في ذلك الصور ومقاطع الفيديو والملفات الصوتية والمستندات على جهاز الكمبيوتر الخاص بك. راجع المحتوى التالي لتتعلم كيف يعمل مثل السحر.
Step 1: Visit our official website to download Bitwar Data Recovery and install it on your PC.
Step 2: Open the program and select the drive where the lost files were stored and then click on التالي.

Step 3: Select a scan mode in this phase. We would like to recommend Quick Scan, which is able to retrieve a healthy number of lost files. If it fails to work, you can re-run the tool and use Deep scan, which is more effective.

Step 4: Choose the types of files you want and then click التالي.

Step 5: Preview wanted files to check their intactness. Select then and then click Recover.
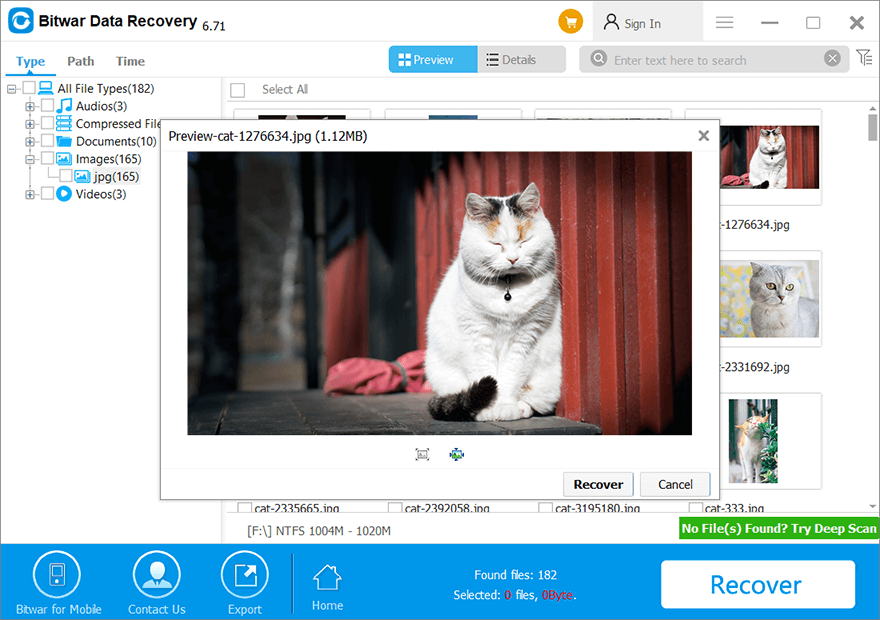
استنتاج
Hopefully, this article will help you to fix the 0xc000021a error on your Windows PC. If you’ve no idea what the exact cause of this error is, we recommend you use the solutions one by one until you solve it successfully. For users who are looking for a tool to recover unsaved files due to the error, استعادة البيانات Bitwar can do the trick. It will help you recover important files safely and efficiently.
المقال السابق
3 Best Fix iPhone Calendar Not Syncing With iCloud On iOS 14 الملخص: تقدم Microsoft تحديثات Windows بانتظام ، والتي تساعد جهاز الكمبيوتر الخاص بك على إصلاح الأخطاء من التحديثات السابقة. لكن ، في بعض الأحيان هؤلاء الجدد ...المادة التالية
[Solved]: IRQL_NOT_LESS_OR_EQUAL Error in Windows الملخص: تقدم Microsoft تحديثات Windows بانتظام ، والتي تساعد جهاز الكمبيوتر الخاص بك على إصلاح الأخطاء من التحديثات السابقة. لكن ، في بعض الأحيان هؤلاء الجدد ...
حول Bitwar Data Recovery
3 خطوات لاستعادة أكثر من 500 نوع من المستندات والصور ومقاطع الفيديو والتسجيلات الصوتية وملفات الأرشيف المحذوفة أو المنسقة أو المفقودة من سيناريوهات فقدان البيانات المختلفة.
أعرف أكثر
