كيفية إصلاح خطأ الموت الزرقاء 0x00000024
ملخص: في هذه المقالة ، سنشرح عدة حلول لإحدى رسائل خطأ توقف الموت الزرقاء ، 0x00000024. تشتهر بكونها مثابرة ومستعصية على الحل. لمعالجة هذه المشكلة ، يحتاج المستخدمون أحيانًا إلى تجربة عدة حلول ، تتضمن حتماً إمكانية فقدان البيانات. لذلك ، لمساعدة المستخدمين على إنقاذ تلك الملفات المحذوفة عن غير قصد ، نقدم أيضًا برنامجًا فعالاً وسهل الاستخدام ، استعادة البيانات Bitwar، وتحديد كيفية استخدامه.
جدول المحتويات
ما الذي يسبب خطأ توقف الموت الزرقاء 0x00000024؟
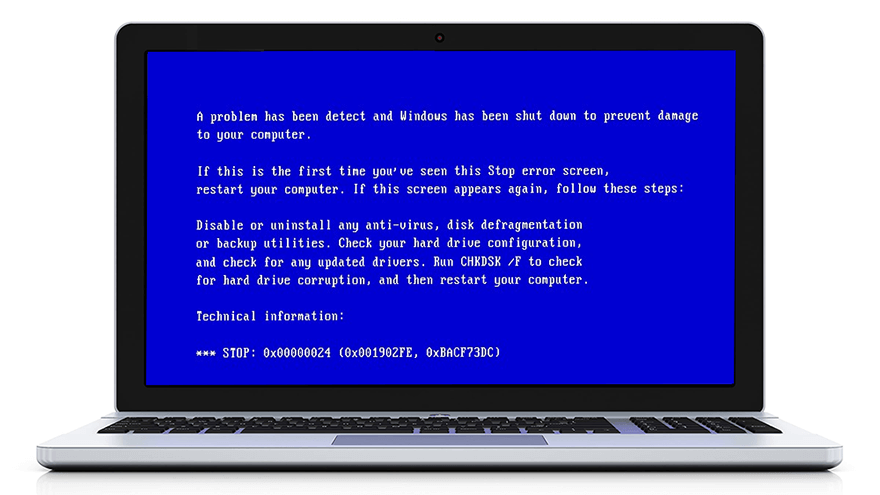
BSOD, shorthand for Blue Screen of Death, is generally triggered by various and multiple system errors. Although it’s nearly impossible to get your head around the leading cause of this problem by poring over the message on the blue screen, BSOD always presents some stop error messages, for example, 0x00000024, which signals that the operating system has been failing to show the correct image. With the stop error message showing what the problem is, we have managed to narrow down its possible causes and put down a list of them:
- هجوم الفيروسات والبرامج الضارة.
- الأخطاء المنطقية المتعلقة بـ SSD / HDD.
- برامج تشغيل الأجهزة القديمة / التالفة.
- ملفات النظام التالفة أو التالفة / الأقراص الصلبة.
- تلف ذاكرة الوصول العشوائي
- تلف سجل Windows
- عدم التوافق بين البرنامج والكمبيوتر.
اقرأ أكثر: حلول لمشاكل الموت الزرقاء مع رموز خطأ التوقف الأخرى
الحلول الأساسية لخطأ توقف الموت الزرقاء 0x00000024
الحل 1: تحديث / إعادة تثبيت برامج تشغيل الجهاز
Since outdated or corrupted device drivers are reportedly able to trigger this problem and fixing driver-related problems isn’t tricky compared to other cases, the first step we would like to recommend is to update or reinstall device drivers. Several users reported that after reinstalling or manually updating certain drivers, the error stopped annoying them. If you can’t decide which drivers you should update and reinstall, try looking into the device drivers and graphics drivers. Use these steps to update/reinstall a device driver:
Step 1: Type in Device Manager في شريط البحث وافتحه.
Step 2: قم بتوسيع شجرة برنامج تشغيل الجهاز المستهدف.
Step 3: انقر بزر الماوس الأيمن على إدخال السائق وحدد Update driver.
Step 4: Click on Search تلقائيا للسائقين.
Step 5: إذا تم تحديث برنامج التشغيل بالفعل ، فانقر بزر الماوس الأيمن فوق إدخال برنامج التشغيل ثم انقر فوق Uninstall device.
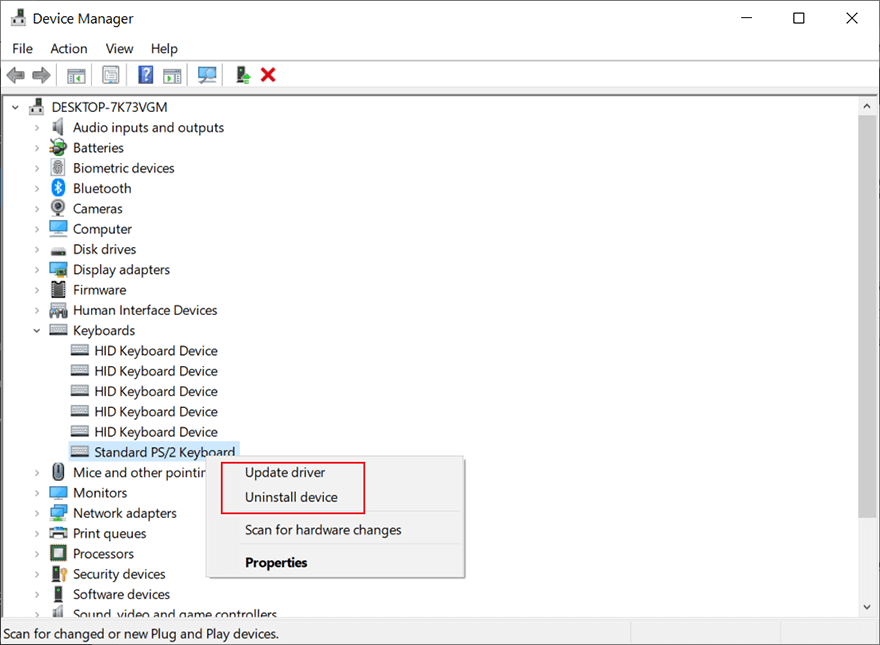
Step 6: اذهب إلى موقع الشركة المصنعة. قم بتنزيل وتثبيت أحدث برنامج تشغيل لهذا الجهاز.
Step 7: أعد تشغيل جهاز الكمبيوتر الخاص بك وتحقق مما إذا كان الخطأ مستمرًا.
الحل 2: قم بتشغيل برنامج مكافحة الفيروسات
هذا حل آخر بسيط ولكنه فعال ، ولا يلحق أي ضرر بجهاز الكمبيوتر الخاص بك إذا فشل في العمل. يمكن للمستخدمين تجربة أي أداة فعالة لمكافحة الفيروسات ، على سبيل المثال ، Windows Security. يمكنك استخدام خاصية الفحص التي يوفرها للقضاء على فيروسات الكمبيوتر ، كما توضح الخطوات التالية:
Step 1: Press Win + Q, type in Windows Security and open it.
Step 2: Click on Virus & threat الحماية في الجزء الأيمن.
Step 3: Click on Start العمل وبعد ذلك مسح سريع.
Step 4: إذا كنت تريد فحصًا أكثر تحديدًا ، فانقر فوق Scan ارتباط الخيارات.
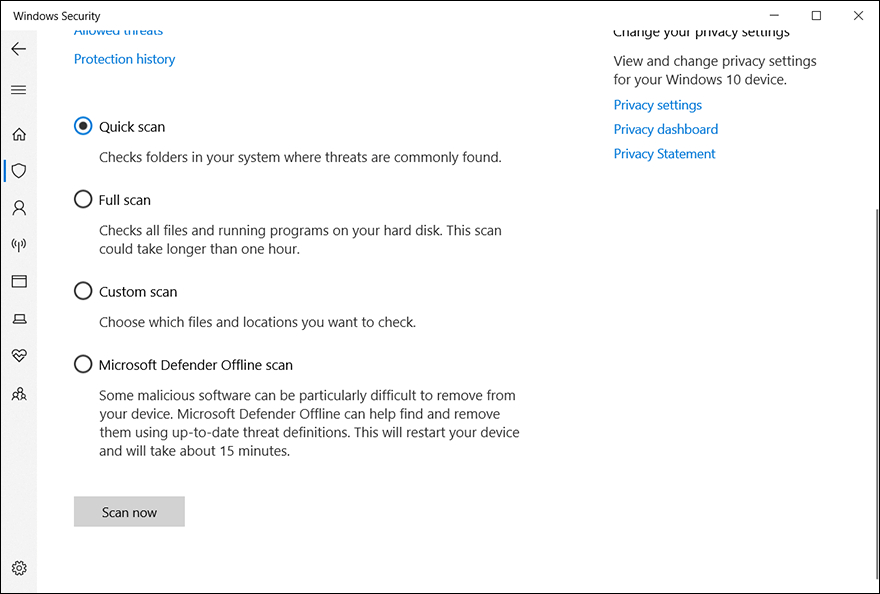
Step 5: اختر وضع المسح الذي تريده وانقر فوق Scan now لبدء ذلك.
Step 6: بعد استئصال تلك الفيروسات الضارة ، أعد تشغيل الكمبيوتر للتحقق من فعالية الحل.
Solution 3: Perform a Clean Boot
عندما يتعلق الأمر بمشاكل البرامج المحتملة ، فإن السيناريو الأكثر تعقيدًا هو عدم التوافق بين بعض البرامج والكمبيوتر. قد يؤدي تطبيق محلي أو تكرار برنامج تشغيل جديد إلى عدم استقرار النظام ، مما يؤدي في النهاية إلى تشغيل الخطأ 0x00000024. لتحديد التطبيق الخاطئ والقضاء عليه ، يمكنك إعادة تشغيل جهاز الكمبيوتر الخاص بك بشكل متكرر في التمهيد النظيف وإعادة تمكين تطبيق تم تعطيله مسبقًا. يمكنك الرجوع إلى هذه الخطوات لمعرفة كيفية إجراء تمهيد نظيف:
Step 1: Press فوز + ر لفتح مربع التشغيل ، اكتب msconfig ، واضغط على أدخل.
Step 2: Switch to the الخدمات التبويب.
Step 3: ضع علامة في المربع المجاور لـ اخفي كل خدمات مايكروسوفت option.
Step 4: Click on أوقف عمل الكل ثم موافق.
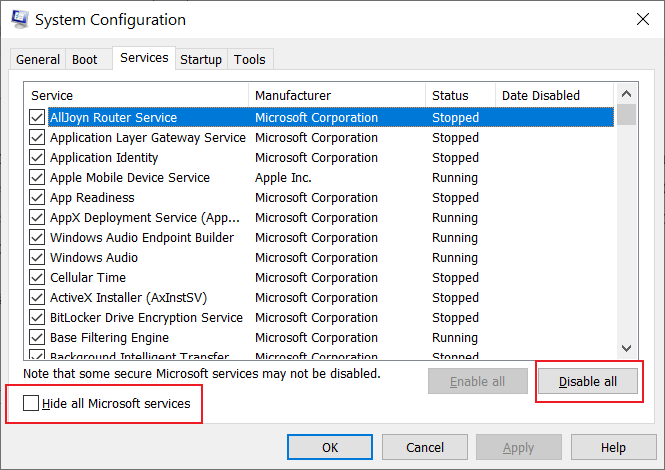
Step 5: ستظهر رسالة تسأل متى يتم إعادة التشغيل. يختار إعادة التشغيل لاحقا.
Step 6: إعادة الفتح أعدادات النظام مرة أخرى باستخدام نفس الخطوات المكتوبة أعلاه والتبديل إلى Startup التبويب.
Step 7: انقر فوق فتح مدير المهام.
Step 8: انقر بزر الماوس الأيمن وقم بتعطيل بدء التشغيل باستخدام تأثير عالي لبدء التشغيل.
Step 9: أعد تشغيل جهاز الكمبيوتر الخاص بك ، واحداً تلو الآخر ، أعد تمكين تلك البرامج المعطلة حتى تجد البرنامج المعيب والقضاء عليه.
Recover Lost Data Using Bitwar Data Recovery
Based on what some users faced with the 0x00000024 error have reported, this error, besides repeatedly cutting short your work, could induce another unwelcome result, data loss. Hence, to help users cope with the tricky problem, we would like to introduce a reliable and effective data recovery tool, استعادة البيانات Bitwar. With the help of it, you will be able to recover files that have vanished or been deleted inadvertently. Take a look at the following steps to see how the tool works like magic.
Step 1: قم بتنزيل Bitwar Data Recovery من الموقع الرسمي وقم بتثبيته.
Step 2: قم بتشغيل البرنامج وحدد محرك الأقراص حيث تم تخزين البيانات المفقودة ثم انقر فوقالتالي.
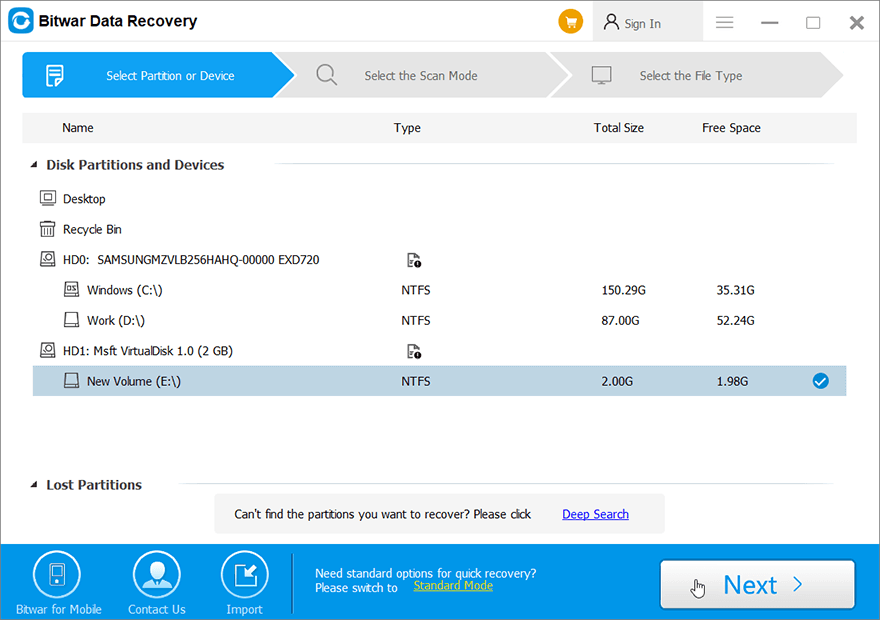
Step 3: حدد وضع المسح في هذه المرحلة. نود أن نوصيك باستخدامQuick Scan, which is capable of recovering a healthy number of lost files. If it doesn’t work, you can run the software again and use Deep scan, which is more effective.
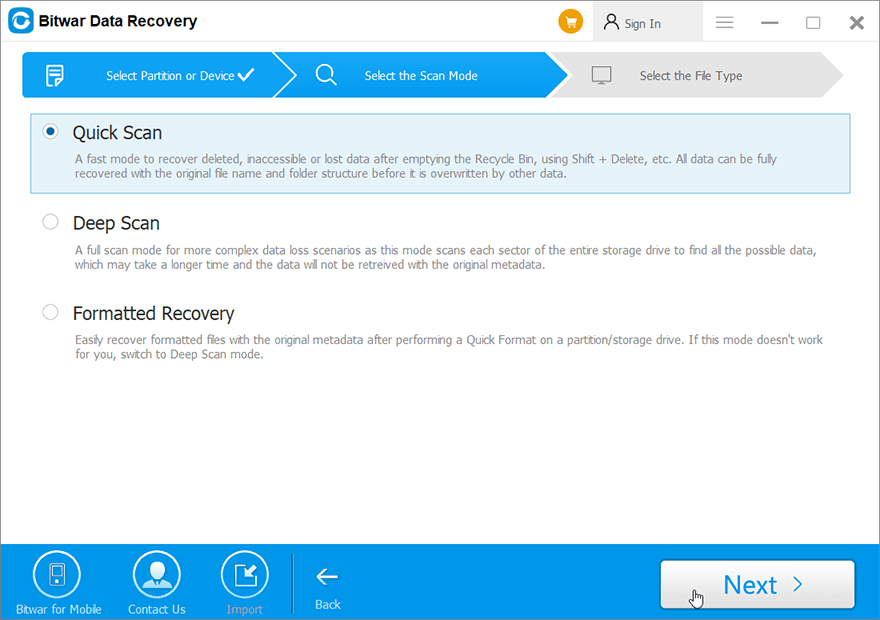
Step 4: Select the types of files you want to recover and click on التالي.
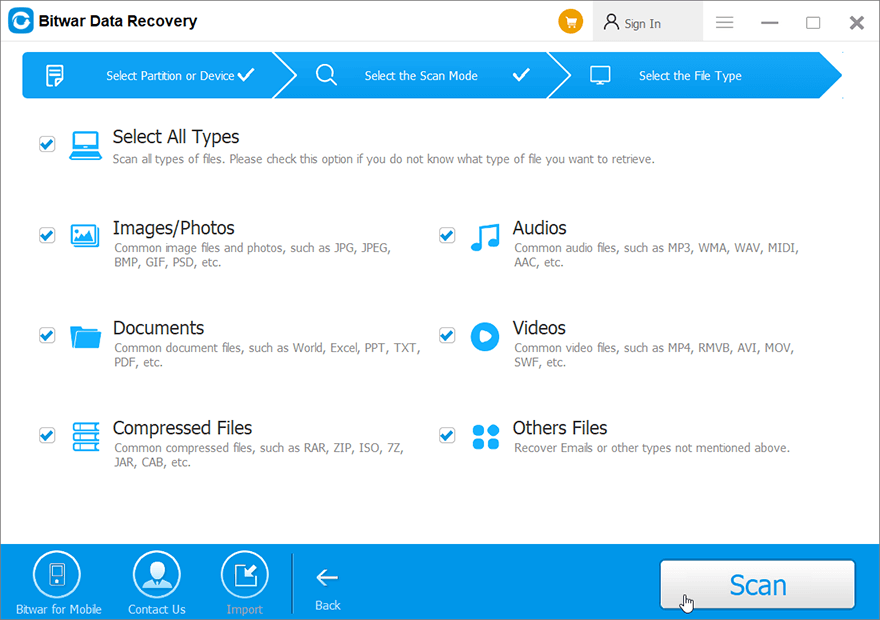
Step 5: Preview الملفات المطلوبة للتحقق من سلامتها. حدد هذه الملفات وانقر فوق استرداد لبدء عملية الاسترداد.
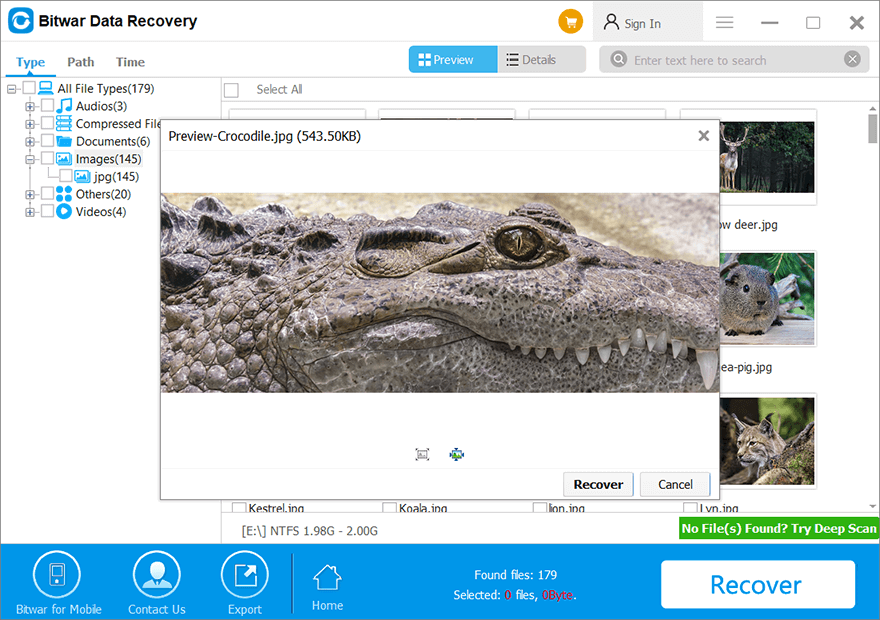
حلول متقدمة لخطأ توقف الموت الزرقاء 0x00000024
الحل 1: قم بتشغيل فحص Chkdsk
قد يكون المستخدمون الذين واجهوا الخطأ 0x00000024 وقاموا بالبحث في الويب عن حلول قد تعلموا أن أحد الأسباب الشائعة للخطأ هو بعض المشكلات المتعلقة بمحرك الأقراص الثابتة أو SSD. تكثر مشكلات مثل القطاعات التالفة وتناقضات محرك الأقراص ذات الحالة الصلبة والصلبة. قد يحدث هذا النوع من المشاكل بعد أن يقوم المستخدم بتنزيل أو تحديث تطبيق أو لعبة. إذا كنت في سيناريو مشابه ، فسيكون أحد الحلول العملية هو استخدام Chkdsk للقضاء على بعض المشكلات المتعلقة بالقرص مثل القطاعات التالفة. راجع هذه الخطوات لمعرفة كيفية استخدامها:
Step 1: Right-click on the Start Menu button and then click on Command Prompt (Admin).
Step 2: اكتب الأمر واضغط أدخل:

Step 3: انتظر حتى تنتهي العملية.
Step 4: Reboot your computer to see whether the error persists.
هل واجهت أي مشاكل عند استخدام chkdsk مثل Chkdsk cannot open volume for direct access error، يمكنك النقر فوق الارتباط لمعرفة كيفية حلها. علاوة على ذلك ، يمكنك أيضًا استخدام التحقق من الأخطاء ، وهو نسخة رسومية من Chkdsk ، باتباع الخطوات التالية:
Step 1: Press Win + E to open File Explorer.
Step 2: انقر بزر الماوس الأيمن فوق محرك الأقراص / القسم الذي تريد فحصه ثم انقر فوق خصائص.
Step 3: Switch to the أدوات التبويب.
Step 4: Click on Check within the Error checking section.

Step 5: Click on Scan drive to confirm your operation.
Solution 2: Run SFC
كما ذكرنا من قبل ، يمكن أن تكون ملفات النظام التالفة أو التالفة سببًا آخر محتملًا لـ 0x00000024. لمعالجة هذا النوع من المشاكل ، هناك أداتان يمكنك استخدامهما ، إحداهما SFC ، اختصار لـ System File Checker. إنه معروف جيدًا بقدرته على البحث في جميع ملفات النظام المهمة على جهاز الكمبيوتر الخاص بك واستبدال أي ملفات معيبة بأخرى صحية. استخدم هذه الخطوات لتشغيل SFC:
Step 1: اضغط على Win + Q. اكتب موجه الأمر، انقر بزر الماوس الأيمن على نتيجة البحث ثم حدد تشغيل كمسؤول.
Step 2: بعد تشغيل موجه الأوامر ، اكتب الأمر المذكور أدناه ثم اضغط على Enter.

Step 3: أعد تشغيل الكمبيوتر للتحقق مما إذا كانت المشكلة قد تم إصلاحها بعد اكتمال العملية.
Solution 3: Run DISM
إذا فشل SFC في العمل ، فهناك أداة عمل أخرى ، DISM ، والتي يمكن للمستخدمين نشرها عند مواجهة مشكلة ملفات النظام التالفة / التالفة. يستخدم DISM ، اختصار لخدمة نشر الصور وإدارتها ، دائمًا لإصلاح بعض المشكلات الشائكة التي لا يمكن لـ SFC. للتحقق مما إذا كانت هذه الطريقة ستعمل مع جهاز الكمبيوتر الخاص بك ، استخدم الخطوات التالية:
Step 1: Type in موجه الأمر في شريط البحث ، انقر بزر الماوس الأيمن على نتيجة البحث ثم حدد تشغيل كمسؤول.
Step 2: أدخل الأمر التالي لمعرفة ما إذا كانت هناك أية مشكلات.
تهدف هذه الخطوة إلى إعلام المستخدم بما إذا كان الأمر يستحق المتابعة مع الخطوة التالية. استخدم الخطوات التالية فقط في حالة وجود تلف.
Step 3: اكتب الأمر التالي ثم اضغط على أدخل.
على عكس CheckHealth ، الذي يمكن تحقيق نتائجه في ثوانٍ ، قد تستغرق هذه الخطوة عدة دقائق. لضمان الفحص الكامل ، يجب تجنب الانقطاع.
Step 4: اكتب الأمر التالي ثم اضغط على أدخل.
وبالمثل ، قد تستغرق هذه الخطوة دقائق أو حتى ساعات على أساس سعة الأقراص الموجودة على الكمبيوتر.

Step 5: بعد اكتمال الاستعادة ، أعد تشغيل الكمبيوتر لمعرفة ما إذا كان هذا الحل يعمل أم لا.
الحل 4: استخدم استعادة النظام
نظرًا لأننا حددنا بالفعل العديد من الحلول التي ترتبط ارتباطًا وثيقًا بالبرامج وبرامج تشغيل الأجهزة ، فإن استخدام هذه الحلول يجب أن يكون قادرًا على التخلص من الخطأ أو إثبات عدم وجود أي من برامج التشغيل والبرامج هو السبب. ومع ذلك ، يتشبث بعض المستخدمين بالاعتقاد بأن تثبيتًا أو تحديثًا معينًا قد تسبب في حدوث الخطأ 0x00000024. ثم استنفدوا جميع الحلول المذكورة أعلاه ولكن لم ينجح أي منها. في هذه الحالة غير المعتادة ، نود أن نقترح عليك استخدام استعادة النظام لإعادة الكمبيوتر إلى حالة صحية.
Step 1: Press Win + Q، اكتب في إنشاء نقطة استعادة and open it.
Step 2: Click on استعادة النظام.
Step 3: Select the اختر نقطة استعادة مختلفةالخيار ثم انقر فوق التالي.
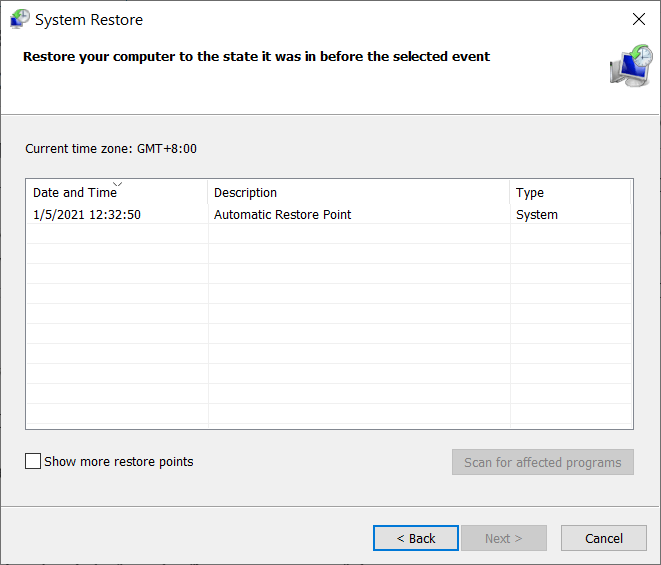
Step 4: حدد نقطة استعادة قبل أول ظهور للخطأ.
Step 5: Click on التالي to revert to the selected state.
Step 1: Press Win + Q، اكتب في إنشاء نقطة استعادة and open it.
Step 2: تأكد من أن حالة الحماية لمحرك أقراص النظام لديك On.
Step 3: إذا كانت الحالة معطلة ، فحدد القرص ثم انقر فوق Configure.
Step 4: في النافذة الجديدة ، حدد ملف Turn on system protection option and click on حسنا to confirm the change.
الحل 5: تعطيل رفع تردد التشغيل
إذا حدثت المشكلة بعد رفع تردد التشغيل عن وحدة المعالجة المركزية الخاصة بك ، فمن المحتمل أن يؤدي تمكين رفع تردد التشغيل إلى ارتفاع درجة الحرارة ، مما يؤدي إلى حدوث أخطاء في النظام مثل الموت الزرقاء. الحل لهذا النوع من المشاكل هو تعطيل رفع تردد التشغيل لتبريد وحدة المعالجة المركزية ، كما تظهر الخطوات التالية.
Step 1: أعد تشغيل الكمبيوتر واضغط على مفتاح BIOS الذي تم ضبطه مسبقًا من قبل الشركة المصنعة ، والذي قد يكون كذلك F1, F2, F10, F12, or DEL.
Step 2: قم بتغيير تردد فيركلوكيد والجهد إلى قيمته الافتراضية.
Step 3: اعتمادًا على نوع BIOS الذي أدخلته ، قد يكون هناك خيار يسمى تحميل التعديلات الاصليه. يمكنك النقر فوقه لتغيير تردد فيركلوكيد إلى قيمته الافتراضية.
استنتاج
في هذه المقالة ، ناقشنا نوعًا شائعًا من الموت الزرقاء ، رسالة خطأ الإيقاف 0x00000024. نظرًا لأن الموت الزرقاء شائع جدًا ، يمكننا سرد قائمة مذهلة من الأسباب دون ظهور رسالة خطأ الإيقاف. نظرًا لرسالة الخطأ ، يمكننا تضييق نطاق الأسباب المحتملة وبالتالي إيجاد العديد من الحلول المباشرة والفعالة لمساعدة المستخدمين على التعامل مع هذا الخطأ. علاوة على ذلك ، نظرًا لاحتمال فقد البيانات ، نقدم أداة استعادة بيانات موثوقة وفعالة ، Bitwar Data Recovery. يمكن للمستخدمين الذين تم قطع عملهم بسبب الخطأ المزعج استخدام الأداة لاستعادة بياناتهم القيمة.
المقال السابق
كيفية إصلاح بطاقة الذاكرة هذه لا يمكن استخدامها ملخص: في هذه المقالة ، سنشرح عدة حلول لإحدى رسائل خطأ توقف الموت الزرقاء ، 0x00000024. انها سيئة السمعة ...المادة التالية
4 Effective Solutions To Fix Seagate External Hard Drive Not Showing Up Mac Issue ملخص: في هذه المقالة ، سنشرح عدة حلول لإحدى رسائل خطأ توقف الموت الزرقاء ، 0x00000024. انها سيئة السمعة ...
حول Bitwar Data Recovery
3 خطوات لاستعادة أكثر من 500 نوع من المستندات والصور ومقاطع الفيديو والتسجيلات الصوتية وملفات الأرشيف المحذوفة أو المنسقة أو المفقودة من سيناريوهات فقدان البيانات المختلفة.
أعرف أكثر
