10 Solutions to Blue Screen of Death Error 0x000000c5
Summary: 0X000000C5 is a BSOD (Blue Screen of Death) error. In most cases, it results from a memory or driver issue. It’s reported by many Windows users that this error repeatedly turned up while the computer was in the process of running a resource-demanding application, such as a game or a video editor. If you are confronted with this issue, don’t fret, we will lay out several fleshed-out solutions in this article. Besides, we also introduce the reliable and user-friendly data recovery tool, Bitwar Data Recovery, to help you tackle data loss problems caused by the BSOD error.
Table of Contents
What Is the Blue Screen 0x000000c5?
Blue screen 0x000000c5 is a tricky code error that prompts the computer to shut down. When the computer is forced to shut down, users can only see a blue screen and a message telling them about the error. This signals that there is a thorny error in the kernel. The kernel is one of the most essential parts of Windows OS because it is used to start up the system and deal with input/output systems. If you run into a Blue screen of death, fix it immediately because merely dismissing it only leads to serious issues that could otherwise be avoided. System corruption might spread and get worse until one day you can no longer use the computer.
Causes of Blue Screen 0x000000c5
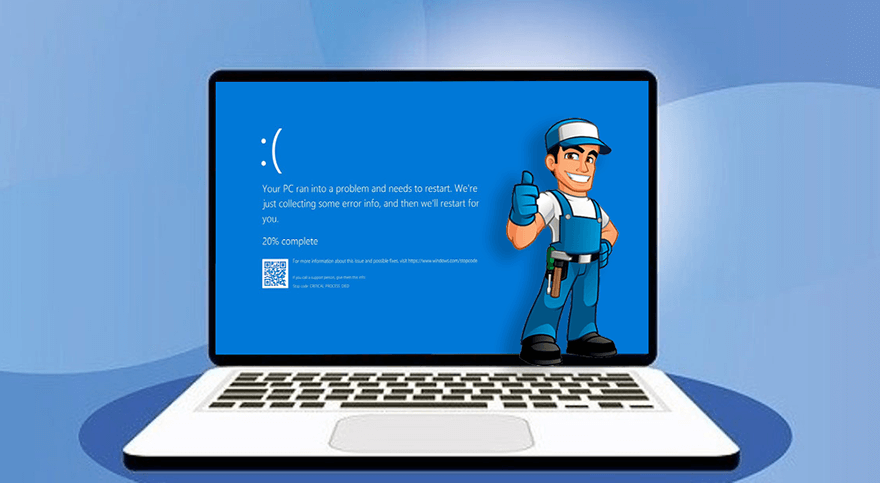
Although we know blue screen errors strike when the kernel is corrupted. Sadly, there are several reasons that may well lead to kernel corruption, as the following list shows:
- Corrupted hard drive
- Corrupted RAM
- Driver issues
- Software corruption
How to Fix the Blue Screen Error 0x000000c5
Solution 1: Check the CPU Temperature
It’s reported that one of the most common scenarios that may wind up causing the stop code 0x000000c5 is overheating. When the computer is not running a demanding task, the normal temperature is between 30 to 40 Celsius. If you are playing a game or singing a video editor, the optimistic temperature is between 70 to 80 Celsius.
In some particular scenarios, such as when users have overclocked the CPU frequencies when users are having issues with the CPU cooler or the thermal paste, the temperature could exceed 80 Celsius.
80 Celsius is not a limit that should be imposed on every CPU. But certain CPUs can’t even tolerate a slightly higher temperature. So we advised you to check the standard temps of your CPU model.
Once you know the standard temperature, you could follow the instructions listed below to download and install a CPU monitoring tool, which can help you monitor the temperature of your computer. If you are not sure what tool you should install and download, you could try CoreTemp, a lightweight monitoring app.
Step 1: Download and install the tool from its official website.
Step 2: Launch the tool and take a look at the Temperature Readings part.
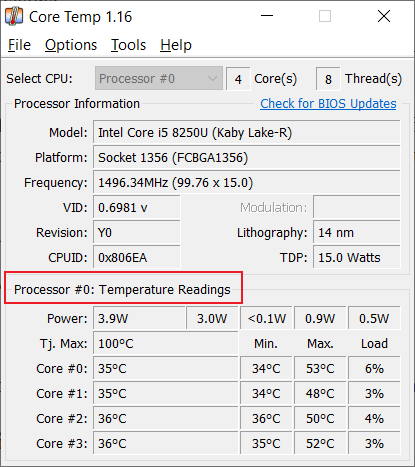
Step 3: Close any unnecessary background process, program, and non-essential services that may take up CPU sources.
Solution 2: Uninstall Third-Party Antivirus Software
Antivirus software is useful for protection. But sometimes an overprotective antivirus tool could lead to BSOD errors. Scores of users have reported that some antivirus program blocks startups or files that are necessary for the normal running of the computer, triggering the 0X000000C5 stop error. To check whether this causes the error, you could try disabling the antivirus tool. If that doesn’t work, use the following instructions to uninstall the antivirus program.
Step 1: Press Windows + R to open the Run dialog box, type in appwiz.cpl and then press Enter to open up the Programs and Features menu.
Step 2: Once you are inside the Programs and Files window, scroll down the list of installed apps and locate the entry associated with your antivirus program. When you see it, right-click it and select Uninstall from the drop-down menu.
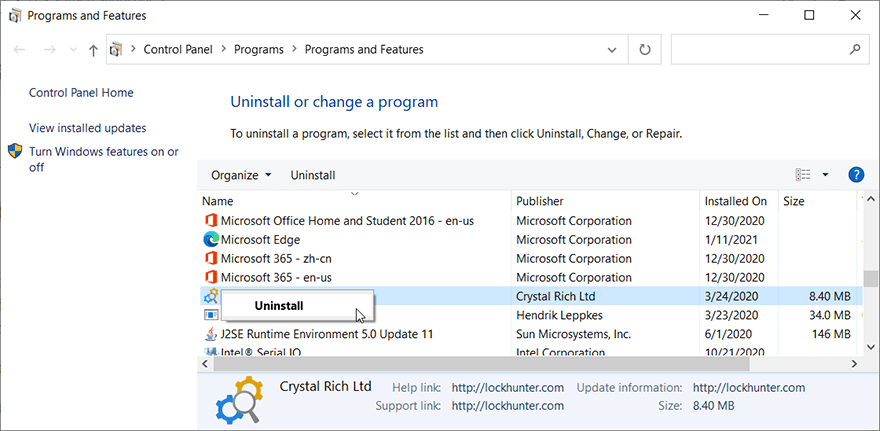
Step 3: Once you are inside the uninstallation screen, follow the on-screen instructions to finish the process of uninstalling the Antivirus program.
Step 4: After you have finished the uninstallation, reboot your computer to see whether the problem persists.
Solution 3: Run a Clean Boot
If none of the solutions listed above have helped, you may deal with a tricky 3rd party conflict that you have yet to find out. In this case, the best method is to run a clean boot that only allows operating systems to run necessary services.
If the 0X000000C5 error doesn’t occur while Clean Booting, we will be positive that the problem is triggered by a third-party startup item.
Use the following instructions to run a clean boot:
Step 1: Press Win + R to open the Run box, type in MSConfig and then press Enter to open it.
Step 2: Switch to the Services tab.
Step 3: Tick the box next to Hide All Microsoft Services and then click on Disable all.
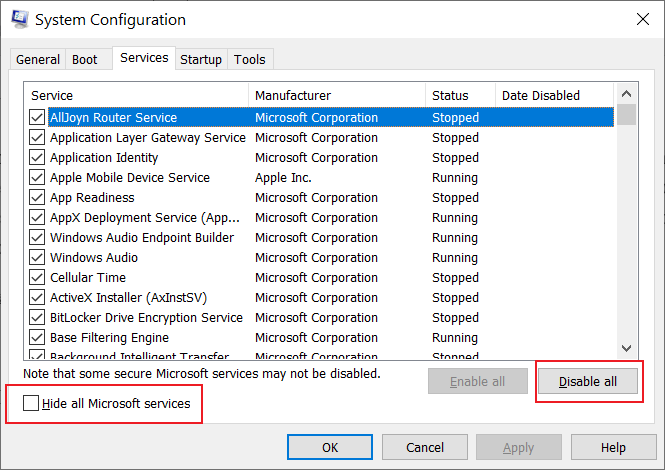
Step 4: Click on Apply and then OK.
Step 5: A message will pop up asking whether you want to restart now, choose restart later.
Step 6: Reopen the Msconfig and then switch to Startup tab.
Step 7: Select open Task Manager.
Step 8: Look for the last field called Start-up impact and disable those of high impact.
Step 9: Reboot your computer. It will restart in the clean boot mode.
Solution 4: Disable Overclocking
Remember that most cases of 0X000000C5 BSOD error are occurring thanks to overclocked frequencies. This feature forces certain components (CPU, GPU, or RAM) to run with higher frequencies than normal, which inevitably wind up producing higher temperatures than normal. If you manually overclocked those components, you might need to re-set the default values to check whether they caused the problem.
Solution 5: Install KB4012598 Windows Update
If you encountered this issue on Windows 8 or under or Windows Server, the 0X000000C5 error might occur because of a software bug that results in producing the stop error thanks to the network adapter driver.
Thankfully, Microsoft has already learned about this issue and released a patch for this problem, which is called KB4012598. Some users confronted with this problem have confirmed that they fixed the issue by installing the update via Microsoft Update.
To install the patch, use the following instructions:
Step 1: Visit the Microsoft Update catalog and look for the version of the patch that is compatible with your OS.
Step 2: Download and install the .msu file.
Step 3: Reboot your PC to see whether the solution works.
Solution 6: Reinstall Mouse and Keyboard Drivers
If you’re running into this stop error code 0X000000C5 when trying to run a security scan with an anti-malware program like Malwarebytes, this problem can also happen on account of a wireless mouse or keyboard conflict.
If you look into the conflict by googling it, you will find out that usually, it occurs at a kernel level and some users fixed the problem by forcing their PCs to reinstall the keyboard and mouse drivers via Device Manager. To see whether that solution works, use the following instructions:
Step 1: Press Windows key + Q to open Search, type in Device Manager, and then open it.
Step 2: In the Device Manager window, scroll down to look for the Keyboards tree.
Step 3: Expand it and right-click on the driver of the keyboard you are currently using.
Step 4: Select Uninstall driver on the drop-down menu.
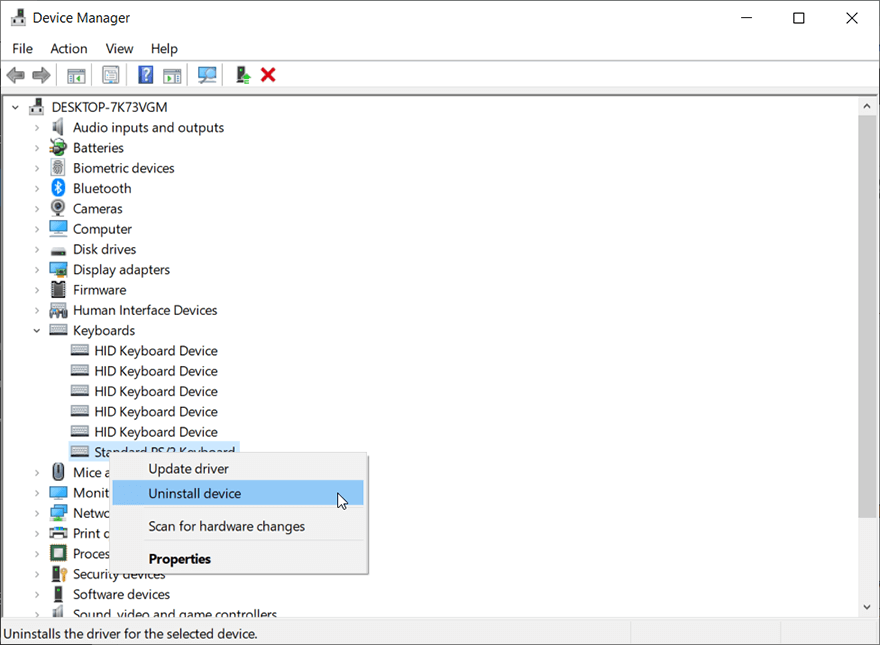
Important: Remember that this will not disable your keyboard. It will only revert to generic drivers.
Step 5: After the keyboard driver is uninstalled, expand the Mice and other pointing devices tree and repeat the same operation you have done to Keyboards.
Step 6: After you have uninstalled the two drivers, restart your computer. It will automatically reinstall two drivers for both devices.
Solution 7: Roll Back Driver
If reinstalling drivers doesn’t serve you well and you are positive that certain drivers have triggered the BSOD error, then you could try rolling back the faulty drivers, so you will use the previous drivers of the device instead of the new ones that trigger the error. Use the following instructions to do so:
Step 1: Press Win + Q to open Search, type in Device Manager, and then open it.
Step 2: In the Device Manager window, look for the device the driver of which you want to roll back.
Step 3: expand the device tree.
Step 4: Right-click on the driver and then select Properties.
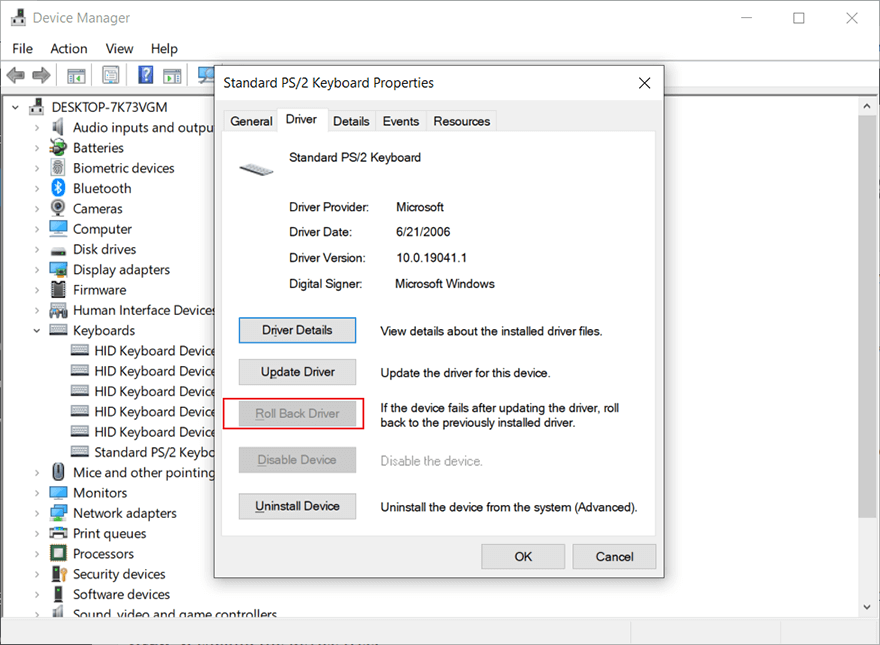
Step 5: Switch to the Driver tab and then click on Roll Back Driver.
Solution 8: Run SFC
SFC, shorthand for System File Checker, is a working tool aimed at repairing damaged system files. Since inadvertent deletion of files in Windows Registry may well lead to the 0x000000c5 error, users can use this tool to see whether that’s the source of this error and, if necessary, fix any error it finds.
Step 1: Type in CMD in the search bar and select Run as administrator.
Step 2: Type in the following command and press Enter.
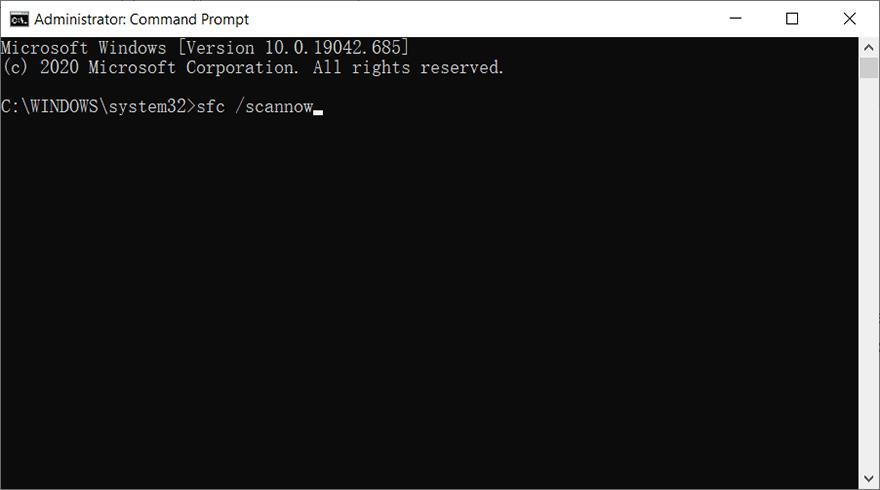
Step 3: Wait for the scanning to end.
Step 4: After the process has finished, reboot your PC to see whether the error persists.
If you come across the command prompt not working issue, you can click the link of the article to look for methods: [FIXED] Methods to Fix Command Prompt Not Working Issue.
Solution 9: Run DISM
If SFC does find out corrupted or damaged files but fails to fix them, another built-in tool, Deployment Image Servicing and Management (DISM), could lend you a helping hand. The tool is best known to fix problems that SFC can’t.
Step 1: Press Win + Q and then type Command Prompt, select Run as administrator.
Step 2: Type in the following command and press Enter.
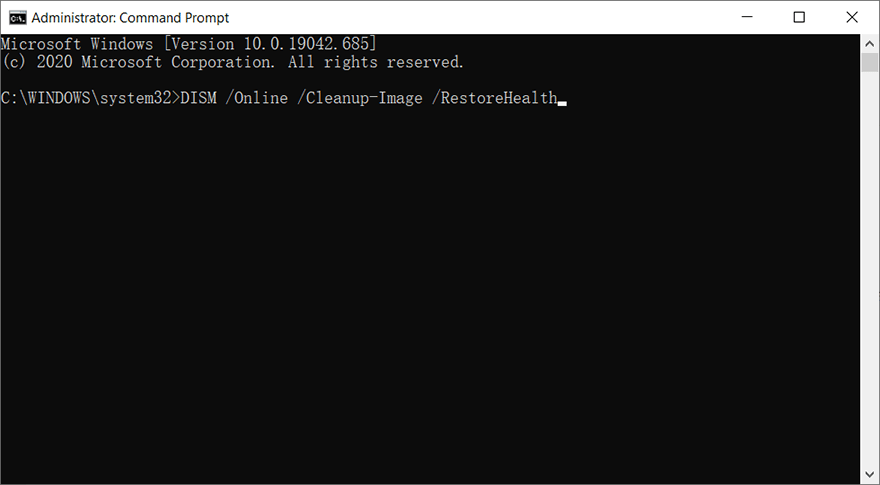
Step 3: Wait for the process to end and then reboot your PC.
Solution 10: Repair the Hard Disk
A fraction of users have reported that their hard disks were corrupted while the 0x000000c5 error repeatedly struck. And after they had fixed the hard disk issue, the BSOD didn’t come up again. To check whether your hard disk is at risk and whether that solution serves you, use the following steps:
Step 1: Right-click on the start menu and then select Command Prompt (Admin).
Step 2: In the Command Prompt window, type in the following command line and then press Enter.
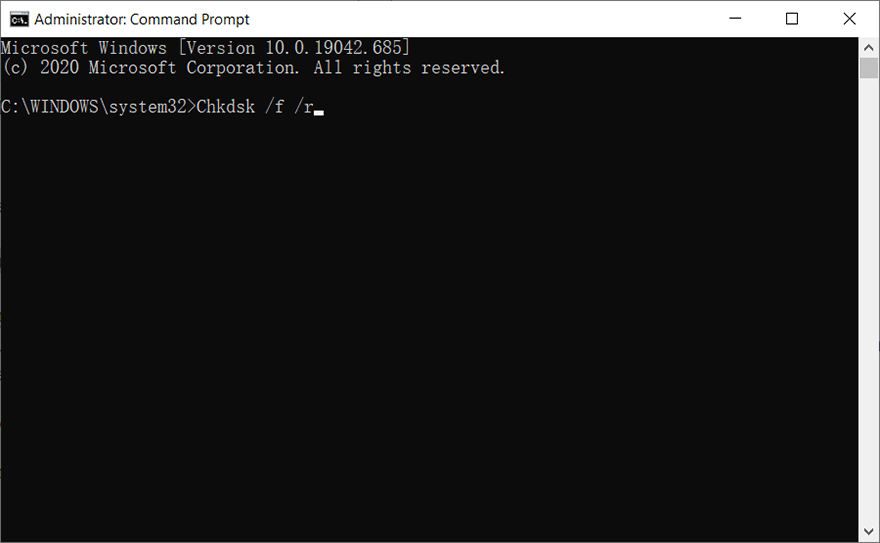
Step 3: Wait for the scanning process to terminate.
Step 4: Reboot your computer to see whether the problem persists.
Recover Lost Data Using Bitwar Data Recovery
Like many other BSOD errors, the 0X000000C5 error may also lead to data loss, which sometimes comes close on its heels. Although the BSOD error doesn’t result in data loss, it could hobble your current work, making it impossible to find those works even after you have solved the BSOD error. To cope with it, we would like to recommend that you use our user-friendly and reliable recovery tool, Bitwar Data Recovery, to get back your lost data.
Step 1: Download Bitwar Data Recovery from our official website and install it on your computer.
Step 2: After that, launch the recovery program and select the drive from which you want to recover your lost data, and then click on the Next button to proceed.

Step 3: Choose a scan mode. To beginners, we recommend Quick Scan, which is capable of recovering most files. If it doesn’t serve you well, you can try Deep Scan next time.

Step 4: Now select the file types you want to retrieve and then press the Next button.

Step 5: Preview all the selected data.
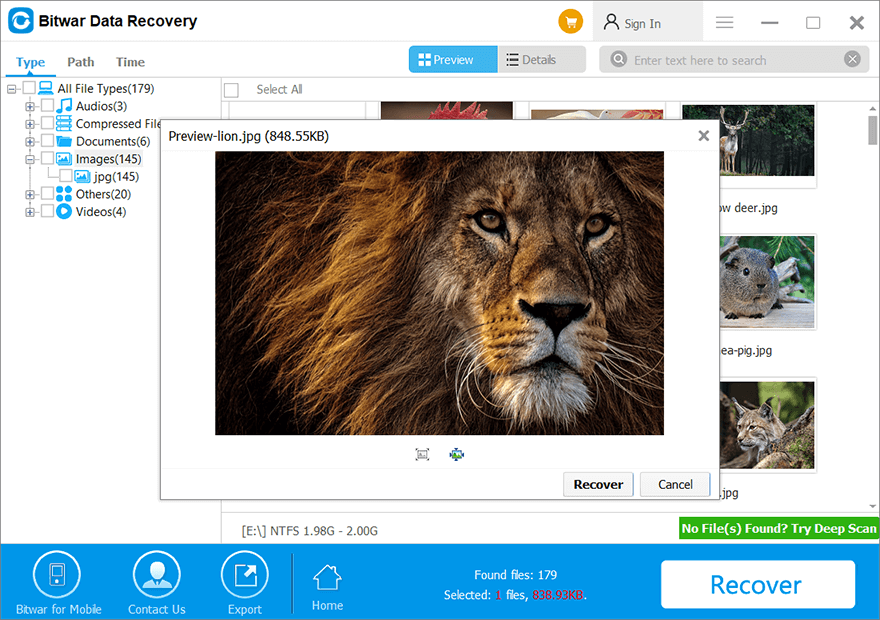
Step 6: Finally, after choosing and previewing the files you want, click on the Recover button to begin the data recovery process.
Conclusion
0X000000C5 is one of the Blue Screen of Death errors that keep troubling regular users. In this article, we have introduced 10 commonly used and effective solutions to help them fix it. Like other BSOD errors we have posted before, such as kernel data in page error and 0x100000ea, this error might well well lead to data loss. Hence, besides those solutions, we also explain to users how to use the user-friendly and reliable recovery tool, Bitwar Data Recovery to recover lost data.
Previous Article
How To Enable Clear Up By Option In Finder On Mac? Summary: 0X000000C5 is a BSOD (Blue Screen of Death) error. In most cases, it results from a memory or driver...Next Article
[Fixed] The Application Was Unable to Start Correctly (0xc0000005) Summary: 0X000000C5 is a BSOD (Blue Screen of Death) error. In most cases, it results from a memory or driver...
About Bitwar Data Recovery
3 Steps to get back 500+ kinds of deleted, formatted or lost documents, photos, videos, audios, archive files from various data loss scenarios.
Learn More
