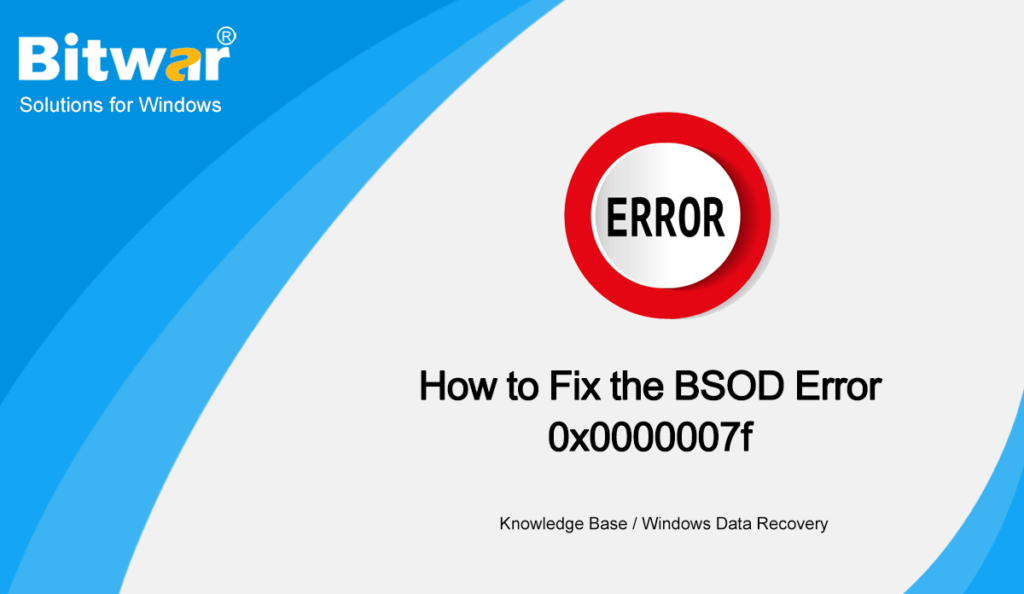Summary: Many Windows users may have encountered a unique blue screen of death error, 0x0000007F. Although users faced with this problem either dismiss it or cleave to the conviction that the blue screen 0x0000007f error is nothing but a minor error. However, considering the possible causes, this error may well suggest that the computer has already run into some critical issues. Moreover, this stop error could wind up cutting short users’ work and cause data loss problems, don’t fret if you are confronted with the error. In this article, we will show you how to get rid of it and if necessary, bring back your lost data resulting from it with the help of Bitwar Data Recovery.
Table of Contents
Causes of the 0x0000007f Error
Based on scores of cases we have found on the Internet, there are several common causes:
- Incompatibility between drivers and the computer
- RAM Module Failure
- Mismatched Memory Modules
- Faulty Motherboard
- Temperature spike resulted from HP utility
- Insufficient Kernel space
- System File Corruption
How to Fix the 0x0000007f Error
Solution 1: Reboot the Computer
Since Windows operating systems are capable of fixing some BSOD errors, it’s a very easy but sensible solution to restart the computer. If the error code doesn’t occur again and the computer works well, then the error might well be caused by a minor issue. If the error persists, you could try other solutions listed below.
Solution 2: Use Anti-Virus Software to Scan the Computer
Although virus-attack is not one of the common issues that we have listed earlier, some users have reported that after they have done a regular scan and delete some suspicious files and malevolent virus, the computer has begun to work as usual. Furthermore, this is also an easy solution, since every user can use the built-in anti-virus tool, Windows Security, to scan the computer, as the following steps show:
Step 1: Type in Windows Security in the search bar and then open it.
Step 2: Click on Virus & threat protection.
Step 3: Click on Scan options.
Step 4: Scroll down to tick the box next to the scan type you want.
Step 5: Click on Scan now to start scanning.
Solution 3: Run a RAM Memory Test
Since several causes of the 0x0000007F issue are closely related to RAM, you could run a RAM memory test to check whether it works properly. You could use the built-in tool, Memory diagnostic, to check your RAM:
Step 1: Press Win + Q and then type in Memory diagnostic.
Step 2: Right-click on the application and then select Run as administrator.
Step 3: Click on Restart now and check for problems (recommended).
Step 4: Follow the instructions to start the diagnostics.
Solution 4: Uninstall IDE ATA/ATAPI Controllers
After we have looked into the causes of 0x0000007F, we found that a corrupted file, called iaStor.sys might well lead to BSOD along with the 0x0000007F error code. It’s believed that this occurs because of an inconsistency with the IDE / ATA / ATAPI controllers. If the corrupted file in your PC is held accountable for the issue, you could use Device Manager to uninstall every IDE, ATA, and ATAPI driver and let your computer automatically install new and general drivers. Refer to the following instructions to learn how to do so:
Step 1: Press Win + R to open the Run box.
Step 2: Type in devmgmt.msc and then press Enter to open Device Manager.
Step 3: In the Device Manager window, scroll down to look for and expand the IDE ATA/ATAPI controllers entry.
Step 4: Uninstall every driver under the IDE ATA/ATAPI controllers entry by right-clicking on them and then selecting Uninstall device.
Step 5: Reboot your computer and let your computer automatically install new drivers.
Solution 5: Disable/Uninstall Third-Party Antivirus Software
Many users have reported that several antivirus software went too far in protecting computers by blocking an important kernel process, which hence brought up the 0x0000007F error. To check whether or not your computer has been crippled in this way, you could disable the real-time protection. If disabling antivirus software doesn’t fix the problem, then you could try uninstalling it. Refer to the following steps to learn how to uninstall antivirus software altogether.
Step 1: Press Win + R to open a Run dialog, type in appwiz.cpl and then press Enter.
Step 2: In the Programs and Features window, scroll down to look for the antivirus program that you are using.
Step 3: After you have managed to locate it, right-click on it, and then select Uninstall on the drop-down menu.
Step 4: Follow the instructions provided by the software to uninstall it.
Step 5: Reboot the computer to see whether the error persists.
Solution 6: Disable/Update Drivers
If the 0x0000007F occurs after you have installed a new driver, this error might well result from the incompatible driver. To fix this problem, you could manually disable/update the new driver via Device Manager.
Step 1: Press Win + Q, type in Device Manager and then press Enter to open it.
Step 2: Scroll the window to find the device the new driver of which has been installed.
Step 3: Expand the entry of the device.
Step 4: Right-click on the driver and then select Disable device.
Step 5: Check whether disabling it solves the error. If not, try uninstalling the new driver.
Recover Lost Files Using Bitwar Data Recovery
As we have mentioned before, on top of an unexpected BSOD brought about by this error, what may follow hot on its heels is data loss. Although the BSOD error doesn’t necessarily lead to data loss, it could cut short your current work, making it impossible to find those works after you have rebooted your computer. To help you cope with this problem, we would like to recommend our user-friendly and reliable recovery tool, Bitwar Data Recovery. With the help of it, you can easily get back your lost data.
Step 1: Download Bitwar Data Recovery from our official website.
Step 2: After that, launch the recovery program and select the drive from which you want to recover your lost data, and then press the next button to proceed.
Step 3: Select a scan mode. To beginners, we recommend Quick Scan, which is capable of recovering most files. If it doesn’t serve you well, you can try Deep Scan next time.
Step 4: Now choose the file types you want to retrieve and then press the Next button.
Step 5: Preview all the selected data.
Step 6: Lastly, after choosing and previewing the files you want, click on the Recover button to begin the data recovery process.
Conclusion
0x0000007F error is one of those tricky Blue Screen of Death problems that regular users might well encounter when using a computer. In this article, we have introduced 6 commonly used solutions to help users fix it. Like other BSOD errors we have discussed before, such as kernel data inpage error and 0x100000ea, this error may well lead to data loss. Hence, on top of those solutions, we also show users how to use the effective and reliable recovery tool, Bitwar Data Recovery, to retrieve lost data.